mod simplu și primitiv pentru a crea un tabel în AutoCAD
Prima metodă. cu care puteți crea un tabel în AutoCAD. este de a desena un tabel de tine. Acesta este modul cel mai primitiv, care este utilizat de către începători.
Toate tabelele trebuie să fie create în conformitate cu GOST 21.501-93 - Reguli pentru executarea de desene arhitecturale si de constructii
Pentru a desena un tabel în AutoCAD mod primitiv, avem nevoie de comanda Cut. Offset și Multiline Text.
Să trage primul tabel - Legenda spațiilor în conformitate cu GOST 21.501-93 (Fig.1)
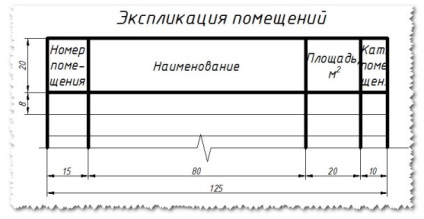
Fig.1 explicaŃie spațiilor în conformitate cu GOST 21.501-93
Cunoscând dimensiunea mesei, se poate trage cu ușurință:
- Desenați un interval linie orizontală de 125 mm în lungime și o lungime verticală de 60 mm (de exemplu, în diagramă va fi de 5 rânduri, adică o lungime linie verticală: 20 + 8 * 5 = 60 mm);
- Prin utilizarea comenzilor se offset scobitură printr-o distanță predeterminată pe orizontală (15mm, 80mm, 20mm, 10mm) și verticală (20mm și 8mm 5 ori);
- Alege Multiline Text și completați toate câmpurile de text dintr-un tabel (faceți clic pe butonul de text multilinie, specificați fereastra de trecere a frontierei umple textul, face alinierea CC Mid-centrat, selectați înălțimea textului)
Crearea tabelelor în AutoCAD cu foi de stil personalizate
Fig.2 de masă buton pe AutoCAD
tabel sposobsozdat În al doilea rând, în AutoCAD - este de a folosi butonul de masă, care se află pe fila Annotations (Figura 2)
Faceți clic pe butonul Table, și configurați-l pentru ei înșiși (Figura 3):
- Introduceți numărul de coloane (în acest caz, 4);
- pentru că în tabele nu este posibilă pentru a ajusta lățimea fiecărei coloane, și așa vom face toate coloanele la fel, și anume, de 31,25 mm (luând întreaga lungime a mesei 125 mm și se împarte la numărul de coloane - 4, obținem 31.25 mm);
- Structura tabelului nostru ar fi după cum urmează: numele primul rând (Legenda camere), antet doilea rând (numărul de spații, numele ...) și a celor 5 linii rămase de date, și anume, Noi introduceți numărul de linii de date 5 (în exemplul nostru).
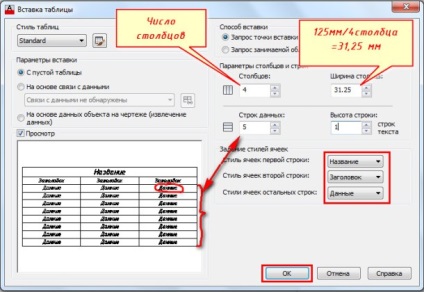
Figura 3. Configurarea unui stil de masă
tabelul inițial Inserat nu a îndeplinit cerințele noastre, vom continua să-l editați:
- Scrieți numele tabelului - explicarea premiselor și a înființat: selecta celulele care va fi numele nostru, faceți clic pe celule Merge, setați mijlocul de aliniere a centrului și a înființat înălțimea textului;
- Efectuarea lățimea fiecărei coloane, în conformitate cu modelul nostru (Figura 4): selectați celula cadru secant primei coloane ținând apăsat butonul stâng al mouse-ului pentru a merge în panoul Properties (Fig.5) (panou poate determina proprietățile unei combinații de apăsarea Ctrl + 1) și modificați lățimea celulei de la 31,25 mm până la 15 mm. În acest fel, schimbarea lățimea celorlalte coloane;
- Acum schimbă înălțimea textului și înălțimea barei de titlu (Figura 6): cadrul de tăiere și selectați proprietățile introduceți înălțimea textului 3 și înălțimea celulei de 20 mm;
- Selectați toate datele secante celulare cadru (Fig.7) și în proprietățile stabilite înălțimea textului de 2,5 mm și o înălțime de celule de 8 mm;
- Făcând clic pe o anumită celulă, puteți introduce rapid toate datele necesare. Nu uitați să setați alinierea pentru fiecare celulă!
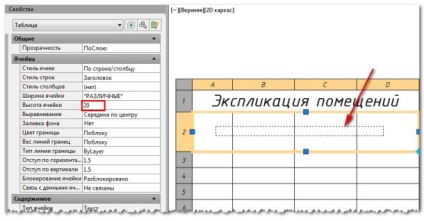
Figura 4. Editați lățimea coloanei
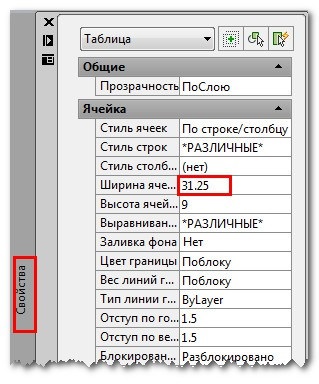
Fig.5 Editarea lățimea coloanei prin intermediul panoului Proprietăți
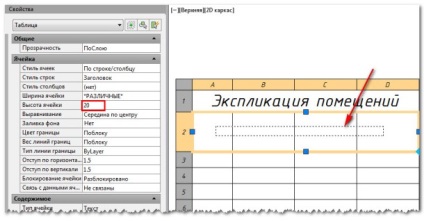
Fig.6 Editare înălțimea liniei prin intermediul panoului Proprietăți
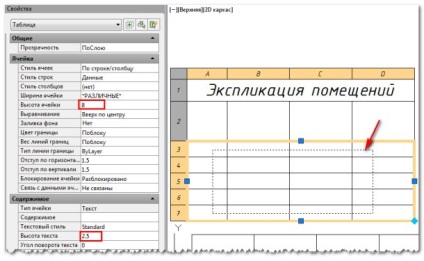
Figura 7 furnizează celule de date și de a schimba înălțimea celulei și înălțimea textului
Acum trebuie să completeze rubrica și masa este gata! După cum puteți vedea, acesta este un proces mai complex care necesită expertiză! În acest fel nu recomandăm să utilizați.
Crearea și inserați tabele folosind Excel
tabelul sposobsozdat al treilea în AutoCAD. este inserați a crea un tabel din Excel.
Eu folosesc această metodă tot timpul, pentru că vă permite să economisi foarte mult timp și să automatizeze numărarea și regăsirea datelor dintr-un tabel.
pentru că Programul Excel măsoară lățimea unei coloane în semn și implicit este semnul 8.43 și înălțimea liniei la punctele (1 punct corespunde la aproximativ 1/72 inch sau 0.035 cm.). În mod implicit, înălțimea rândului este 12.75 puncte.
În aceste condiții, este foarte dificil să se determine cu precizie și de a lega dimensiunile noastre de masă pentru desen și așa am fost relația care poate fi folosită pentru a determina rapid lățimea și înălțimea celulelor.
Exemplu: Dacă avem nevoie pentru a face coloana 15 mm latime, avem nevoie de 15 x 0,6 = semn 9 caractere
rând și înălțimea de 8 mm 8 x 2.65 puncte = 21,2 puncte
Ce nu te confunda numerele, trecem la practica:
- PCM Push (mouse-dreapta) pe câmpurile alfabetice (A, B, C, D ...) (Fig.8) sau numeric (1, 2, 3,4 ...) (Fig.9), astfel încât întregul rând va fi lansat sau lățimea coloanei și împinge coloană sau rând înălțimea ... ... și introduceți valorile corespunzătoare (Fig.10 și fig.11);
- Alegem celula noastră de masă și de a împinge toate limitele și limita exterioară groasă (Figura 12);
- Completați numele tabelului și formata celulele ca în figura 13;
- Completați titlurile, formatați celula (Fig. 14) și introduceți valorile necesare.
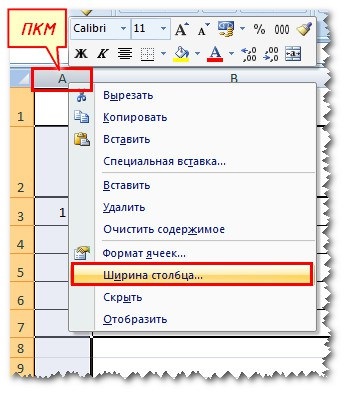
Figura 8. Editați lățimea coloanei
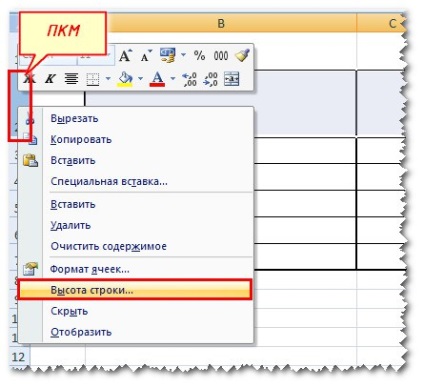
Figura 9. Modificați înălțimea rândului
Lățimea coloanei valoarea de intrare Fig.10
înălțimea liniei valoarea de intrare fig.11

Fig.12 atașați grosimea diagramă

Figura 13. Configurarea antetul de tabel
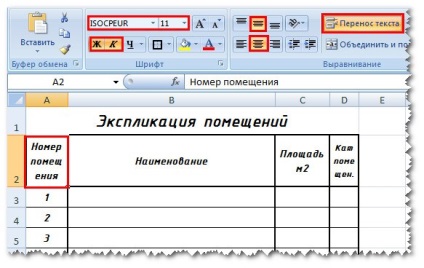
Figura 14. Formatul celulei de masă
După ce ne-am creat și formatat toate celulele încep să contabilizeze cantitatea de spațiu, acest lucru va activa celula sub pătrate și apăsați combinația Alt + =. Această combinație vă permite să calculeze automat cantitatea de celule mamă (Figura 15)

Figura 15. Contorizarea suma suprafețelor
Și elimina apariția unei rețele de celule goale: activa fila Aspect din tabel => Configurare și debifa din vizualizarea grilă (Figura 16)
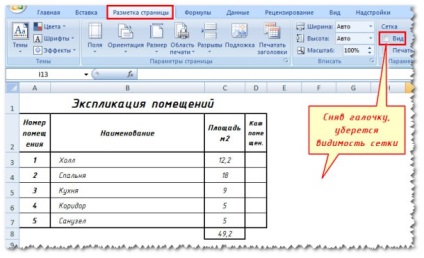
Figura 16: Eliminați aspectul unei grile de celule goale
Tabelul este acum gata pentru a insera în AutoCAD, acest lucru selectați întregul tabel (fig.17), apăsați Ctrl + C (Copiere), du-te în AutoCAD și apăsați pe Ctrl + V (Paste) și punct de referință inserție (fig.18) .
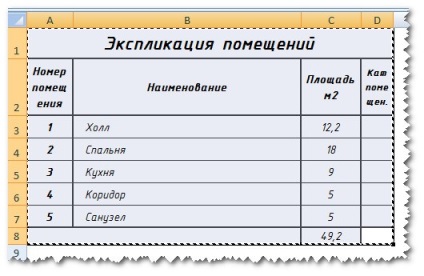
Figura 17. Selectați tabelul și copiați Ctrl + C

Figura 18. Inserarea unui tabel în AutoCAD
Fișier sursă Excel nu poate salva, dar pur și simplu închideți.
tabelul de editare Excel
Pentru a edita o foaie de calcul, efectuați modificări asupra datelor, faceți clic pe masă evidențiată RMB => OLE => Deschideți (Figura 19)
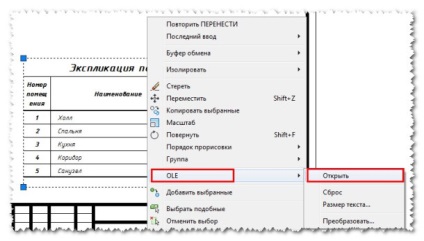
Figura 19. foi de calcul Excel Editare
Deschideți fișierul Excel în cazul în care puteți efectua modificări, apăsați butonul Save nu este necesar, trebuie doar să închideți fișierul. Modificări în AutoCAD se va întâmpla în mod automat!
Această metodă de elaborare a specificațiilor, în opinia mea cel mai eficient și vă permite să automatizeze calcularea datelor în tabele și am recomandat!
P.S:. Descărcați sursa fișier Excel cu gata spații de masă Legenda acestui exemplu: Descarcă
Instalarea mese finisate de la ASAP
Al patrulea mod de a crea un tabel în AutoCAD - un set de modul de calcul tabelar gata făcute cât mai repede.
Pentru a insera tabele predefinite din modulul ASAP, urmați acești pași:
- Push ASAP => Format => Stampe foi (Figura 20);
- Alegeți din lista pe care am avea nevoie de un tabel, cum ar fi explicaŃia a spațiilor, și faceți clic pe OK (Figura 21);
- tabel ne amintește de Inserat tabelul de cazul de mai sus discutate, și pentru a insera un rând nou sau o coloană, trebuie să selectați rândul sau coloana, faceți clic RMB și selectați pentru a introduce un rând sau o coloană (Figura 22);
- Care ar rezuma celula ar trebui să prescrie în mod clar coordonatele corecte ale celulei, cum ar fi = C3 + C4 + C5 + C6 și apăsați Enter (Figura 23). Cu toate acestea, această opțiune nu contează foarte bine locul de muncă.
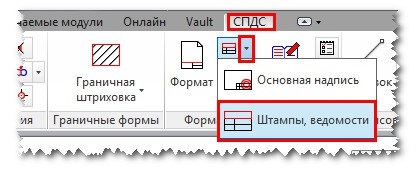
Figura 20 tabele Introducerea de ASAP
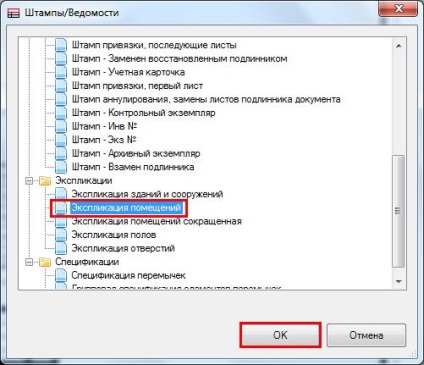
Figura 21. Se introduce explicația sediul ASAP
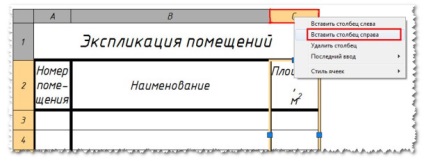
Figura 22: Inserarea unui nou rând sau o coloană
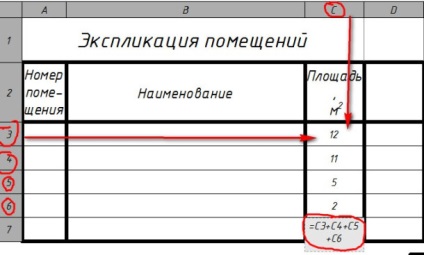
Figura 23 Sumă în tabelele
Această metodă permite să se introduce rapid specificațiile și declarațiile standard, dar nu permite calcularea automată a mai multor specificații complexe.
Me Metoda activă este utilizată parțial pentru inserarea caietul de sarcini simple.
Metoda combinată a inserarea tabelelor în AutoCAD №1
Al cincilea mod de a crea un tabel în AutoCAD - este de a utiliza un mod combinat: al doilea și primul.
Puteți crea rapid un stil de masă pentru a doua metodă, reglați lățimea și înălțimea rând, selectați tabelul și apăsați butonul pentru a dezmembreze
Tabelul este rupt și se transformă în linii și text separat, și anume Editarea are loc prima metodă.
Combinate tabele metoda de inserare în AutoCAD nr.2
Un al șaselea mod de a insera un tabel în AutoCAD - este de a utiliza un mod combinat: în primul rând, a patra parte și a doua metodă.
Trasând circuit individual masa noastră fără text, (conform primului exemplu de realizare) să aloce l, împinge Collect masă (ASAP => Formate => Collect tabel) (Fig.24)
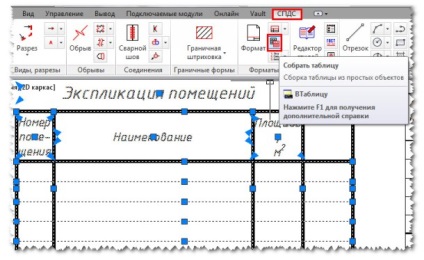
Fig. 24 Punerea unui tabel de linii individuale
După ce faceți clic pe Collect de masă. tabel, care a constat din linii individuale este transformat într-un nou stil de masă, și poate fi editat în al doilea exemplu de realizare.
Pentru a rezuma cele de mai sus: după cum se poate vedea, care ar crea un tabel în AutoCAD există o mulțime de moduri, sunt simple și complexe, și vă recomand să faceți cunoștință cu toată lumea, dar în primul rând utilizați inserția din foaia de calcul Excel (a treia metodă) și parțial o a patra modalitate de a rapid inserați tabele predefinite din modulul cat mai repede posibil.
Aflați cum să creați rapid tabele în AutoCAD, vă va salva o mulțime de timp!