După ce am citit acest articol, veți învăța despre modul în care putem crea tabel în AutoCAD. Vei învăța cum să creați rapid declarații, explicații, caietul de sarcini, etc. pentru desenele tale. Automatizați și să accelereze activitatea lor.
Să luăm în considerare șase moduri de bază pentru a crea tabele în AutoCAD:
1. O modalitate simplă de a crea tabele în AutoCAD
Această metodă este considerat cel mai primitiv și simplu. Esența ei constă în faptul că tabelul este desenat folosind primitivele: linie (puteți utiliza, de asemenea, o polilinie) și textul multilinie și comandă de offset.
Toate tabelele trebuie să respecte cerințele GOST 21.501-93 - „Reguli pentru executarea de desene arhitecturale și de construcție.“
Egal Caiet de sarcini, de exemplu, în conformitate cu GOST 21.501-93
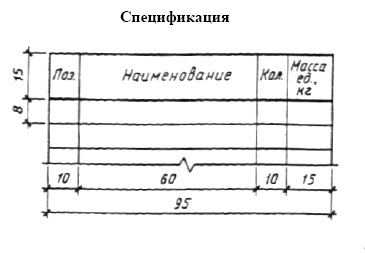
- să ia un segment de instrument (sau polilinie) (panoul principal - Egal - Cut / polilinie) și trage o linie orizontală 95mm lung;
- instrument de offset (panoul principal - Editare - Offset) a compensat o lungime de 15 mm si 8 mm de 5 ori;
- Organizăm de comandă Se taie o linie verticală de la începutul segmentului superior la începutul segmentului inferior (ar trebui să obțineți o lungime linie de 55mm (15mm * 8mm + 5 = 55 mm);
- instrument Offset face linia verticală de offset pe partea dreaptă a 10mm, 60mm, 10mm și 15mm;
- Instrument de text multilinie (panoul principal - Adnotările - textul Multiline) completați toate câmpurile de text din tabel: fereastra de trecere a frontierei indică completarea textului, setați alinierea la mijlocul centru al SC. Specifică înălțimea textului)
Rezultatul avem aici este un astfel de tabel
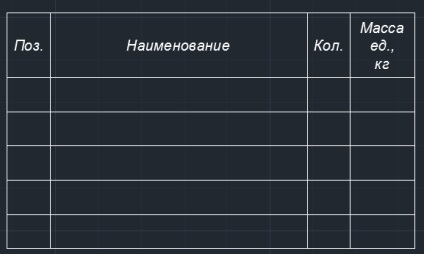
2. Crearea tabelelor prin setarea foi de stil în AutoCAD
Această metodă este de a utiliza un instrument obișnuit AutoCAD Tabel: panoul Acasă - adnotările - Tabel
sau meniu de bar - desen - Tabelul ...
Faceți clic pe butonul Table, și a stabilit un tabel pentru ei înșiși. Luați, de exemplu, conform specificației GOST 21.501-93, care a atras în prima metodă.
În Insert Table set parametrii:
- introduceți numărul de coloane (în exemplul nostru - 4);
- introduceți numărul de rânduri (în acest exemplu - 5);
- datorită faptului că această fereastră nu este posibil pentru a ajusta lățimea fiecărei coloane separat - ele aceeași lățime face. Astfel, lățimea Specification noastre table - 95mm, latimea coloanelor do 23,75mm (95mm / 4 coloane = 23,75mm);
- Am înființat structura stilurile noastre de celule care indică tabel: numele prima linie (va trebui să Specification), antetul rând 2a (avem va fi pentru numele elementului, Număr de unități de greutate kg ...) și a celor 5 linii rămase de date. și anume Numărul de rânduri - 5.
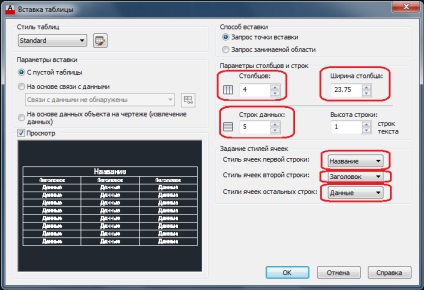
Preying OK și inserați desenul mesei noastre. Este acest tip de rândul său,
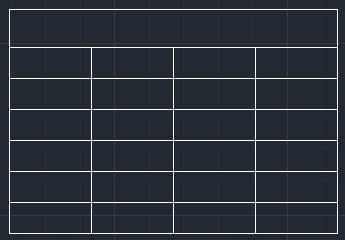
După cum puteți vedea, nu este ceea ce avem nevoie. Pentru tabel pentru a satisface cerințele dumneavoastră - trebuie să fie editat după cum urmează:
Pentru a lucra cu masa mult mai ușor și mai convenabil decât atunci când tabela desenată cu linii și text. Puteți fi ușor încorporate în orice celulă a datelor necesare - face doar dublu clic pe celula. Dar această metodă este mai complexă și necesită un pic de experiență.
3. Setarea terminat tabelele de la Autodesk modul ASAP
Una dintre cele mai simple și mai rapid mod de a crea un tabel - se introduce tabelul finit adaosurilor la AutoCAD, care se numește Autodesk ASAP modul (încă este numit Autodesk SPDS Extension). Acest supliment este gratuit și îl puteți descărca făcând clic pe link-ul următor: site-ul web al programului.
Luați în considerare exemplul de modul de a crea etajele Legendă tabel în conformitate cu cerințele GOST
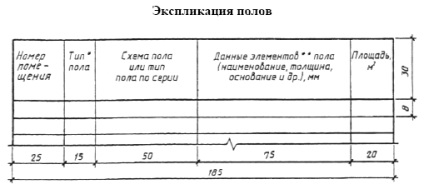
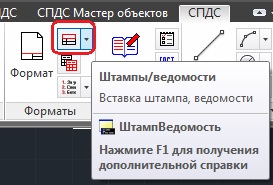
și selectați în Stamps / fereastra vedomosti - explicaŃie - etaje Legenda
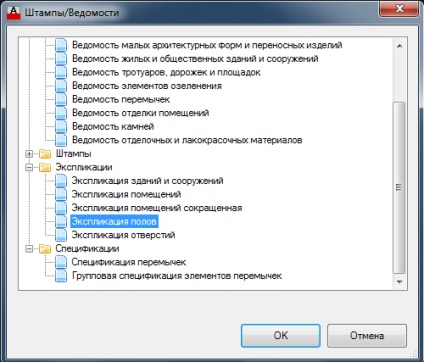
Faceți clic pe OK și introduceți tabele predefinite pentru desen
După cum puteți vedea, acesta este un mod foarte simplu, dar, în pofida ei - ea are unele dezavantaje:
- este necesar ca ati instalat cat mai repede posibil modul;
- Se creează doar tabelele care sunt disponibile în baza de date cat mai repede posibil.
Și totuși, dacă creați un tabel bibliotecă - această metodă are dreptul la viață.
4. Combinația dintre prima și a doua metode
Această metodă constă în aplicarea prima și a doua metode, care au fost discutate mai sus. Cum funcționează:
- creând al doilea stil de masă metodă, setați lățimea și înălțimea rândului / coloanei;
- pauză ați creat un tabel cu instrumentul Explode (panoul principal - Editare - Explode);
- edita tabelul rezultat prin prima metodă, pentru că după tabela de partiții, veți primi un linii și text separat.
tabel 5.Sobrat folosind modulul ASAP
Această metodă, precum și al cincilea - combinat, care cuprinde:
- crearea de tabele de la primitivele AutoCAD (de linii și text);
- crearea tabelelor prin setarea unor foi de stil în AutoCAD;
- crearea de tabele cu ajutorul Autodesk funcții ASAP module.
Și așa, odată ce am creat un tabel cu linii și text - utilizează tabelul ASAP funcții ale modulului sunt grupate (ASAP Panel - Formate - Collect tabel)
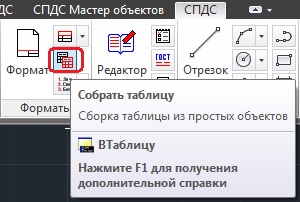
Faceți clic pe acest buton, selectați Desenați tabelul și apăsați Enter
masa este gata! Tabelul segmentelor este transformat într-un nou stil de masă, care este ușor de a edita a doua metodă.
6. Crearea și inserarea tabelelor în AutoCAD cu Excel
Această metodă este popular și este adesea folosit. Este nevoie, de asemenea, setarea dimensiunii celulelor, ca o modalitate de a crea de stiluri, dar aceasta se face în Excel este mult mai ușor și mai rapid. Această metodă ne stralucea un subiect separat: Crearea și inserarea tabelelor în AutoCAD cu ajutorul Excel.
Acum știi o mulțime de moduri de modul de a crea tabelul din AutoCAD. Consiliul pentru a încerca toate căile de a lua pentru sine și munca lui este cel mai bun și ușor de utilizat.
Alte articole interesante
- Crearea și inserarea tabelelor în AutoCAD cu Excel
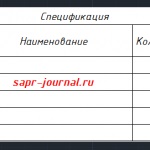
- Cum de a crea un tip de linie complexă în AutoCAD
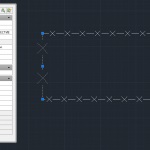
- Cum se schimba culoarea de fundal în AutoCAD
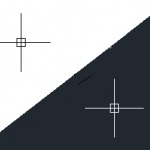
- Tutoriale AutoCAD. Ciclul de 03. Referințele la desene externe
