găsi de multe ori două versiuni ale aceluiași document Microsoft Word pe un disc sau o versiune pe un computer desktop, iar celălalt pe un laptop, nu putem spune ce diferă cele două fișiere. Și ...
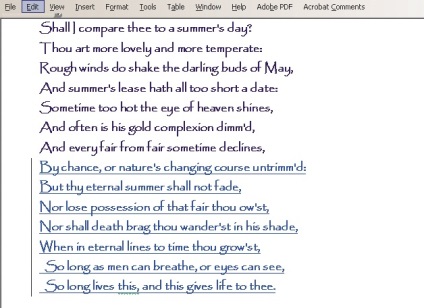
găsi de multe ori două versiuni ale aceluiași document Microsoft Word pe un disc sau o versiune pe un computer desktop, iar celălalt pe un laptop, nu putem spune ce diferă cele două fișiere.
Și, de asemenea, se întâmplă. Ați trimis un fișier la un coleg, cere să lucreze cu el atunci când funcția este activată Urmărire modificări (Corecții) pentru apoi a fost ușor să urmăriți orice modificări. Dar, revenind la dosar, vedeți că un coleg uitat să includă această caracteristică.
În astfel de situații, va fi foarte valoros compararea caracteristică a celor două versiuni ale unui fișier. În Word există Compară builtin (compară versiunile). Din păcate, greu de înțeles cum să folosească această echipă mai bună, și este dificil. Așa că am decis să vă spun cum Word compară fișierele și le combină.
Pentru funcția Compara (a se compara versiuni) documentul curent a însemnat versiunea mai nouă. Toate fragmentele care nu au fost prezente în dosarul la care a fost comparat, marcat ca text adăugat, ca și cum acestea au fost făcute atunci când funcția este activată urmărirea modificărilor (Corecții). Toate fragmentele din fișierul vechi, absente în documentul curent, au fost făcute pentru el, dar marcate ca text șters. Atunci când se compară documente formatate în mod rigid, cu mai multe coloane și m. P. Word, uneori, au făcut față prin compararea cu textul etichetat și blocuri mari de text neschimbat ca noi sau șterse. Dar, în comparație documente formatate prost caracteristică a fost extrem de utilă.
Pentru a îmbina documentele care aveți nevoie pentru a selecta Instrumente de comandă | Comparați și Merge (Instrumente | Compară și Merge Documente), găsiți fișierul este fuzionat cu fișierul deschis în prezent, și faceți clic pe butonul Îmbinare (Merge). Implicit, Word deschide al doilea fișier și de a face modificări din fișierul deschis în prezent în al doilea fișier. Dar, dacă doriți, puteți să faceți clic pe săgeata din dreapta butonului Îmbinare (Merge), și alegeți opțiunea atunci când schimbările sunt făcute din al doilea fișier în documentul curent, sau o opțiune atunci când ambele instrumente combinate pentru a forma un nou document. Cel mai simplu mod de a combina documente, în cazul în care ambele versiuni ale funcției editate în timp ce modificările Track (Corecții), dar confuzia este posibilă în acest caz. Documentele combinate sunt într-o poziție egală. Toate piesele marcate ca șterse în ambele versiuni vor fi marcate ca șterse în versiunea combinată, precum și orice text adăugat la oricare dintre ele, acesta va fi marcat ca fiind depuse. Apoi, va trebui să rezolve modificările și să decidă care să păstreze și care să respingă, dar cel puțin veți ști că totul barat pe cineva cu adevărat eliminat, și într-adevăr a făcut adăugarea.
În cazul în care documentele sunt editate atunci când funcția Track modificări (Fa), asociația nu se efectuează întotdeauna în mod corect. Ori de câte ori Cuvântul găsește într-o versiune a textului, care nu se află în altă parte, de a specula dacă textul introdus de la un document sau scos din cealaltă. Și de multe ori programul este greșită; un text care este marcat ca fiind introdus, pot fi scoase de unul dintre fișierele, și un text care este marcat ca fiind șters, se dovedește a fi introdus. Orice text poate indica etichetate numai într-un astfel de scenariu încât diferența dintre fișierele acolo. Dar, pentru a determina ce anume cele două versiuni diferite ale unui fișier, aceasta nu ajuta.
Din fericire, există o altă modalitate de a compara documente. Unul dintre casetele de selectare situate în partea stângă a butonului Îmbinare (Merge), intitulat Blackline (linie neagră). În mod implicit este oprit, dar dacă îl porniți, butonul (Merge) se va transforma într-un buton Compara (Compara) Merge. Când faceți clic pe ea în loc de asociere Word va compara fișiere.