Așa că vreau să dau lecții doar ceea ce ai nevoie, fără de care lucrați cu documente de tip text imposibile. Restul vei invata pentru tine cum este necesar.
Prima lecție trebuie să învățăm regulile de tastare. Ce bun este un computer în acest scop, în contrast cu o mașină de scris - este faptul că vă puteți concentra pe tastarea și formatare nu cred despre, pe care le puteți imprima pagina, uita despre transferurile și așa mai departe.
Toate acestea se poate face atunci, ca să spunem așa, în a doua etapă. Și greșelile nu trebuie să ștergeți lama. Dacă ai probleme cu gramatica, Cuvântul în sine vă va spune ce greșeli ar trebui să fie corectate.
Cum de a rula Word, cred că știi. Cea mai lungă călătorie - este să faceți clic pe butonul Start. apoi Toate programele. găsi Microsoft Office. pe săgeata din dreapta veți găsi Microsoft Office Word și faceți clic pe link-ul.
O mai bună, desigur, să facă o comandă rapidă pe desktop (a se vedea modul de afișare pictograme (icoane) pe desktop), și chiar mai bine - a pus această etichetă napanel Lansare rapidă. Cum de a face acest lucru - a se vedea modul în care să adăugați pictograme în bara de instrumente Lansare rapidă, consultați lecțiile de Windows.
Salvarea unui document
Din nou, în acest fel este mai ușor de reținut, dar este lung. Mai bine să ne amintim tasta F12 și să-l utilizați în mod consecvent. În ambele cazuri, se deschide aceeași fereastră:
În fereastra care se deschide, salvați un document, vedeți numele dosarului (My Documents), în care cuvântul vă solicită să salvați un document nou. Sub numele folderului vom vedea o listă de documente care sunt deja în dosarul.
În loc de directorul propus, puteți selecta din lista verticală a unui alt dosar de pe computer. Principalul lucru - nu uitați unde ați salvat!
calculator nume de fișier sugerează, de asemenea, dar poate imediat înlocuită cu o alta.
File Type: DokumentWord ar trebui să rămână așa. În viitor, pentru a deschide documentul va fi suficient să faceți clic pe cursorul peste titlul articolului, și va fi deschis imediat în fereastra Word. Nu pre-rula Word!
Acum, faceți clic pe butonul Salvare și documentul este salvat.
Word poate salva acum periodic textul introdus în modul automat. Dar poți face singur apoi, după efectuarea de modificări în document pentru ao salva prin apăsarea Shift + F12. Eu o fac ca acest lucru: apăsați degetul mare de la mana dreapta dreapta jos tasta Shift și degetul mijlociu - tasta F12. Încearcă-l - se transformă foarte convenabil și rapid.
Tastarea în Word
Tastarea - aceasta este activitatea cea mai plictisitoare și consumatoare de timp atunci când se lucrează pe calculator. Format text tastat, l aliniați de-a lungul marginilor, evidențiați antete, face transferuri, etc. vă va ajuta orice expert în calculator. Dar tastarea în orice caz, în mod gratuit, va fi un pic mai doresc.
Acum, studenții și elevii sunt obișnuiți să găsească eseuri gata făcute pe Internet, nu pentru a recruta. Și dacă materialul este disponibil numai în noua carte - și apoi găsi o cale de ieșire. Scanați cartea recunosc programul Fine Reader, și din nou, setați textul nu va fi angajat!
Deci, trebuie să introduceți el însuși memoriile sale, nu să-și petreacă toată pensia pentru dactilografa!
Deci, vom începe apelarea. Folosind ambele mâini. Trage pe tastele aveți nevoie pentru a începe cu cel puțin două degete de la mâini diferite. Și te obișnuiești cu un singur deget - deci apoi încercați să re-educe!
Textul este introdus începe de la punctul în care se află cursorul clipind de text.
Dacă faceți o greșeală, butonul Backspace (←). care se află sub F12, șterge scrisoarea la stânga cursorului și apăsând Del (Ștergere) scrisoare către partea dreaptă a cursorului.
La sfârșitul liniei Word se face cursorul pe linia următoare, nu trebuie să urmeze acest lucru. Numai dacă doriți să începeți un nou alineat, apoi apăsați Enter. Nu încercați să aliniați linia de tasta Enter linia de alimentare. Puteți face acest lucru fără nici o problemă atunci când formatarea textului. Acolo vei învăța cum să se alinieze frumos text, scrie cu cratimă, evidențiați linia roșie, la începutul fiecărui paragraf. Și acum, cel mai important, indică începutul unui nou paragraf Enter.
Pentru a scrie cu majuscule, apăsați tasta Shift. Dacă aveți nevoie de un print paragraf mai mare cu majuscule, apoi tot timpul să păstreze tasta Shift, apăsați tasta Caps Lock, și va continua să fie tipărite cu litere majuscule. CÂND ACEST NEVOIE să dispară, apăsați Caps Lock, și apoi imprimați ca de obicei.
Dacă doriți să imprimați un semn, care nu este prezent pe tastatură (π, γ, √, ∞, €, ®, etc.)
deschideți meniul Inserare și selectați Simbol. o fereastră se va deschide în fața ta, în care selectați caracterele dorite și faceți clic pe butonul Inserare. .
Acum, locul de muncă în tastarea, tipul cel puțin pagină, salvați-l și amintiți-vă în cazul în care! În lecția următoare vom formata textul frumos.
Formatarea textului în Microsoft Word
Deci, dacă ați finalizat deja partea cea mai plictisitoare de locuri de muncă - text tastat și salvați-l, du-te acum la mai interesantă parte a lucrării - frumos formatat acest text.
Linia de sus (A), vom vedea numele sub care ne-a salvat documentul.
Mai jos (B) este o bară de meniu.
Sub bara de instrumente. În acest caz, vom vedea un panou standard, (C) și formatarea panoului (D). La începutul dezvoltării calculatorului, am fost îngrozit să constate că formatul panoul lipsă și ce să facă în continuare, nu știu. Pentru tine, în încredere, vă spun: puteți adăuga panouri noi și ascunde nedorite ei înșiși.
Pentru a face acest lucru, plasați cursorul mouse-ului pe bara de instrumente și faceți clic pe butonul din dreapta al mouse-ului. Deschideți lista completă de bare de instrumente. Pune-o bifă în fața panoului din dreapta - apare, debifați caseta de validare - panoul va dispărea. În același bara Drawing apare în partea de jos a ferestrei, iar cealaltă bara din partea de sus sau în mijlocul ferestrei. În cazul în care orice panou este situat în mijlocul ferestrei, puteți lua mouse-ul, trageți în sus, și va „lipi“ la alte bare de instrumente.
Lăsați panoul de format (D).
Vă atrag atenția asupra faptului că formatul poate fi selectat numai text. Asta este, mai întâi selectați o literă, cuvânt, propoziție, paragraf, sau tot textul pe care doriți să formatați.
Cum pot face? Cel mai comun mod: a pus cursorul în fața textului să fie, apăsați butonul din stânga al mouse-ului și trageți cursorul în text la dreapta (dacă evidențiați un cuvânt sau o propoziție), sau la dreapta și în jos (dacă veți dedica câteva paragrafe). În acest caz, butonul stâng al mouse-ului nu da drumul până la până când evidențiați piesa de text.
Acum, dacă aveți textul evidențiat, așa cum am arătat în Fig. 2, puteți pe el „pentru a face haz de.“ Să începem cu alinierea textului (5). Aici vom vedea 4 butoane. faceți clic pe ele, unul câte unul și veți vedea cum se va schimba locația textului selectat (restul textului va rămâne neschimbat).
Alinierea la stanga (textul este aliniat în mod implicit).
În centru - astfel încât, de obicei, aliniate antete.
Pe partea dreapta - asa scrie epigrafe.
În lățime - astfel încât linia de principalele cărți și articole de text.
Ne întoarcem acum la font butoane de selecție (4). Apăsați butonul F și fontul va fi cu caractere aldine. Apăsați acest buton pentru a doua oară și a devenit din nou un font obișnuit.
Apăsați butonul pentru a imprima și cursive. de presă - va deveni un lucru obișnuit.
Apăsați butonul B - font va fi subliniat.
Și dacă apăsați toate cele 3 butoane, fontul cu caractere cursive aldine subliniate.
În caseta 2, puteți selecta din lista orice font. dar este folosit, de obicei, Times New Roman, atunci când imprimarea documentelor. Opțiuni de fonturi pentru a „cădea“ de presă nu foarte numele fontului și triunghiul mic de la dreapta numelui fontului.
Caseta 3 alege, de asemenea, de dimensiunea fontului meniul drop-down. Documente imprimate în mod normal, 12 sau 14 dimensiune.
Cu 6 butoane puteți schimba spațierea dintre linii, ceea ce face un dublu, triplu, etc.
Prin apăsarea butonului 7. Puteți selecta text în orice culoare (alege).
Prin apăsarea butonului 8, puteți seta culoarea fontului.
Dacă doriți să setați o, pre-set specific, stilul de text, apoi selectați din lista derulantă 1. exemplu, rubrica 1 (cea mai mare), rubrica 6 (cel mai mic), liste numerotate, etc.
Să considerăm panoul standard, cel mai necesar. 9. Apăsați knopkuVyrezat ștergeți textul selectat. Dar, în același timp, acesta este salvat în clipboard. Pune cursorul mouse-ului la locul unde doriți să inserați textul tăiat și faceți clic pe butonul Inserare, vă rugăm 11 - Textul a apărut într-un loc nou!
Dacă nu doriți să ștergeți textul în același loc și în același timp, pe care doriți să-l adăugați la o altă locație, apoi apăsați pe butonul Copy 10 și apoi acționează ca în paragraful precedent.
Butonul Anulare 12 este interesant prin faptul că se poate anula una sau chiar mai multe precedente acțiunile tale. De exemplu, ați apăsat din greșeală un buton și a dispărut bucată de text sau text a luat un aspect urât. Nu intrați în panică înainte de timp! Apăsați butonul pentru a anula și puteți merge înapoi câțiva pași înapoi până la deschiderea documentului. O dorință de a reveni din nou înainte, apoi apăsați un buton pentru a reveni. dreapta butonului Anulare.
fereastra Scala 13, puteți seta o dimensiune de pagină a textului pentru a fi dimensiunea corectă și nu strica citirea vederii. Vă atrag atenția asupra faptului că în timp ce se schimbă numai dimensiunea imaginii de pe ecran. Ieșirea documentului pentru a imprima în nici un fel nu se va schimba.
Pentru a crea un tabel în Word
Crearea unui tabel în Word. se pare, nu se poate fiecare utilizator. Din anumite motive, mulți încearcă să inserați într-un document Word Excel foaie de calcul. Dar are propriul tabel în MS Word. Ele pot rapid și frumos crea pe pagina documentului! Cum de a face acest lucru?
Cursorul mouse-ului este pus pe pagina de la locul unde doriți să inserați un tabel.
În meniul Table selectați (Figura 1 incercuite cu creionul roșu.): Insert Table ==> (subliniate în creion roșu).

Înainte de a deschide fereastra Insert Table.

În această fereastră trebuie să introduceți numărul de coloane și numărul de rânduri de tabel de ieșire. După specifica numărul de coloane și numărul de rânduri - faceți clic pe OK
Tabelul apare pe pagina:

Puteți modifica dimensiunea mesei, trăgând caseta în colțul din dreapta jos al mesei (încercuită cu creionul albastru în Fig. 3). Puteți selecta un tabel întreg, făcând clic pe un pătrat în colțul din stânga sus al mesei (încercuită cu creionul roșu).
Dar, de multe ori trebuie să faci operații pe o singură linie sau coloană.
Cum de a selecta coloana? Rezumând cursorul mouse-ului peste masa, aproape de marginea superioară a mesei. Odată ce cursorul se modifică într-o săgeată neagră mică (Fig. 4), apăsați butonul mouse-ului, și întreaga coloană sub această săgeată va sta (devin negre). Dacă țineți butonul stânga al mouse-ului, mutați săgeata neagră spre dreapta sau spre stânga - vor fi alocate altor coloane, parte în picioare lângă alta. Eliberați butonul - coloanele rămân evidențiate.

Acum puteți face textul localizat în coloana selectată, toate acțiunile pe care le-am analizat în clasa de text Formatarea în Word - puteți schimba alinierea textului într-o coloană (centru, stânga, dreapta), puteți schimba culoarea, dimensiunea fontului, și așa mai departe. .
Dar asta a fost în mod clar rezultate vizibile ale acțiunilor dvs., completați primul tabel. După aceea, lucra, abilități practice pentru a lucra cu tabele MS Word.
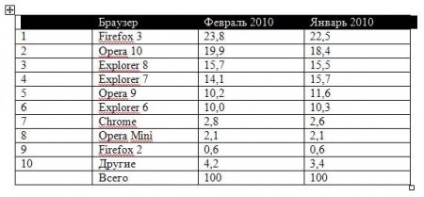
Alocați coloana-am învățat coloana. Și, cum să aloce șirul în tabel, s-ar putea cere.
Este, de asemenea, nu este dificil. Rezumând mouse-ul la stânga a tabelului. Odată ce devine o săgeată vizează dreptul la masă, apăsați butonul stâng al mouse-ului, a subliniat imediat șirul indicat de săgeata (vezi. Fig. 5).
Dacă apoi, fără a elibera butonul mouse-ului, cursorul se va duce în jos, acestea vor fi puse la dispoziția altor linii. Eliberați butonul - linii rămân dedicate. Puteți formata textul, care este în rândurile selectate din tabel.
În plus față de acțiunile privind textul sunt în tabel, puteți efectua acțiuni de pe liniile propriu-zise: șterge rânduri, adăugați rânduri, îmbinați celulele selectate, și așa mai departe. Toate acestea se poate face prin intermediul meniului Table (vezi. Figura 1). Vino la meniul Table și selectați acțiunea dorită. Doar nu uitați să rânduri sau coloane peste care va fi „distractiv“ pre-selectați.
Deși, poate fi mai ușor. Evidențiați linia, apoi apăsați pe butonul din dreapta al mouse-ului. Meniul contextual apare cu toate activitățile pe care le puteți face on-line (a se vedea. Figura 6)

Deci, puteți formata un tabel întreg. Aliniați rânduri sau coloane în centru, dreapta sau la stânga. Selectați culoarea textului sau ingrosati. Aveți posibilitatea să modificați dimensiunea fontului, etc. Puteți adăuga, de asemenea, rânduri sau coloane, celule de îmbinare, etc.
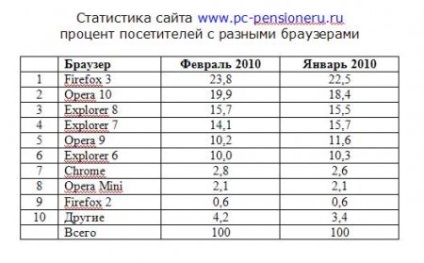
Ca urmare, masa poate arata ca am, în Fig. 7. Și, puteți face în mod diferit, după cum doriți.