
Am scris un pas detaliat cu instrucțiuni pas cu ilustrații despre cum am procesa fiecare fotografie. Eu o fac mai întâi în programul Adobe Lightroom. și apoi în programul Adobe Photoshop. Procesul este automatizat și durează mai puțin de 1 minut pe fotografie.
Ea începe cu eliminarea de fotografii proaste. Un fotograf bun nu este cineva care ia mult, dar cel care îndepărtează foarte mult. A se vedea 30 de fotografii într-o serie de „Eu sunt aproape de copac în diferite ipostaze“ de regulă, nimeni nu este lipsit de interes. Lasă una, mai strălucitoare în opinia dumneavoastră, fotografia. Altele - pentru a elimina. Nu lăsați o fotografie rău!
Imaginile rămase redenumesc după modelul descris în articolul precedent. Toate imaginile rămase pot utiliza aceleași setări inițiale, după cum urmează:
Adăugați claritate: Claritate +50
Îmbunătățește culorile secundare: Vibrații +25
Ascute (ascutit): Suma 40; Raza 0,8; Detaliu 50; Mascarea 0
Crește Noise (Reducere zgomot): luminanță 65
Convenabil configurat pentru aceste setări prestabilite de utilizator și numesc, de exemplu, claritatea-Detaliu-zgomot. Nu să-l aplice la fiecare fotografie în parte, am aplică în primul rând, și apoi să aloce restul pentru shift'om și sincroniza fotografii cu restul primul dintre acești parametri (butonul de sincronizare din dreapta jos a ecranului):

Prelucrarea fiecare fotografie începe întotdeauna cu una și aceeași - cultura:

Am benzi de pe toate inutile și uninformative:
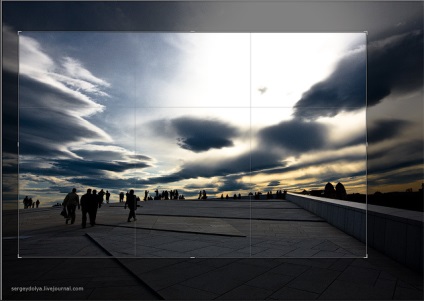
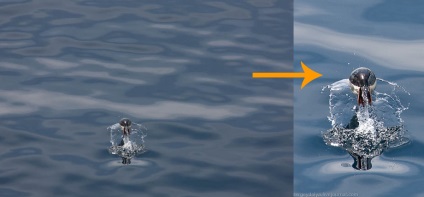
De multe ori fotografiile „fătat la orizont.“ Aceasta este, linia orizontului nu este paralelă cu linia orizontală a treia, pe care am scris într-un articol anterior. În acest caz, eu sunt un cadru rândul său puțin:
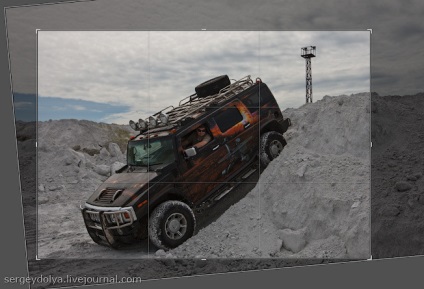
Să examinăm exemplul de fotografii de prelucrare standard din articol despre „suburbiile montane albe.“
Pasul următor elimin vignetting (întunecare din colțurile cadrului), dacă este prezent. slider Suma am trage spre dreapta, iar cursorul Midpoint contrarie, stânga pentru a obține un rezultat satisfăcător:

De multe ori fotografiat scene de iluminat inegale. Din acest motiv, unele zone ale fotografiei pot fi luminoase, iar unele, dimpotrivă, întunecată. Cea mai recentă versiune Laytruma pentru a rezolva această problemă a apărut instrument ingenios - filtru de gradient. Cu acesta, puteți deschide sau închide rama. El este numit prin apăsarea butonului „M“. De exemplu, mașina noastră este fotografii foarte întunecate. Cu un filtru de gradient, puteți ușura numai fără a afecta luminozitatea restului cadrului:

Am un „default“ pentru filtrul de gradient este setat la 0,6. Dacă acest lucru nu este suficient, puteți muta cursorul de pe partea din dreapta sus a ecranului (a se vedea. Arrow) sau de a folosi filtrul de mai multe ori, atât pe rama mea. Este utilizarea acestui filtru bate cei mai mulți oameni sunt confuzi și ei cred că eu sunt, folosind tehnologia HDR.
Apoi am apăsați butonul auto și a vedea ce setări I oferă Lightroom. De obicei, nu le place de mine, și am muta cursoarele independent. Ca regulă, am adăuga Luminați la 10; Recuperarea am lăsa la 0; Negrii muta gustul meu, uita la rezultatele. De asemenea, pot regla balansul de alb (dreapta sus).
În cazul în care cadrul are un cer albastru, apoi am adăuga-l albastru și norii fac mai expresiv. Acest lucru poate fi făcut în timp ce filmați cu un filtru de polarizare, și pot fi presetate cu ajutorul lui Matt Deep Blue Sky. Există 3 nivele de „usineniya“ cerul. Eu folosesc de obicei, în primul rând, cel mai slab nivel. Comparați rezultatul. În cele din urmă editat fotografii fără presetate:

Și după utilizarea presetarea:

Este important de remarcat faptul că această presetare crește, de asemenea, cantitatea de culorile roșu, portocaliu și galben. Dacă există oameni în cadru, pielea devine de culoare nenaturale. Scoateți saturația acestor trei culori după utilizare.
În acest caz, cerul albastru în cadru nu este prezent, dar aplicarea acestei presetări oferă, de asemenea, un rezultat bun:

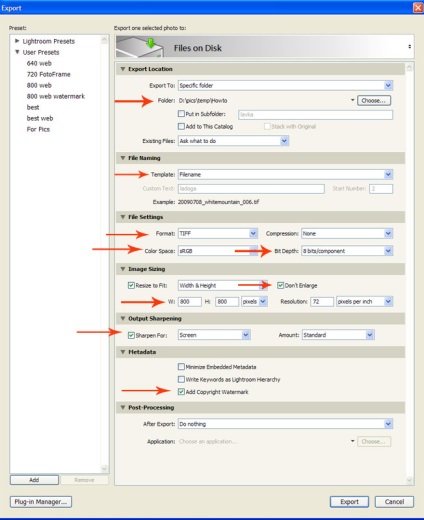
dosarul 1.Vybirayu la care va exporta toate imaginile
2.Tak ca am redenumit toate fotografiile. apoi le exporta sub nume propriu
3.Nastroyki selectați Fișier Export: Format TIFF; sRGB spațiu de culoare; Bit de adâncime 8 biți
4.Stavlyu verifica Nu Mărește și dimensiunea maximă de 800 de pixeli pe fiecare parte
5.Uvelichivayu claritate a ecranului (ascuți pentru ecran)
6.Stavlyu verifica pentru semnături pe fotografii: sergeydolya.livejournal.com
După ce am de export toate imaginile rula Photoshop. Recent, am descarcat de acțiune pentru Photoshop pentru a îmbunătăți claritatea pavel_kosenko
Dacă ați observat, toate fotografiile mele, incepand cu un articol despre „suburbiile White Mountain.“ Ei au devenit mult mai clară. Acesta este rezultatul acțiunii a acțiunii. Tot ce fac este să intru în Photoshop, selectați Fișier - Automatizați - Lot adăuga claritate și toate imaginile din dosar. Această acțiune poate fi descărcat de articole ale lui Pavel cu privire la ascuțirea. Dacă nu te pot da seama cum să-l folosească (ca nu am putut), taxa de Paul efectuează periodic seminarii, unde puteți veni cu computerul, și este aveți totul setat:
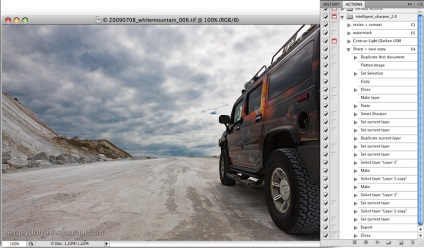
Totul! Salvați fotografiile „la webdevices» și apoi partajați-le online.