
Aproape 200 ani procesul de îmbunătățire fotografie. Placi, de film, figura - fragmente sunt mai scurte, sensibilitate mai mult. Evoluand tehnologie, sunt camere noi, japonezii petrec cei mai buni ani ai vieții sale pentru a obține cele mai precise și optica pentru a realiza cea mai mică denaturare. Un obiectiv - pentru a finaliza controlul asupra imaginii, indiferent de condițiile de vreme și lumină. A existat un format RAW, care oferă oportunități incredibile postprocesare. Modern aparat de fotografiat - cireasa de pe tort progresului tehnic. Trăim într-un timp uimitor!
Și apoi a venit Varlamov în Crocs pe picioarele goale și toate muck. El a vrut să oprească progresul și a început mentorstvovat la fiecare colț, ce numai fraierilor prelucrate imagini.
Nu uitați, puteți edita fotografiile! Toate aceste dvs. instagramy, filtre, rame si HDR - nu este o crimă împotriva imagini. Aceasta este viziunea ta asupra lumii și instrumentele necesare pentru a le exprima! Chiar și o fotografie bună are nevoie de tratament. Cum nu te fotografiere, iar unele echipamente scumpe nu ar fi fost în, încă nu va fi capabil de a elimina cum a văzut ochii! Ea nu va fi în măsură să transmită emoțiile pe care le-ați experimentat în același loc!
Nu puteți gestiona imagini fotoreporteri. S-ar putea fi o denaturare a evenimentelor reale sau provocare. În toate celelalte cazuri, sunteți liber să facă acest lucru, deoarece se pare corect pentru tine. Nu este nimic greșit sau condamnabil!
Pe fotografi incinerator cea mai tare cuptor pentru cei care încearcă să vină cu un cadru și să-i învețe pe alții cum să trăiască!
Inspirat de poștă Varlamov
S-au găsit o pagină bună pe livejournal.com, din care proprietarul călătorește în jurul lumii, fotografiat simultan, și împărtășește impresiile și experiențele sale cu cititorii. Sergey Dolya.

Cum pot edita fotografii 2.0
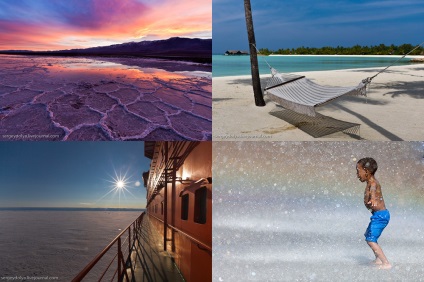
De la primul meu post despre modul în care am procesarea foto a fost mai mult de trei ani. Acum am este cel mai recent Lightroom și am abandonat complet finisare ascuțire în Photoshop. Tehnologia mea de tratare a suferit unele modificări calitative, iar acestea vor fi discutate în acest post ...
Deci, o unitate flash ambalate cu fotografii camera ultima călătorie, și primul lucru ce trebuie să faceți - pentru a selecta cele mai bune imagini:
* Import de dialog:
Primul lucru pe care am importa imagini în Lightroom (File - Import foto și video, sau pur și simplu introduceți o unitate flash USB cu fotografii). Programul se deschide fiecare imagine în interfața sa, care este foarte convenabil pentru loturi mari.
* Selectarea cele mai bune fotografii:
De fapt, prima etapă de lucru - este eliminarea de fotografii proaste. Am elimina duplicate, fotografii sincer rău, și cele care nu pot fi corectate. Panoul de jos am folosi un filtru cu steaguri și include doar 2 pavilion stanga (a se vedea. De mai jos). Pentru a elimina rapid tastatura este convenabil de a folosi butonul „X“ (imaginea din set, dar rămâne pe o unitate flash sau hard-disk). Ca o regulă, eu trec prin împușcare de trei ori, și șterge, șterge, șterge - vă permite să plece de ieșire cele mai bune fotografii care vor merge la birou.
Fotografiile rămase I nota steaguri ( „P“ - bifați caseta, „U“ - scoateți caseta de validare), și tot ceea ce nu este menționat, am șters ulterior de pe disc. Mulți fotografi au părăsit arhivele, apoi să se întoarcă la ei, dar din moment ce am un ritm furios, eu sunt sigur că acest lucru nu va face.
Butonul Dialog Redenumire numit „F2“.
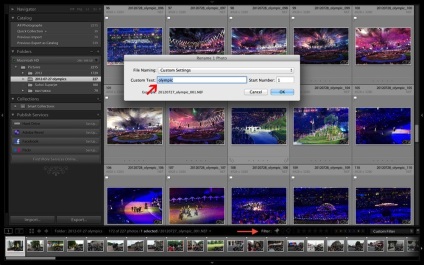
* Setări de imagine inițiale:
Toate imaginile rămase pot utiliza aceleași setări inițiale, după cum urmează:
Adăugați claritate: Claritate +17
Îmbunătățește culorile secundare: Vibrații +25
Ascute (ascutit): Suma 40; Raza 0,8; Detaliu 50; Mascarea 0
Crește Noise (Reducere zgomot): luminanță 65
Nu este necesar să aveți exact aceleași setări. Dacă aveți un aparat de fotografiat cu matrice s-ar putea kropnutyh astfel de valori va fi prea mare. Te sfătuiesc să determinați parametrii optimi ai propriei lor, prin încercare și eroare. Dar atunci puteți face o presetare personalizată (prestabilit de utilizator) și se aplică la toate imaginile dintr-o dată (prima aplica setarea la un cadru, și apoi să aloce întregul set și apăsați butonul de sincronizare).
Pion o lovitură bună - încadrarea corectă. Nu este întotdeauna posibil să se construiască în mod corect cadrul cadrului vizorului „din zbor“, și apoi vine în ajutorul unui instrument adecvat în program. Câteva sfaturi de bază pe culturi (prin apăsarea butonului „R“):
* Împovărat la orizont:
Când fotografiați în timp ce camera nu este strict perpendicular pe cadrul pământ poate fi neuniformă sau înclinată. În cazul în care fotograful face acest lucru în mod deliberat (de exemplu, pentru a spori dinamica imaginii), este necesar și justificat, în alte cazuri, cadrul ar trebui să fie corectate și să se alinieze la orizont.
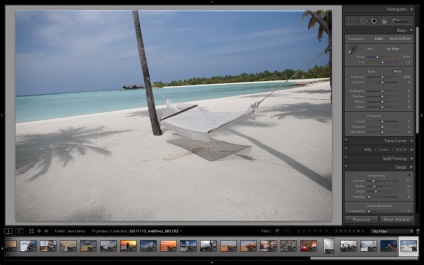
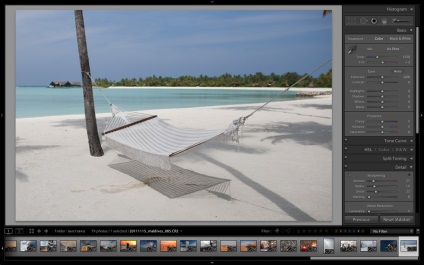
* Circumcizia detalii inutile:
Ori de câte ori în cadrul obține detalii suplimentare: șefii de oameni, mașini care trec, etc. Din toate acestea, de asemenea, este mai bine pentru a scăpa de astfel de deșeuri să nu distragă atenția de la principal în cadru. Cu toate acestea, în conformitate cu măsura și nu este Crop prea strâns.
* Crop pentru regula treimilor și raportul de aur:
Aur secțiunea - una dintre principalele reguli ale compoziției. Pentru claritate, câmpul tunderea rupt de două verticale și două dungi orizontale. Se crede că principalul centru semantic al obiectului (obiectelor) sau în cadru trebuie să fie plasat la intersecția acestor linii. De asemenea, rețineți că este recomandabil să se lase un spațiu gol, în direcția de vedere a modelului sau în direcția de mișcare a obiectului.
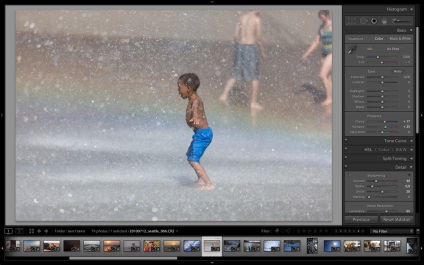
Funcția de comutare Crop butonul „R“. Apoi, de cotitură mouse-ul, va controla frontiera. În cazul în care „“ blocare de pe panourile de încadrare, cadru de transformare va fi în proprotsiyah cadru original (2x3).
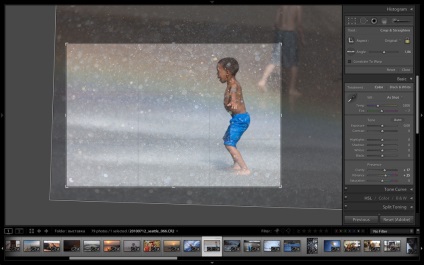
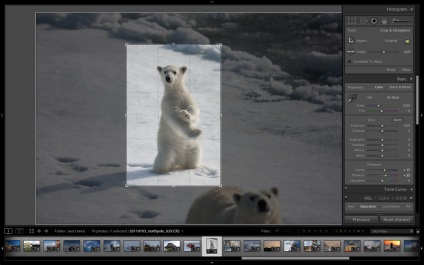
După corectarea excizia poate necesita o corecție semnificativă a imaginii. În Lightroom are mai multe ușor de utilizat instrumente care sunt suficiente pentru a îmbunătăți orice fotografie:
* funcții de editare de bază (de bază)
Expunere - expunere cadru, mai întunecat / brichetă. Puteți beneficia în cazul în care rama este subexpuse sau vice-versa. nu este potrivit pentru reglarea fină.
Contrast - contrastul, totul este clar.
Repere - zonele luminoase ale imaginii. Glisorul vă permite să luminați sau să pritemnit toate zonele luminoase ale imaginii din nou.
Umbrele - zonele întunecate ale imaginii. La fel, doar cu zone întunecate.
Whites - un punct luminos. Valoarea cea mai extremă, pentru care există o iluminare completă.
Negrii - punctul întunecat. Valoarea extremă a umbrelor, urmat de absolut negru. Cu ultimele două puncte ar trebui să funcționeze foarte atent și ușor, astfel încât să nu strice imaginea.
Claritatea - «claritatea» imagine (a nu se confunda cu claritatea), vă permite să ia un instantaneu al unei texturat, voluminos;
Vibrații - saturația culorilor inteligente, care previne supra-saturație;
Saturation - de obicei saturate;
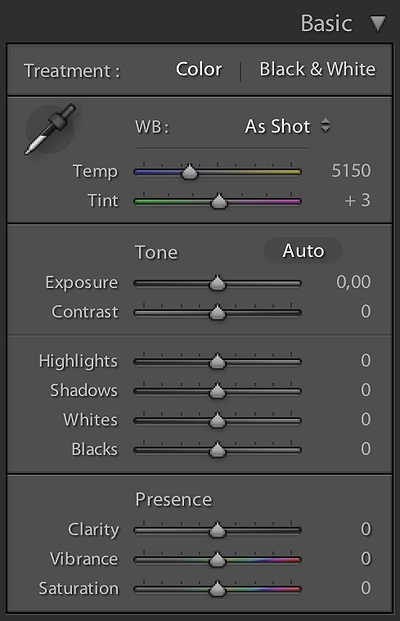
* Vignette (Calibrare cameră)
Vignetare - o ușoară întunecare a marginilor cadrului pe care apare atunci când deschideți diafragma. Unii fotografi lăsați efectul vinietă, sau chiar crește, dar eu prefer să se ocupe de ea, cu ajutorul funcției de corecție a lentilelor. Acest filtru este în măsură să determine tipul de lentile si pentru a corecta vignetare, nu numai, dar, de asemenea distorsiune (curbură) la unghi larg.
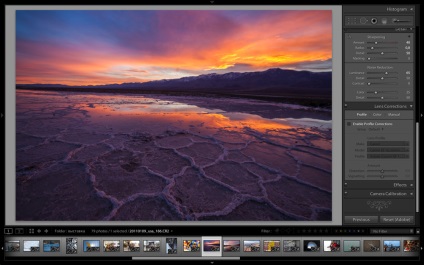
Bifați „Activați corectarea profil“, pentru a activa funcția. Programul va selecta automat profilul de lentile și aplicați setările implicite. Dacă acestea nu sunt suficiente, tab-ul „Manual“ va face manual un popraki:
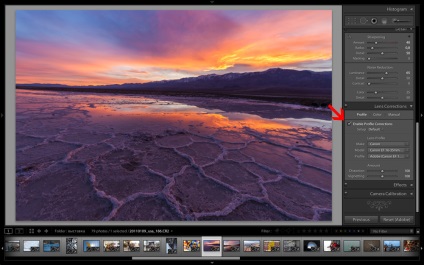
* Filtru gradient și corecție mască (mască)
Într-un vechi post am vorbit despre filtrul de gradient, cu care vă puteți ușura / întuneca anumite zone din imagine. Acum, există chiar instrument mai flexibil - mască. Suficient pentru a picta peste porțiunea dorită a unei imagini perie (marimea si rigiditatea acesteia sunt reglementate) și toate corecție suplimentară va avea loc ca parte a acestui comunicat.
De exemplu, în această imagine, am luminat primul gradient de jachetă de bărbați (numit „M“ buton). Natura și puterea clarificarea este reglementată la fila „Basic“:

Apoi am fost un pic de zăpadă întunecat în partea superioară a cadrului unui nou gradient:

Și fețele de capăt ale bărbaților identificați clarificarea masca (o a treia etapă, care nu este foarte vizibil).
Masca butonul perie numit „K“. Notă: în momentul în care apare o fereastră nouă mască de lucru printr-o filă standard, „de bază“, în care puteți ajusta dimensiunea și duritatea, precum și mulți alți parametri:

* îndepărtarea petelor (îndepărtare Punct)
Ștampila analogic în Photoshop. Cu această funcție poate fi ușor „curate“ pete care apar din praful de pe matrice. Deși având o anumită abilitate, puteți șterge și părți mai mari.
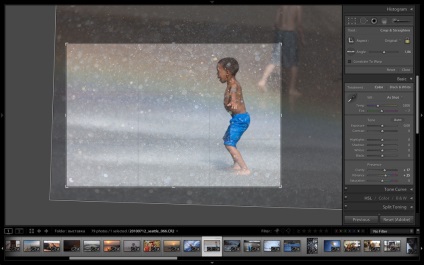
Aici, de exemplu, am scos parte a piciorului, care a rămas după decuparea. Este, cu toate acestea, a menționat că acest lucru a fost posibil datorită unui fond mai mult sau mai puțin omogen de stropire. În cazul în care rama este plin cu piese de detaliate, astfel de număr nu este de natură să aibă loc.
Funcția este ascunsă sub knoykoy „Q“ și are suprastructura de mai sus fila principală „de bază“ (dimensiunea pensulei și duritatea). Se specifică punctul în care este necesar „pentru a acoperi“ și țineți apăsat butonul mouse-ului, să păstreze pe acea porțiune a imaginii, care ar trebui să fie luate ca bază. În plus, există posibilitatea de a alege natura modificărilor:
Clone - clonare zone de imagine,
Heal - un plasture, în care ambele porțiuni sunt amestecate între ele și da rezultatul mediu în culoare și luminozitate.
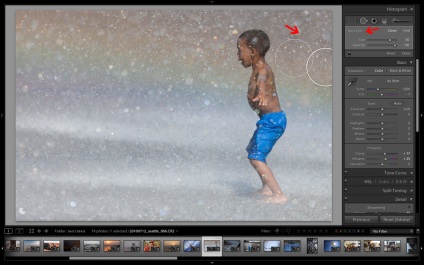
În acest cadru am făcut mai luminoase nori pritemnil prim-plan și folosind butonul „Y“, o fereastră numită formatul „a fost-a fost“ pentru claritate:
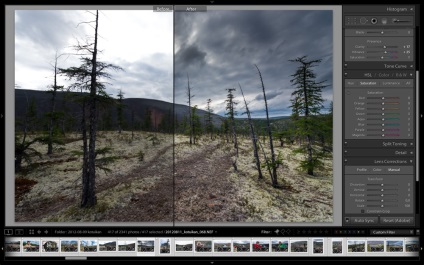
Dacă se dorește, puteți aplica efecte specifice imaginii. De exemplu, îmi place stilul (nu este inclus în setul standard), atunci când managerul care amuțește toate culorile, cu excepția gama de roșu.

Filtrele presetate au în Lightroom, dar în afară de acestea, puteți crea propriul sau modifica disponibile. Dar, amintiți-vă: efectele sunt necesare în cazul în care acestea sunt adecvate pentru a sublinia detaliile importante. Exagerați prelucrarea și se aplică la fiecare cadru, nu este necesară.
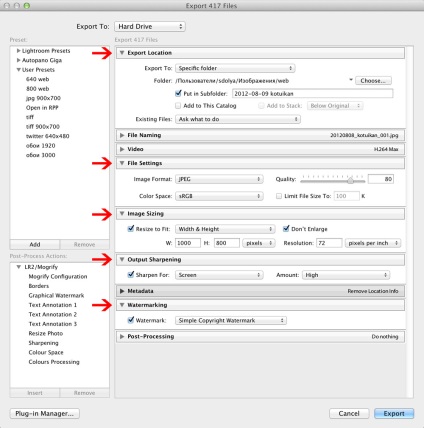
* Export Locul de amplasare - locația folderului în care toate fotografiile sunt salvate serie. Puteți specifica o pre-fierte, și puteți face unul nou.
* Setare fișier - fișierul de instalare. Selectați formatul de imagine (format de imagine) - JPEG, Calitate (Quality) - 80, Color Space (Spațiu de culoare) - sRGB.
* Image Dimensionarea - dimensiune. În câmpul, selectați Resize pentru a se potrivi Lățime Inaltime cu valori W - 1000 și H - 800 și a pus o verificare împotriva elementului Nu Mărește. Acum, toate fotografiile orizontale sunt de 1000 de pixeli de-a lungul lung și pe verticală - 800.
* Ascutit de ieșire - claritate. Alegerea Sharpen pentru - Screen, Suma - înaltă.
* Watermarking - filigran.
Trimite HOSTING
fotografii Ready umple de găzduire. Eu folosesc acest Slickpic.com - serviciu convenabil care nu se schimba numele atunci când descărcați fișiere, care facilitează în mod semnificativ procesul de posturi de formare:
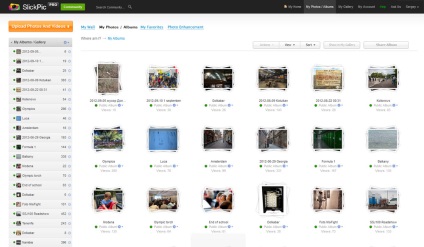
Big butonul galben în partea din stânga sus a ferestrei „fotografii și înregistrări video Încărcare“ se descarcă fereastra. Cu acesta, puteți încărca fotografii într-un album nou sau existent. Este suficient pentru a scrie un nume: dacă un album aveți, imaginile vor fi adăugate la acesta - dacă nu, va fi creat albumul.
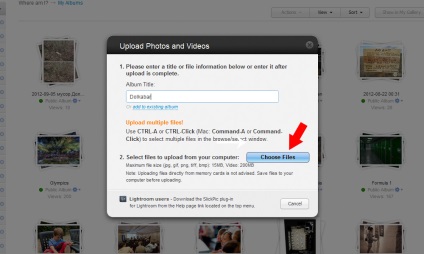
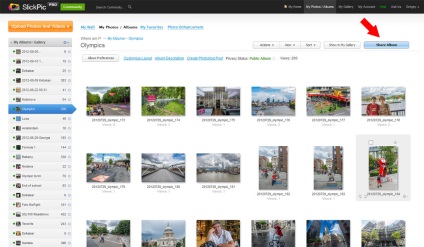
În fereastra care se deschide, selectați „Vezi mai multe link-uri de partajare și coduri“:
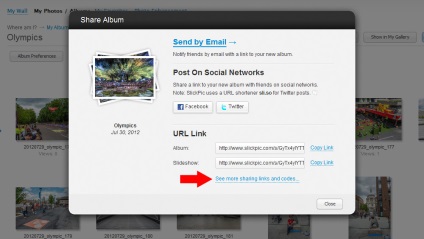
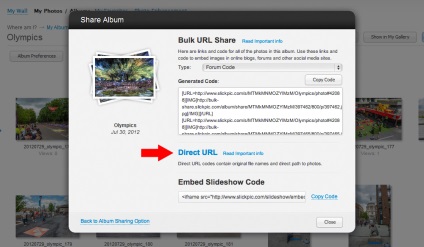
Mult noroc în procesarea imaginii și urmăriți-ne!
Este interesant de citit unele komenty, iar pagina în sine este interesant, asa ca va recomand sa vizitati articolul original Cum pot procesa imagini 2.0