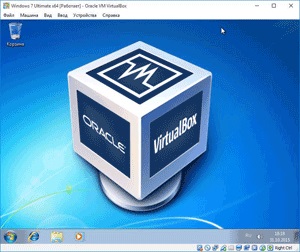
Sistemul de operare instalat pe oaspeți mașina virtuală va funcționa în mod izolat de sistemul principal instalat pe computer. Puteți fi instruiți în noul sistem de operare, testați aplicația pentru a rula programe vechi, care utilizează un sistem virtual pentru scopuri de securitate, și așa mai departe. N. În acest caz, sistemul gazdă nu va amenința nimic, iar oaspetele, puteți efectua modificări.
Odată ce mașina virtuală a fost creată și configurată, puteți începe instalarea sistemului de operare.
În acest exemplu, am setat mașina virtuală Windows 7 pe computer care rulează Windows 10 (de altfel, o mașină virtuală poate fi instalat în plus un alt pentru Windows 10).
Instalarea Windows pe VirtualBox
Fereastra principală a programului Oracle VM VirtualBox, evidențiați mașina virtuală dorită, dacă aveți mai multe mașini virtuale, și apoi faceți clic pe „Start“.
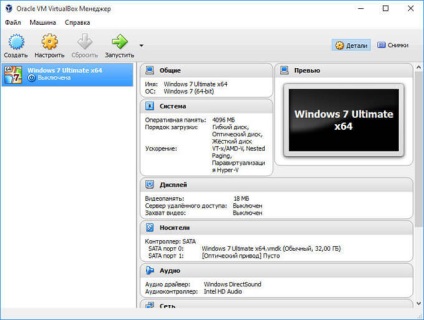
În fereastra Virtual Box va începe procesul de instalare a sistemului de operare într-o mașină virtuală. procesul de instalare a sistemului în sine nu este diferit de instalarea sistemului pe un computer obișnuit. Du-te prin toate etapele de instalare a sistemului de operare pe o mașină virtuală.
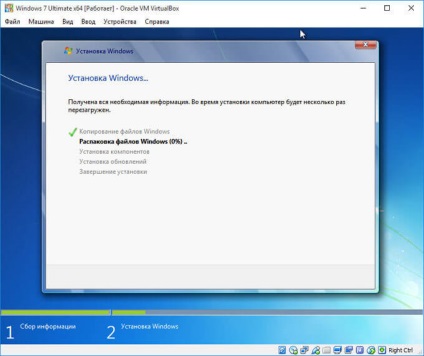
După instalarea sistemului de operare pe o mașină virtuală în fereastra VirtualBox, veți vedea un Windows (sau alt sistem de operare). OS virtual nu necesită nici o configurare pentru a se potrivi nevoilor dumneavoastră ca un sistem normal pe computer.

Imediat după instalarea sistemului de operare pe o mașină virtuală, va trebui să instalați programe de completare la sistemul de operare musafir - VirtualBox Guest Additions, care constă dintr-un set de drivere și utilitare. După instalarea add-on-uri crește pachet semnificativ funcționalitatea sistemului de operare Guest.
Instalarea adăugări VirtualBox de oaspeți Adaosuri
În mașina virtuală care rulează, introduceți elementul de meniu „Devices“. Mai mult, în meniul contextual, selectați „Connect de imagine de disc Guest Additions ...“.
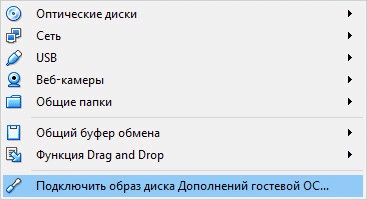
După aceea, în sistemul de operare oaspete, va trebui să deschideți Windows Explorer. În Windows Explorer, veți vedea că imaginea de disc VirtualBox Guest Adaosuri Additions situate pe unitatea CD-DVD site-ul.
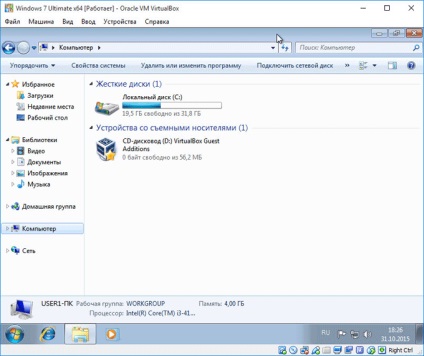
Acum va trebui să instalați programe de completare pentru oaspeți VirtualBox oaspeți adăugări mașinii virtuale.
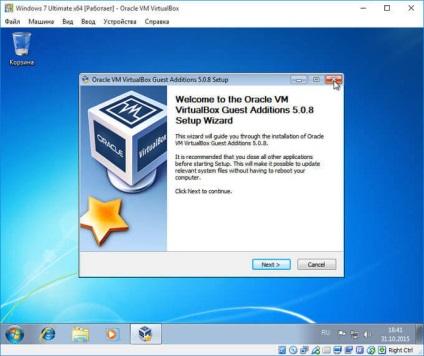
Du-te prin pașii de instalare add-on-uri pentru sistemul de oaspeți, apăsând în mod constant butonul «Next». Settle pentru instalarea software-ului pentru dispozitivele.
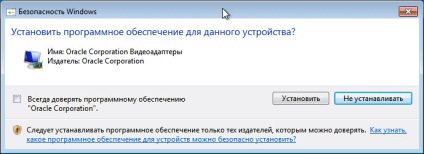
După ce instalarea este suplimente pachet complet pentru sistemele de operare clienților, reporniți sistemul de operare virtual.
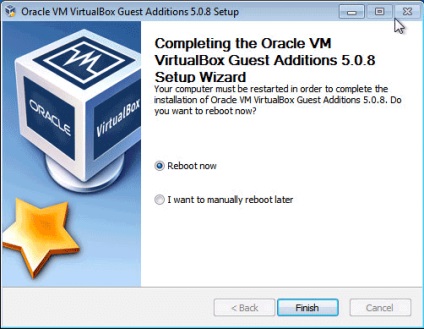
În continuare, va fi posibil pentru a efectua setări avansate ale sistemului de operare Guest.
Creați un director partajat în VirtualBox
Un dosar comun este necesar pentru comunicarea între primar (gazdă) și sisteme de operare oaspete. În primul rând, trebuie să creați un director partajat pe sistemul de operare gazdă instalat pe computer. Am un calculator într-una dintre disc există un dosar «Schimbul de date», care este proiectat pentru schimbul de date.
Mai mult, în fereastra principală VirtualBox, faceți clic pe „Customize“ și apoi conectați în „folderele partajate“. Dați clic pe butonul (un plus), care se află pe partea dreaptă a ferestrei programului.
În „Folder Path“, specificați calea către directorul de pe sistemul gazdă. Selectați „Altele ...“ și apoi în fereastra Explorer, selectați sau creați directorul dorit.
În „Adăugați Shared Folder“, bifați casetele opuse elementele „Push e-mail“ și „a crea un dosar permanent“, și apoi faceți clic pe „OK“.
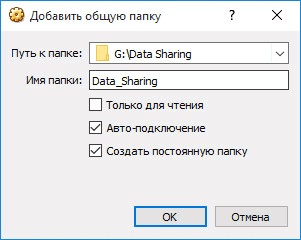
În fereastra Explorer, du-te la folderul „rețea“ VBXSVR veți vedea dosarul comun. Programul Virtual Box puteți crea mai multe directoare partajate.
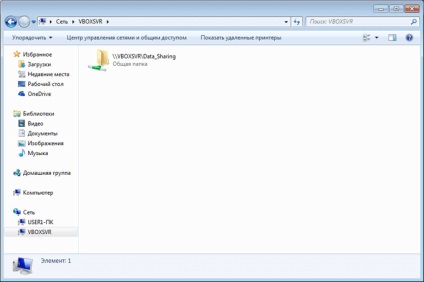
După instalarea add-on-uri pentru sistemul de operare clienților, eliminați imaginea ISO a sistemului de operare al unității mașinii virtuale ca imaginea sistemului nu mai este necesară.
Pentru acces mai rapid, puteți adăuga un folder public în „locație de rețea“, Explorer ca o unitate de rețea. Pentru a face acest lucru, faceți clic pe tastatură în «ferestre» butonul + «R». În „Run“ în caseta „Open“, tastați următoarea comandă:
Apoi, faceți clic pe „OK“.
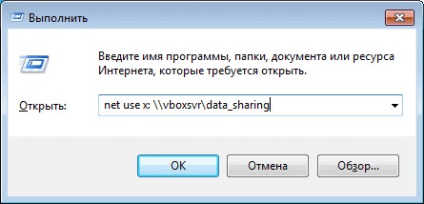
După comanda, folderul partajat va apărea în Windows Explorer, în „Locație rețea“.
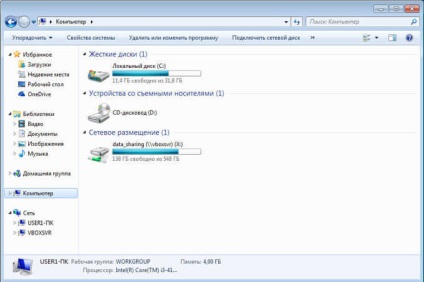
Crearea unei imagini de sistem în VirtualBox
În VirtualBox are o caracteristică foarte utilă: „imagini“. sistem de operare instantaneu - este starea actuală de funcționare a sistemului la momentul respectiv a fost luată instantaneu. În esență, acest sistem de rezervă pentru a recupera. Puteți crea una sau mai multe imagini, iar apoi să restaurați sistemul la starea avea în momentul instantaneu.
O situație tipică: o mașină virtuală a fost instalat sistemul de operare, după setarea acestuia și a instala aplicația dorită, o imagine este captată a sistemului de operare oaspete. Utilizatorul apoi „ucis» pentru Windows (sau alt sistem), a schimbat configurația și așa mai departe. N. Ca urmare a acestor acțiuni, sistemul de operare nu funcționează corect, sau deloc.
Deoarece este un sistem de operare virtual, acesta poate fi ușor îndepărtat din VirtualBox, și apoi instalați noul sistem pe o mașină virtuală. Dacă imaginea de sistem a fost făcută anterior, nu este nimic de a face acest lucru nu va trebui să. În acest caz, a restabili sistemul operațional va fi cu ajutorul „instantaneu“ a făcut mai devreme.
Pentru a crea un instantaneu sistem, faceți clic pe „imagini“ în fereastra principală VirtualBox.
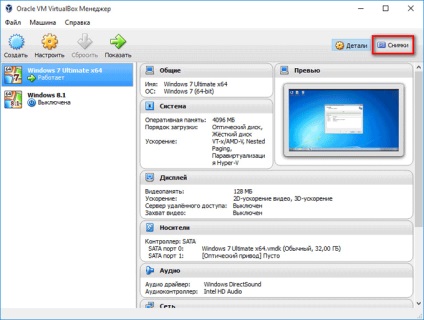
În „imagini“ tab-ul click pe un buton al camerei. În „Ia un instantaneu al mașinii virtuale“, va trebui să furnizați un nume pentru imagine, și în descrierea va fi posibilă adăugarea de informații suplimentare (am adaugat la data instantaneului). Apoi, faceți clic pe butonul „OK“.
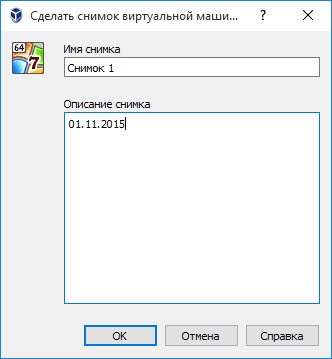
După aceea, procesul de creare a unei imagini de sistem în Virtual Box.

Sistemul instantaneu creat pentru a avea acces poate fi de la fereastra principală VirtualBox. Doar ține cont de faptul că sistemul de instantanee ocupă spațiu pe disc sistemului de operare oaspete.
Restaurarea folosind instantaneul sistemului
Dacă este necesar, de exemplu, în cazul unor probleme serioase cu sistemul de invitat, puteți restaura mașina virtuală cu sistem instantaneu făcut anterior. Restaurarea folosind instantaneul sistemului se produce atunci când mașina virtuală este oprită.
Faceți clic în fereastra principală VirtualBox, apăsați pe „Imagini“. În fila „Imagini“, faceți clic dreapta pe o imagine a sistemului, iar în meniul contextual, selectați „Restore Image“.
În fereastra cu întrebarea, veți fi de acord cu restaurarea imaginii. În cazul în care oaspetele nu funcționează, puteți elimina caseta de lângă „Creați un instantaneu al stării actuale a sistemului“, pentru a nu crea o lovitură inutilă, deoarece sistemul nu funcționează normal.
Faceți clic pe butonul „Restore“.

Dacă creați un instantaneu al stării curente, apoi da un nume și o descriere.
click pe butonul „Restore“ în fereastra următoare.
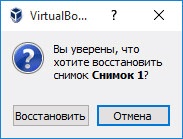
Sistemul de operare va fi restaurat de oaspeți într-o mașină virtuală într-o stare în momentul în care imaginea sistemului.
Actualizări VirtualBox
Pentru a actualiza fișierul de instalare VirtualBox va trebui să descărcați noua versiune a programului, precum și un pachet pentru extensie Expansion Pack noua versiune. După instalarea programului, toate setările făcute anterior vor fi salvate.
După pornirea sistemului virtual de operare musafir mașină va trebui să re-a instala VirtualBox Adăugări Guest adăugări. Dacă VirtualBox a fost instalat mai multe sisteme de operare, în acest caz, suplimente pentru sistemul de operare oaspete va trebui să instalați fiecare sistem de operare.
concluzie
Puteți instala un sistem de operare musafir pe mașina virtuală VirtualBox, instalați VirtualBox Adaosuri Guest adăugări, crea foldere partajate, face instantaneu sistemului, și apoi a restabili sistemul de operare virtuală folosind instantaneu.