
VirtualBox Additions clienți (sistem de operare oaspete add-on) - pachetul de extensie care este instalat în sistemul de operare oaspete și extinde capacitățile de integrare și interacțiune cu sistemul de operare gazdă (reale).
Add-on-uri, de exemplu, vă permit să asociați o mașină virtuală dintr-o rețea reală, fără de care este imposibil de a face schimb de fișiere prin crearea de foldere partajate, precum și accesul la Internet virtualke.
Imaginea cu adăugările incluse în distribuția VirtualBox, poate fi descărcat de pe site-ul oficial, în plus, nu trebuie să-l descărcați.
Montarea unei imagini
Există două moduri de a monta imaginea.
Prima - în setările mașinii virtuale din manager. Mașina în același timp, trebuie să fie oprit.
1. Selectați aparatul dorit din listă și faceți clic pe „Configurare“.
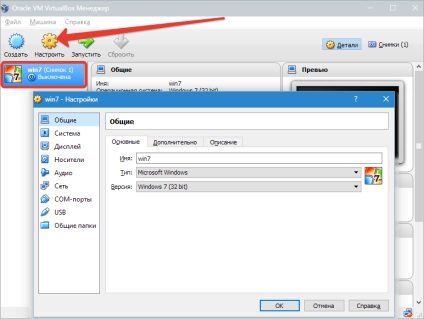
2. Du-te la tab-ul "Media". selectați o unitate CD virtual și faceți clic pe imaginea pictograma de selecție. Apoi selectați elementul „Selectați o imagine a discului optic.“
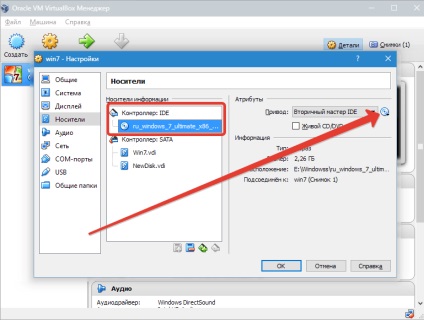
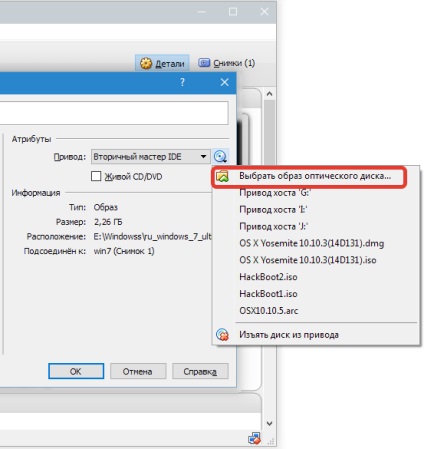
3. În fereastra care se deschide, găsiți calea de figuranti. Acesta este situat în directorul rădăcină cu VirtualBox.
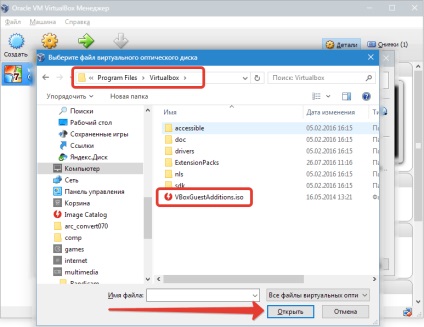
4. Imaginea este montată, se lansează acum o mașină virtuală.
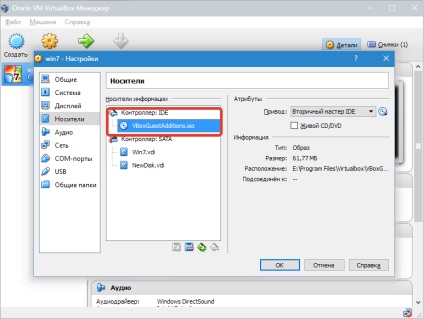
5. Deschideți directorul „Computer“ (în virtualke) și a vedea imaginea montat.
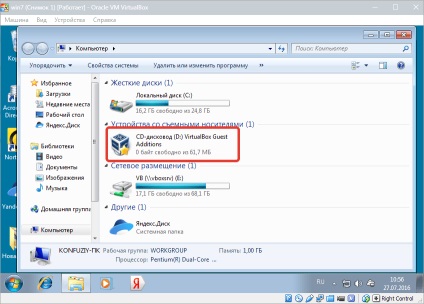
Această soluție este o conexiune universală pentru imagini de disc pentru mașini virtuale. Acesta poate fi util dacă vă conectați imaginea nu este inclusă în distribuția.
A doua modalitate mult mai ușor - pentru a conecta adăugările Guest direct din meniul aparatului se execută.
1. Mergeți la meniul „Devices“ și selectați elementul „Conectare imagine de disc adăugări Guest“.
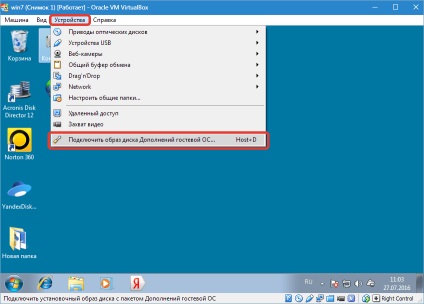
Ca și în exemplul precedent, imaginea va apărea în dosarul „Computer“ de pe Dev.
1. Deschideți discul montat cu adăugări și VBoxWindowsAdditions rula fișiere. Aici sunt posibile opțiuni: puteți rula programul de instalare universal sau alege sistemul de operare musafir biți versiune dată.
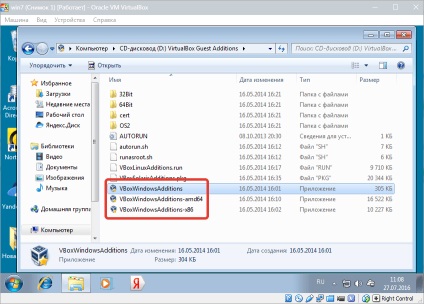
2. În fereastra de instalare, faceți clic pe „Next“.
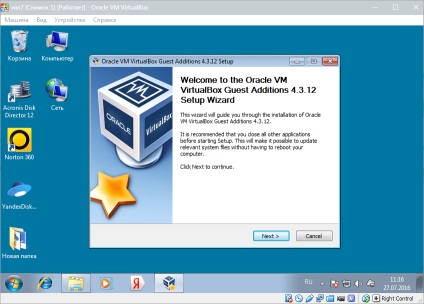
3. Alegeți o locație pentru a instala. În acest caz, nu se schimbă nimic.
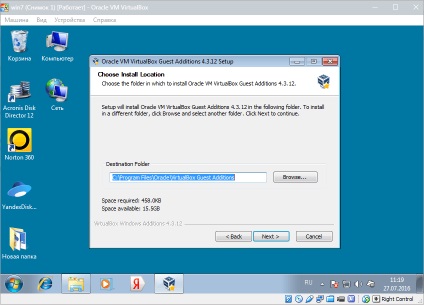
4. Puteti vedea caseta goală de lângă «Direct 3D Suport». Acest driver poate fi instalat numai în modul de siguranță, astfel încât nu setați caseta de selectare și faceți clic pe «Install».
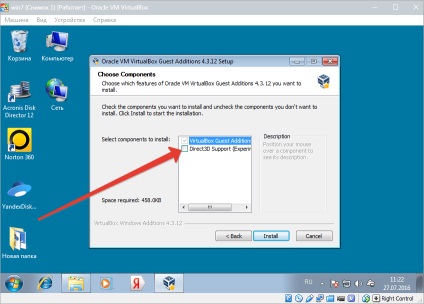
5. În timpul instalării, de mai multe ori se va solicita să confirmați instalarea driver-elor. Peste tot suntem de acord.
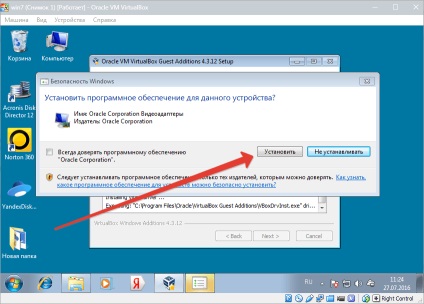
6. La finalizarea instalării VirtualBox vă solicită să reporniți aparatul. Acest lucru trebuie să fie făcut.
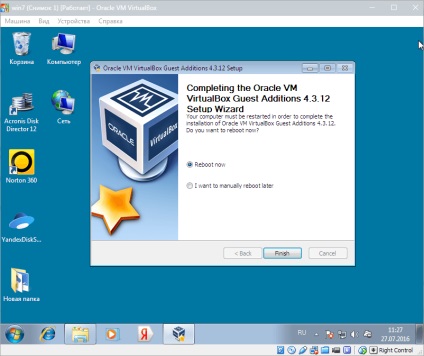
Procesul de instalare este finalizat VirtualBox Guest adăugări. Acum puteți schimba rezoluția ecranului, a crea foldere partajate, și du-te on-line la mașina virtuală.
Suntem încântați să fie în măsură să vă ajute să rezolve problema.
La rândul său, ne puteți ajuta prea. chiar ușor.