Deoarece stratul în Photoshop nu este dimensiunea, aceasta nu are nici o lățime sau înălțime, apoi rotiți se dovedește că este imposibil. Trebuie înțeles pentru general, așa cum au fost, de dezvoltare. Dar încă de cotitură Photoshop ca el poate!
„Turn strat“ - este o expresie simplifica procesul de intelegere reciproc. Nu are nimic de-a face cu realitatea proceselor. Sunt zanudnichayu, dar cred că este important în procesul de învățare pentru a explica regulile de bază ale Photoshop. De fapt, de fapt, Photoshop transformă numai conținutul stratului curent!
Să fi creat un nou document și a pus-o în orice imagine. Toate acestea obiect avem pe un strat separat, cu care putem continua să facem doar despre orice, inclusiv de cotitură.
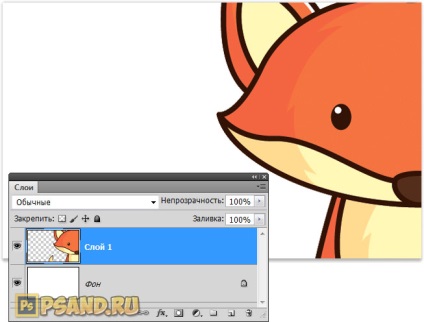
În cazul meu, o nouă imagine a fost mai mare decât dimensiunea documentului de ieșire. Dar aceasta nu este o problemă, în același timp, și se repetă materialul unuia dintre articolele anterioare - Cum de a redimensiona conținutul stratului. cu atât mai mult că rotația și dimensiunea - operațiunile aferente.
Pentru a roti conținutul stratului și / sau de a modifica dimensiunea - folosiți meniul de comandă Edit - Transform gratuit. sau apăsați Ctrl + T.
Deci, asigurați-vă că stratul de obiectul pe care doriți să se rotească, a fost activ în paleta Straturi.
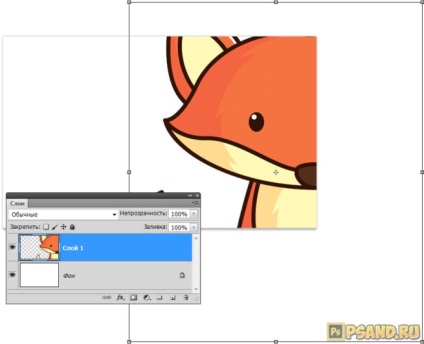
Acum, în scopul de a reduce dimensiunea, este necesar în interiorul cadrului pentru a trage mânerul în colțul din dreapta jos. În acest caz, trebuie să țineți apăsată tasta Shift. la lățimea și înălțimea se schimbă în mod proporțional.
In timp ce activat cadru în jurul imaginii, puteți trece prin documentul.
strat Metode de conținut rotație
În cazul în care dimensiunile devin suficient de mare, puteți trece la rotirea imaginii.
Metoda manuală 1
Pentru a face acest lucru, plasați cursorul mouse-ului la orice colț al casetei de încadrare. Dar nu pune lucrurile dreapta pe marcatorul de colț, și un pic mai departe de acesta cu exteriorul cadrului. Dacă făcut în mod corespunzător, atunci cursorul mouse-ului se schimbă într-o săgeată curbată. Aceasta înseamnă că conținutul cadrului este gata pentru a porni.
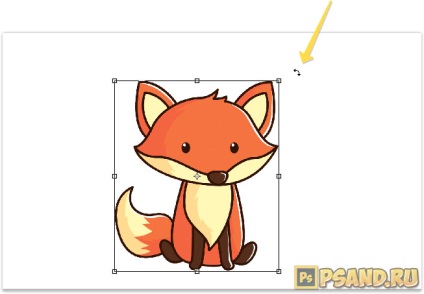
Faceți clic pe butonul din stânga al mouse-ului și, fără a elibera butonul, începe mișcarea mâinii. În curând veți înțelege ce mod de a muta, pentru a obține unghiul de rotație dorit. De fapt, imaginea începe să se învârtă în jurul centrului său. Eliberați butonul mouse-ului pentru a opri rotația. Pentru a aplica modificările, apăsați tasta Enter sau butonul sub forma unui tick pe bara de opțiuni, Free Transform.
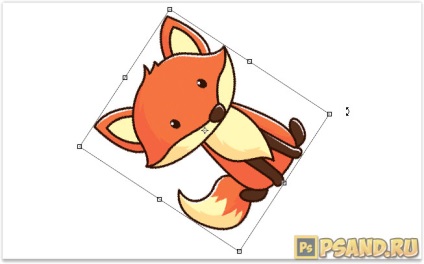
Rețineți că, în centrul casetei de încadrare este un alt marker. Acesta este un pointer la punctul în jurul căruia imaginea va fi rotită. În mod implicit, este în centru. Dar poate fi mutat, făcând clic pe ea și trăgând în locația dorită. După aceea, rotația va avea loc pe noul punct specificat.
Metoda 2 Auto
Această metodă este necesară în cazul în care imaginea pe care doriți să se rotească strict la un anumit grad, de exemplu, de 45 de grade, și nu mai mult, nici mai puțin.
Pentru a face acest lucru, atunci când invoca comanda Free Transform. uita-te la panoul de opțiuni. Există o fereastră, în care unghiul necesar de valoarea de rotație.
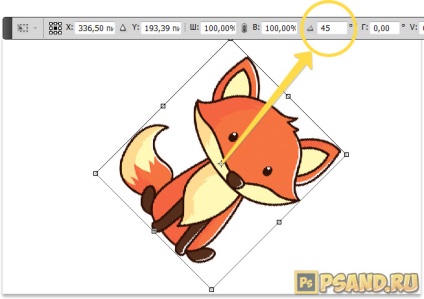
strat de conținut se rotește în mod automat printr-un unghi predeterminat. Rămâne doar pentru a fi reamintit faptul că rotația pe circumferință completă în jurul axei sale este de 360 de grade.
Au găsit o greșeală în text - selectați-l și apăsați pe Ctrl + Enter. Vă mulțumim!