Bună ziua tuturor! Astăzi vorbim despre ceea ce o dublă expunere și cum să-l creați în Photoshop.
În mod tradițional, expunerea dublă pentru a crea o fotografie, pe care o folosesc camera lor de a combina două fotografii separate pentru a crea imagini abstracte neobișnuite.
Cu toate acestea, putem simula, de asemenea, acest efect în Photoshop, care ne oferă de fapt mai mult control asupra rezultatului final.
Luați acest pas cu pas tutorial, și puteți crea cu ușurință efectul de expunere dublă. Și o vom face cu câteva tehnici simple și selecția de obiecte pentru a crea măști.

Expunerea dublă - nu este doar un efect popular printre fotografi, aceasta este o tehnica care este, de asemenea, folosit de artiști și designeri pentru a crea o clasă de lucrări abstracte. Puteți vedea acest efect pe mai multe coperți pentru albume foto, precum și în credite de deschidere ale filmelor populare.
Astăzi, suntem cu noi Să creați acest efect în Photoshop. Este relativ simplu, dar calitatea lucrării finale depinde de mărimea și definiție fotografiile pe care le-ați selectat.
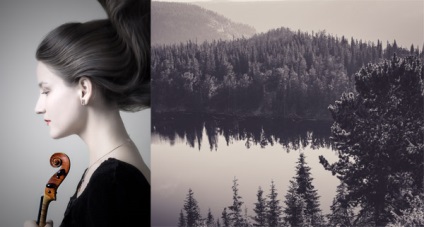
Cele mai populare combinatie este o uniune portretisticii și peisaj de o frumusețe naturală, așa că am luat niște poze mari de pe site-ul de imagini de stoc gratuite. În primul rând vom lua o fotografie de o fată în profil de la site-ul Stockvalut. Sarcina mea a fost de a găsi o imagine cu un fundal curat pentru a face mai ușor pentru a selecta obiectul cu care lucrăm. A doua imagine - o fotografie frumoasă a peisajului de pe site-ul Unsplash.
Unul dintre avantajele de a crea o expunere dublă în Photoshop este că puteți testa o mulțime de imagini și alegeți pe cele care dau cele mai bune rezultate.
Pasul 1: Se separă imaginea de fundal

Vom începe cu separarea de portretul de fundal. Pentru a face acest lucru, vom folosi instrumentul Pen - a crea o buclă închisă în jurul feței fetei.

Accident vascular cerebral parul din jurul un pic tunderea încuietori ciufulit, nu să profite de fundal de alocare.
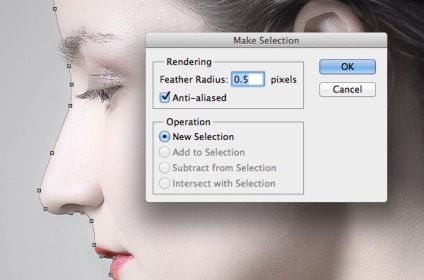
Odată ce ați terminat formarea conturului, faceți clic pe butonul din dreapta al mouse-ului si din meniul contextual, faceți clic pe Selectați o zonă set Feather Radius - 0,5 pixeli.
Etapa 2: ajustarea alocarea de păr
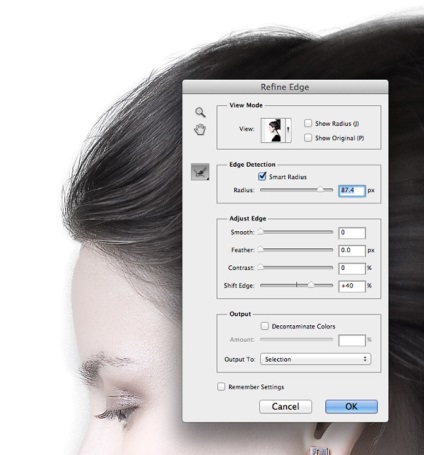
Acum, să lucreze cu părul. Du-te la Select> Refine Edge ... și începe să crească raza și parametrii deplasați margine pentru a adăuga un smocuri de păr ciufulit în zona de selecție.
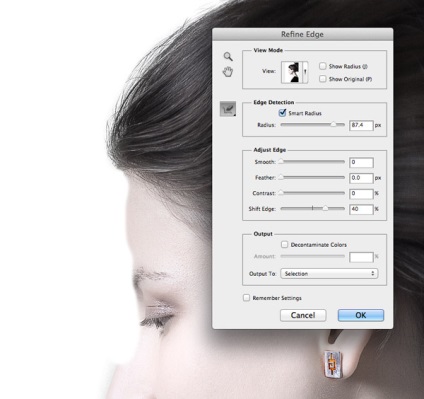
Extinderea limitele de separare va duce, de asemenea, la apariția fundalului areolei în jurul feței. Pentru a scapa de ea, utilizați instrumentul de actualizare de ștergere.
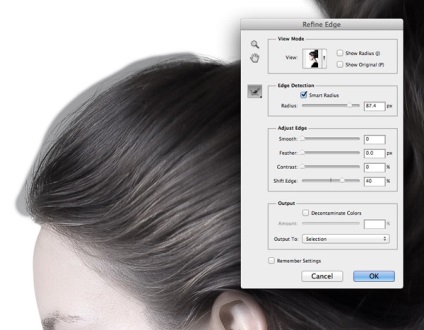
Puteți utiliza, de asemenea, gama de instrumente limpezește (pictograma perii) pentru a adăuga la selecția părul zbârlit care nu a intrat în ea.

După muncă pentru a crea separare este finalizată, copiați și inserați-l la noul strat. Adăugați un nou strat cu o umplere alb pentru a separa stratul de separare nou creat și fundalul, puneți-l între ele.
Pasul 3. Adăugarea unei imagini peisaj

Deschideți imaginea cu peisajul și lipiți-l într-un document cu care lucrați. Dați clic pe miniatura stratului cu portret sculptat în timp ce țineți tasta Ctrl, faceți o selecție. Apoi selectați stratul cu terenul și faceți clic pe butonul de a crea un strat de mască pentru a acoperi porțiunea de strat, care ratează o selecție.
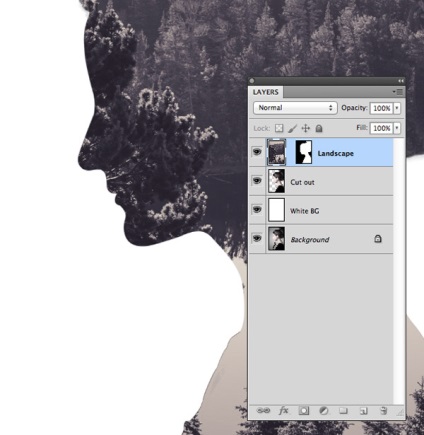
Deconectați din imagine masca făcând clic pe linkurile pictograma miniatură între stratul și masca. Acest lucru vă permite să mutați și scala imaginea peisajului fără a afecta masca, astfel încât să puteți alege cea mai bună poziție.
Etapa 4: Se adaugă caracteristici faciale ușoare
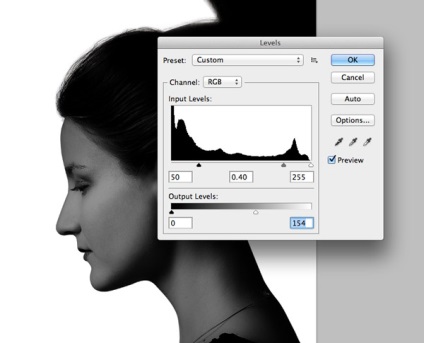
Duplică layer cu portret sculptat și puneți-l deasupra celorlalte straturi. Adăugați noi niveluri strat de ajustare și apoi începe să întuneca imaginea prin mutarea glisoarele de intrare și de ieșire valorile.
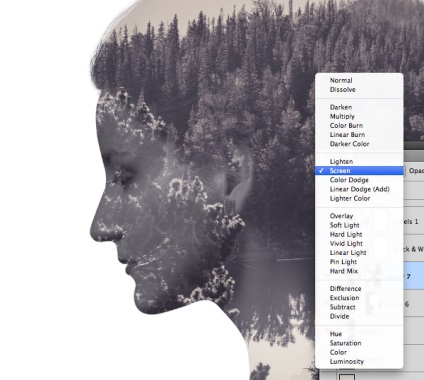
Schimbați modul de amestecare al stratului nou creat cu un portret pe ecran pentru a face toate zonele întunecate în clar. Întunecare a imaginii, utilizând nivelurile de plecare în urma aplicării doar imagini fantomă lumina, care poate fi întotdeauna modificată printr-un strat de ajustare corespunzătoare.
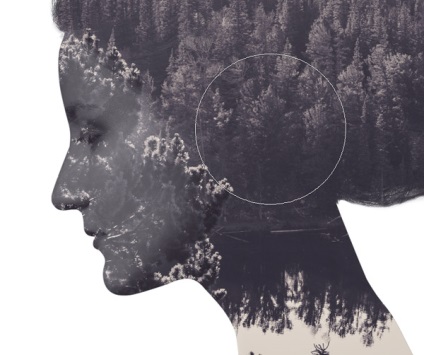
Adăugați o mască de strat și de a folosi o perie mare moale pentru a șterge unele zone pentru a îmbunătăți efectul de suprapunere. Desen o perie negru pe masca strat ascunde zona pe care vopsea, alb - display-uri din spate.

Selectați pipeta o anumită lumină de culoare din imagine și le umple la stratul de fundal.
Pasul 5. ajusta rezultatul final
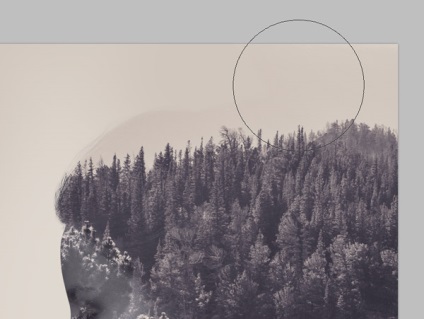
După cum puteți vedea, în partea superioară a imaginii există o zonă umbrită, care a venit de la superpoziției părului fetelor. În scopul de a se ascunde, și de a crea un nou strat zarisuem acest domeniu, cu o perie moale dimensiune mare, vom lua aceeași culoare ca și în etapa anterioară. De asemenea, puteți utiliza o mască de strat.
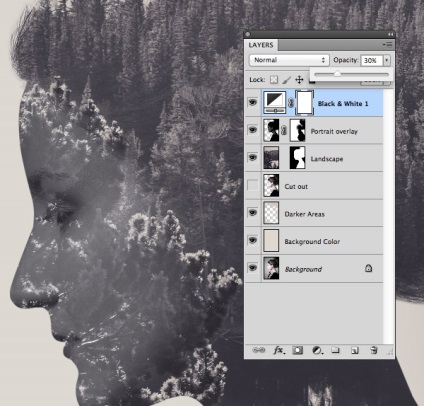
Vom crea peste toate straturile de ajustare nou - alb-negru ... și pentru a reduce opacitatea la 30% pentru a dezactiva ușor culoarea.
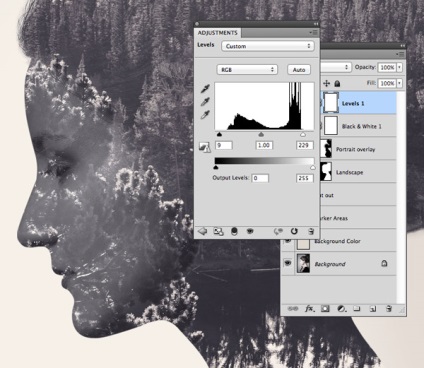
În continuare se adaugă stratul de ajustare și curbe crește ușor raportul de contrast prin deplasarea lumini și umbre cursoare.
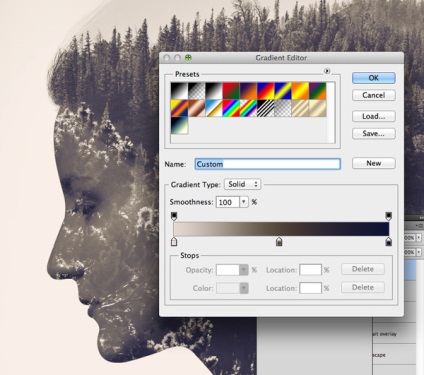
In final se adaugă harta gradientului strat de ajustare. Așa cum am lua o lumină de culoare bej ton # e2d9d1 brichetă, în mijlocul tonuri de culoare maro închis - # 52463b și umbre ca să ia culoarea albastru închis - # 0e1133. Schimbați modul de amestecare al stratului de ajustare la culoare.

Astăzi, am creat o expunere dublă în Photoshop. Folosind o varietate de fotografii ca portret și peisaj, puteți obține o mulțime de opțiuni diferite în cele din urmă.
Vă mulțumim pentru citirea la sfârșitul anului. Până când ne vom întâlni din nou!
Traducător: Serghei Zastavnyi;