
Când creați un proiect, o mulțime de rolul important jucat de text, de exemplu, carte, calendar, web design, etc. În acest articol vă va învăța cum să facă în Photoshop de text strălucitor. Textul poate fi aplicat la toate imaginile, fotografiile, antetul site-ului etc.
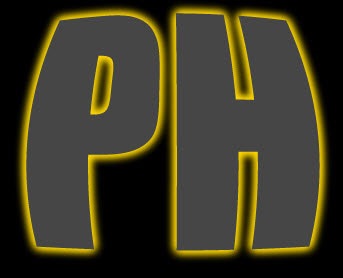
Cum de a face un text stralucitor în Photoshop
Rulați programul Photoshop, atunci ai nevoie pentru a crea un nou document, orice dimensiune Ctrl + N.

În continuare, va trebui să umple cu hârtie neagră, este necesar să faceți clic pe «D«, și apoi apăsați pe Alt + Delete.
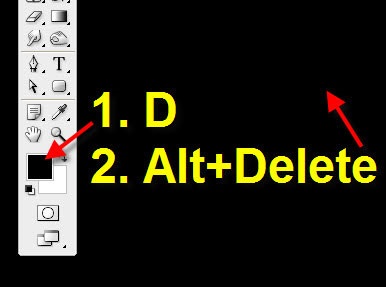
Acum, alege instrumentul (T) „de tip orizontal“, apoi ridica parametrii pentru text, apoi tastați în orice cuvânt sau text. După cele de mai sus indică acțiunea va trebui să faceți clic pe „Crearea de text deformate“, este situat în colțul din dreapta sus al“culoarea pete verzi."
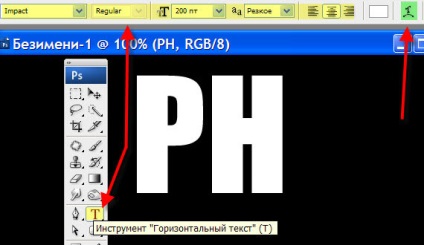
Trebuie să deschideți fereastra „Warp Text“ este selectat în această fereastră, stil umflate, apoi stabilit la 100% îndoire.
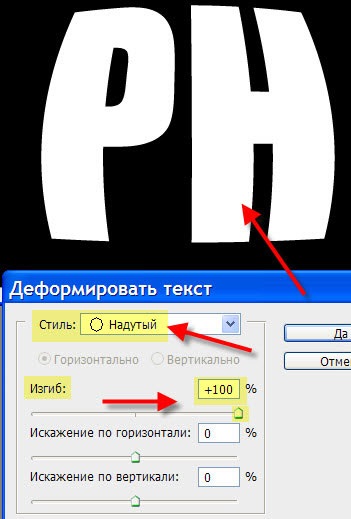
Creați o copie a stratului de text în paleta „straturi“, apoi opriți vizibilitatea crearea stratului.
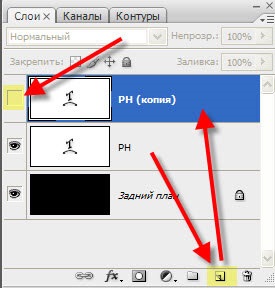
Tu du-te în meniul „Window“, găsiți elementul „Symbol“ și faceți clic pe element. Apoi ambele capturi de ecran, faceți clic pe „Color“ și alege culoarea, cum ar fi ai nevoie.
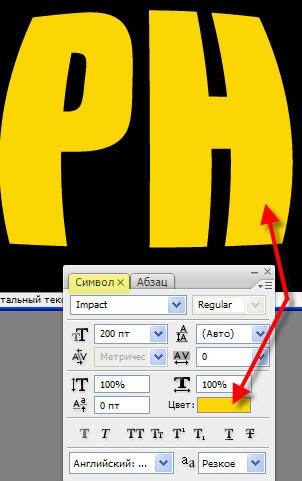
După selectarea unei culori, va trebui să mergeți la meniul „Filtru“, faceți clic pe opțiunea „Blur“ și apoi faceți clic pe „Gaussian Blur“. Se pare că oferă o fereastră rastirovat, respectiv, apăsați pe „DA“
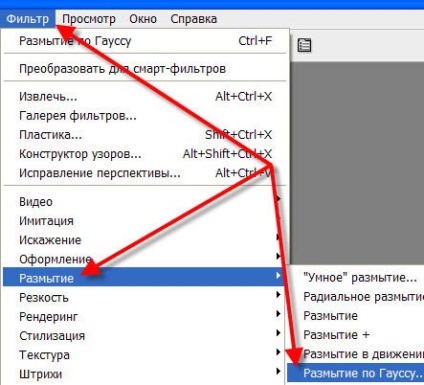
În această fereastră, va trebui să selectați o rază de aproximativ 4-5 pixeli. Acest lucru este de a se asigura că marginile textului devin ușor neclară.
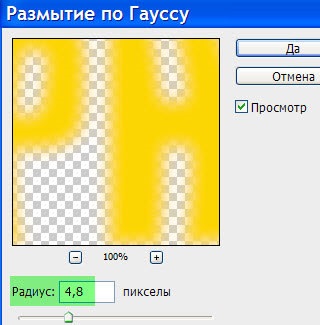
Acum ambele capturi de ecran, faceți clic pe pictograma de culoare, atunci va avea o fereastră, această fereastră alege culoarea. Am ales culoarea (RGB = 70) „Gray“, iar acum include vizibilitatea stratului superior.
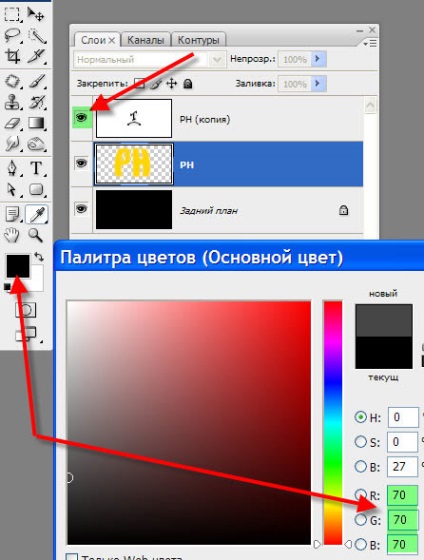
Și astfel, a face stratul superior activ, apoi se umple cu culoarea pe care o alegeți Alt + Delete. Îmi amintesc, am ales gri. Acesta este un astfel de rezultat și ar trebui să obțineți în acest stadiu.
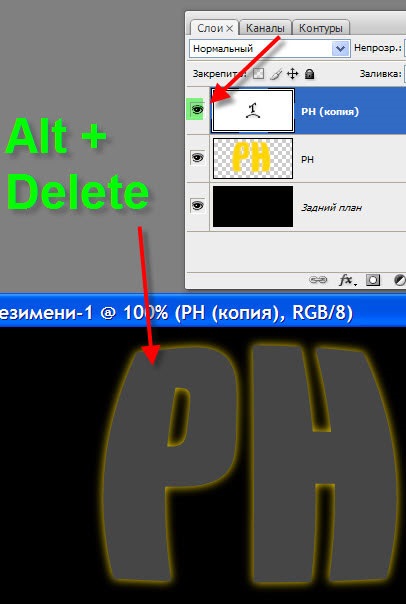
Acum aveți nevoie de mai multe copii Pentru a face stratul prin selectarea stratului «PH» și apăsați tastele Ctrl + J de câteva ori. Numărul de copii depinde de gustul tau, m-am oprit în trei exemplare.
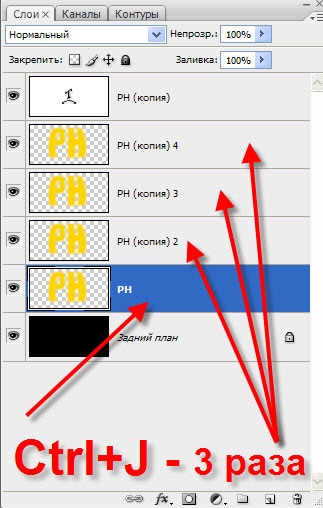
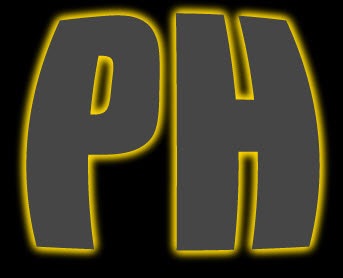
Și aici am ajuns la sfârșitul lecției, cum se face în Photoshop stralucitoare text. Dar, în acest articol, există o a doua parte a ceea ce se întâmplă. Pentru a afla mai multe despre a doua parte, trebuie să urmați link-ul de aici.