Bună ziua, dragi cititori. Să presupunem că aveți deja un site gata, iar logo-ul este încă acolo pentru el. Peg lucrează pentru o căutare urgentă a proiectantului și primul venit să plătească sume mari de bani? Nu cred. Astăzi vă voi arăta cum să creați un logo simplu și elegant pentru blog-ul.
Te voi învăța să facă litere mari în Photoshop, care va arata spectaculos pe site. Lecția este destul de simplu, puteți face chiar și în versiunea online a programului. dar, datorită lui, poți înțelege multe complexitatea și, probabil, vor descoperi unele secrete Photoshop.
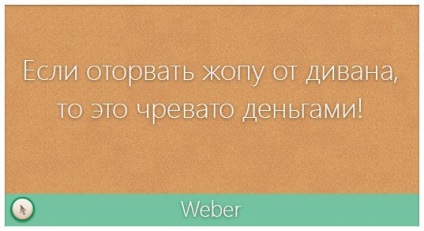
Photoshop, designer sau versiune online
Dacă aveți nevoie urgentă de un logo, atunci aveți trei moduri de a rezolva problema și fiecare dintre ele are propriile avantaje și dezavantaje.
Designer și va trebui să plătească o alegere mai devreme de multe ori duce la o creștere a bugetului. Nu se știe cât de mulți artiști va cere viteza și să aibă suficient timp pentru a face în viață.

Există oa treia cale - de a face logo-ul propriu în Photoshop, și apoi decide momentul în care el definitiv. Chiar dacă nu vă place rezultatul, veți învăța multe dintre tehnicile care vor fi utile în viitor. Ei bine, să începem?
locul de muncă a început
Sper că aveți un calculator cu fonturi frumoase alfabetului românesc, acum vom converti orice literă în volum. Acesta este unul dintre principalele avantaje ale muncii independente. Tu nu sunt în nici un fel limitată. Întregul Internet la picioarele tale, să începem cât mai curând posibil.
Crearea unui nou document.
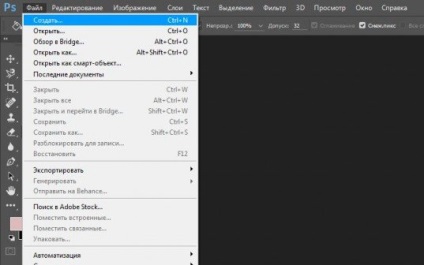
Dimensiunea nu este la fel de important, dar este mai bine să utilizați o dimensiune mai mare. Am 900h600 pixeli. Apoi, este întotdeauna mai ușor de a reduce, mai degrabă decât crește.
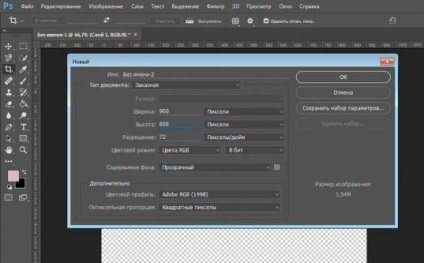
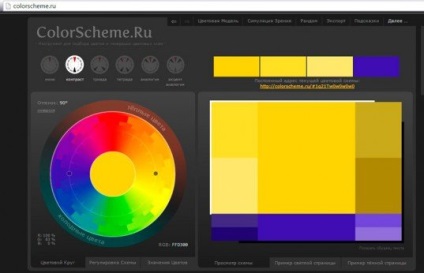
Dar nu este de până la acest lucru. Vom alege culoarea dorită, completați, și faceți clic pe documentul nou creat.
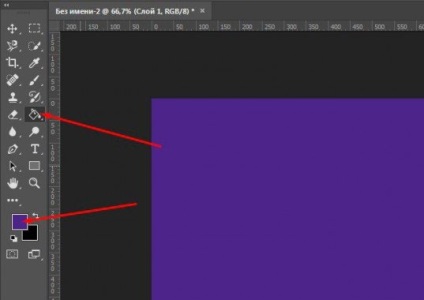
Acum, faceți clic pe instrumentul Text, apoi schimba culoarea.
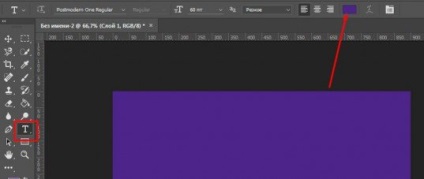
Voi face litere mari de aur.
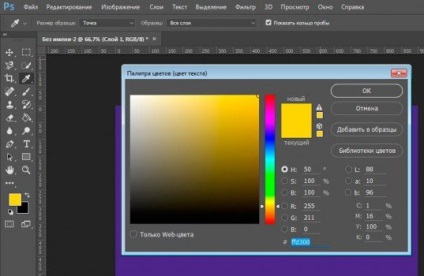
Dacă numele este destul de lung, este cel mai bine să-l scrie pe două straturi diferite pentru a personaliza dimensiunea a fost convenabil.
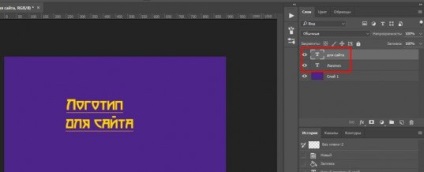
Puteți mări dimensiunea textului la cele două fraze au fost exact, unul sub altul.
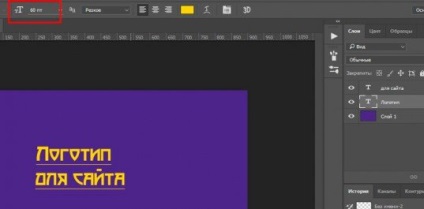
De asemenea, este posibil să se facă această comandă rapidă de la tastatură Ctrl + T - Free Transform.
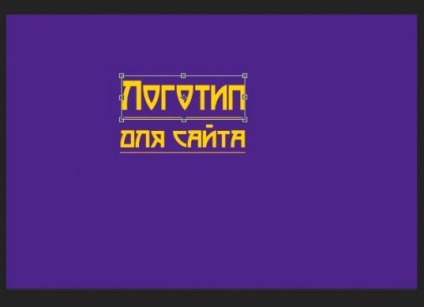
Acum este necesar să se aloce atât strat de text. Faceți clic pe una, apoi țineți apăsată tasta Alt de pe tastatură și faceți clic pe mouse-ul pe al doilea.
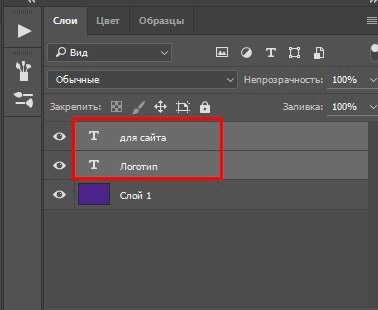
Acum, faceți clic pe butonul din dreapta al mouse-ului în timp ce pe straturile selectate și rasteriza textul. El se va transforma textul într-o imagine, și, prin urmare, pot fi aplicate mult mai multe setări.
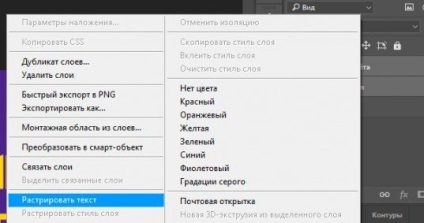
Din nou, faceți clic pe butonul din dreapta al mouse-ului pentru a deschide submeniul.
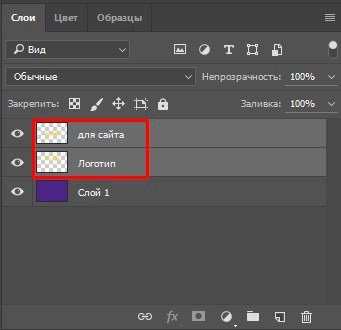
Acum trebuie să fuzioneze straturile.
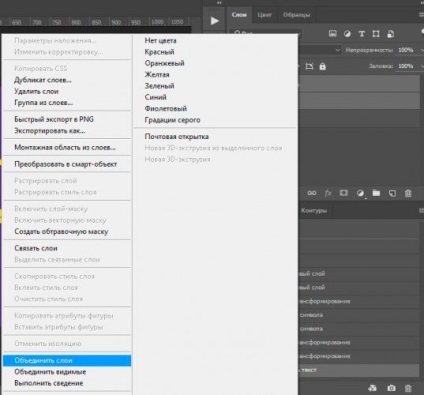
Din nou, selectați Ctrl + T și crește textul.

Apoi faceți clic-dreapta în cadrul selecției. Meniul va transforma în continuare. Acum va trebui să distorsiuni. Este necesar să se „pune“ text extrudat.
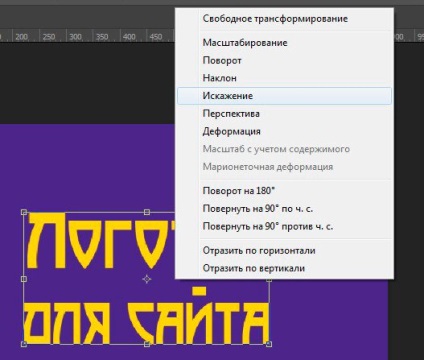
Apropo, abia acum am dat seama că mult mai mult succes ar fi să o facă atâta timp cât straturile sunt de text, nu rasterizat nu ar fi serifs mici.

Ei bine, nimic, acum voi face a doua opțiune, iar la sfârșitul articolului va oferi posibilitatea de a descărca două surse PSD. Puteți continua să facă totul cu mine pe text, nu acordând o atenție la ideea mea bruscă.
Dacă vrem să încercăm să distorsioneze stratul de text, cum se face? Du-te înapoi câțiva pași înapoi, selectați două strat de text, faceți clic pe butonul din dreapta al mouse-ului și selectați „Alocare straturi.“ Apoi, Ctrl + T și partea selectată, faceți clic pe butonul din dreapta al mouse-ului, activați „Denaturarea.“ Apoi, din nou rastriruete și fuziona straturi.
Orice ai decide, atunci trebuie să aplice „Blending Options.“
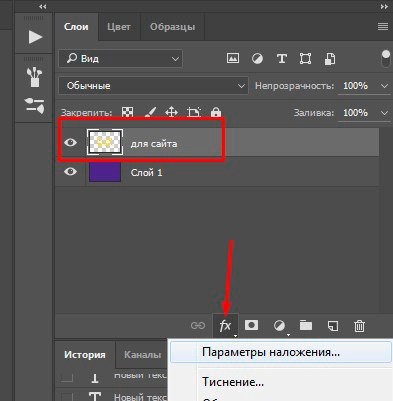
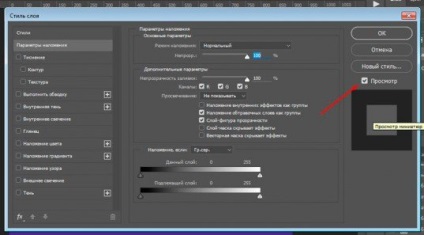
Alegeți "Bevel and Emboss" și "contur".
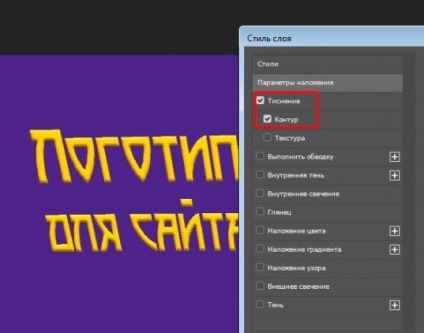
Acum expune „Inner Bevel“ și metoda de relief neted crește ușor adâncimea până când vă place rezultatul.
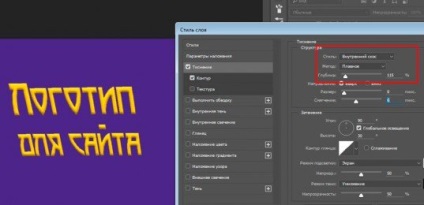
În plus, este necesar să se schimbe modul de culoare de lumină și umbră. În natură, nu există nici un alb pur sau negru, în timp ce textul de aur și chiar mai mult! Repere sunt cele de aur litere tridimensionale ar fi portocaliu deschis la culoare și umbră, scuzați-mi tautologia, portocaliu închis.
Dacă utilizați roșu, verde sau orice altă culoare, pur și simplu rândul său, logica și expune valorile în care o culoare este mai puțin strălucitoare, în raport cu solul, iar al doilea mai mult.
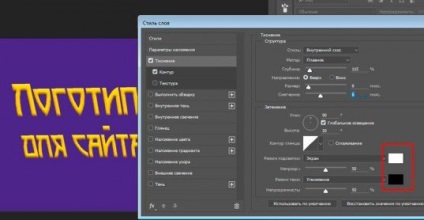
Acum, adăugați „Gloss“. Din nou, în mod natural el ar fi portocaliu. Redu opacitatea pentru a face un aspect natural.
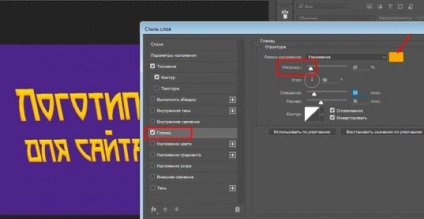
Mai departe de a impune gradientului.
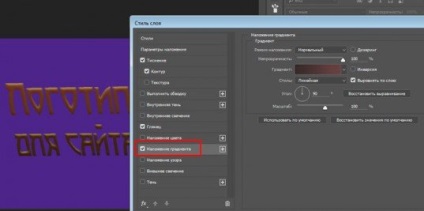
Dați clic pe schema finit și a înființat propria sa. Dacă nu știi cum, atunci citiți mai târziu un articol în blog-ul meu pe acest subiect, este foarte detaliată (Cât de repede pentru a amesteca culorile). Acum, pur și simplu faceți clic pe matrița din stânga jos, cu culoare și pentru a găsi propria dvs. și apoi dreapta. Se pune trecerea de la portocaliu deschis la întuneric.
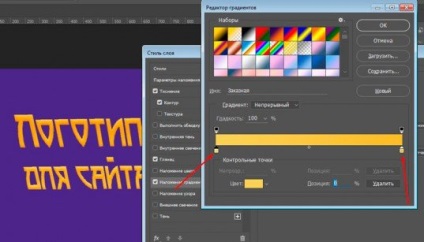
Acum schimba modul de amestecare la „Suprapunere“ și de a reduce opacitatea.
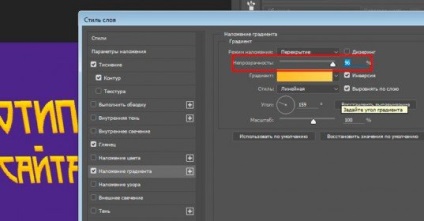
Efectuat. Acum, copiați acest strat prin apăsarea Ctrl + J.

Noul strat va fi cu toate aceleași efecte, nu avem nevoie. Eliminați. Pentru a face acest lucru, trageți pictograma în coșul de gunoi, așa cum se arată în figura de mai jos.
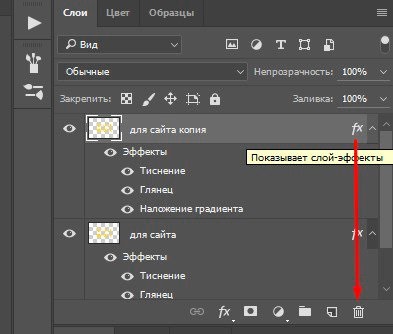
Alegerea bara de sus „Image“ - „corecție“ - „Curbe“.
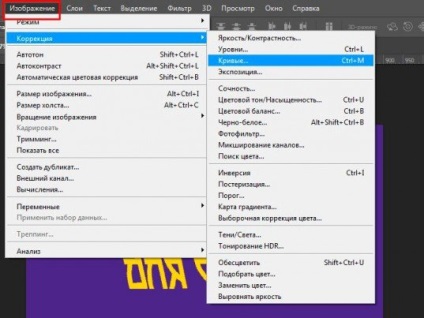
Face scrisorile sunt mult mai întunecat, aproape portocaliu. Cine va înțelege de ce este greu de explicat. Este mai bine să vezi o dată.
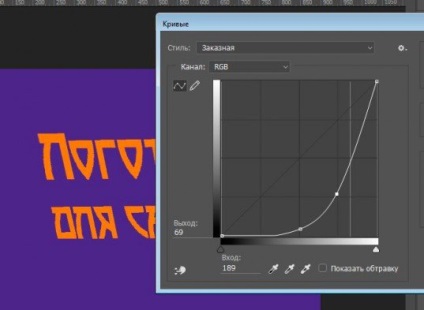
Trageți acest strat întunecat în jos sub principal.
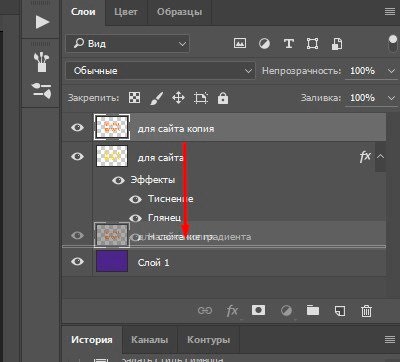
Selectați instrumentul „mișcare“ de pe tastatură și apăsați pe săgeată în jos și apoi la stânga.
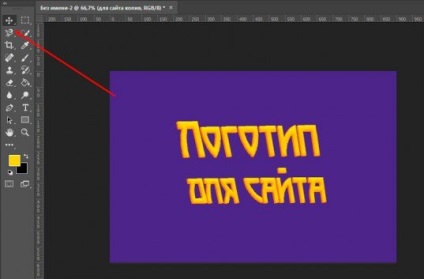
Ținând Alt și continuă să rămână în jos și săgețile stânga până când literele devin voluminoase.
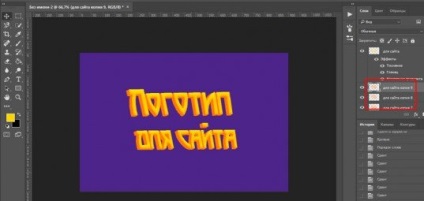
Acum, toate aceste noi straturi pentru a fuziona. Iar pentru aceasta, ei trebuie să evidențieze mai întâi. Faceți clic pe primul exemplar, trece la ultima și înainte de a apăsa pe ea ciupesc Shift.
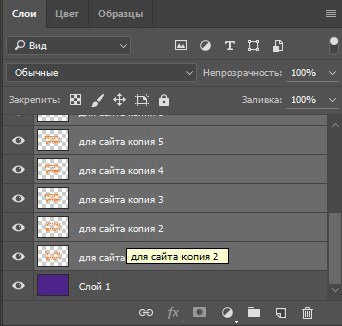
Acum, faceți clic dreapta și „Merge Layers“.
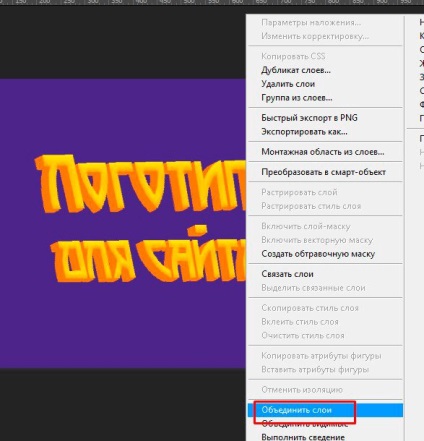
Pe exemplul meu o margine mici se mișcă, cred că ai observat. Am din nou aleg instrumentul „Move“.
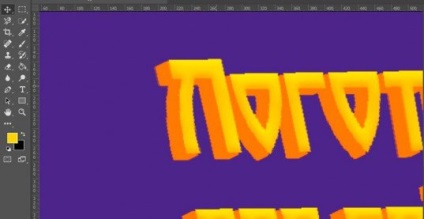
Mutați săgețile singur strat nou în sus și în stânga.
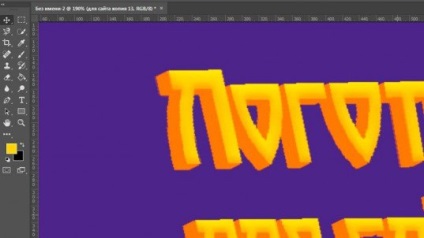
Puteți face acest strat mai întunecat. Du-te la „Image“ - „corecție“ - „suculenta“.
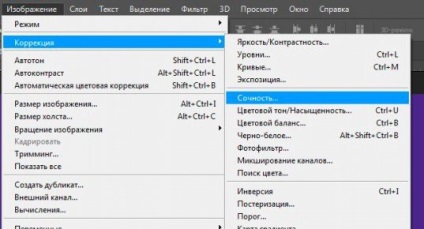
Deplasați cursorul spre dreapta, „saturației“.
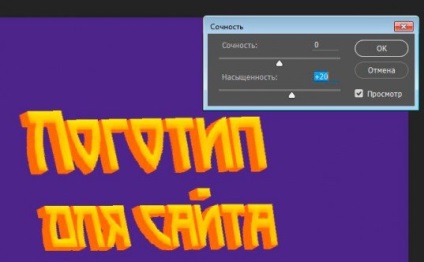
"Gradient Overlay" Acum se aplică.
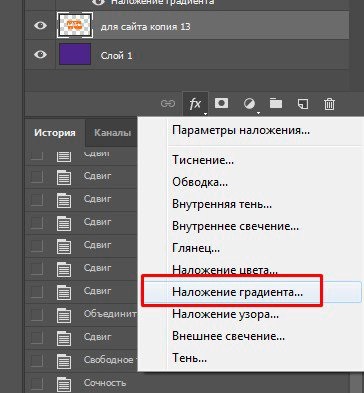
De la negru la alb.
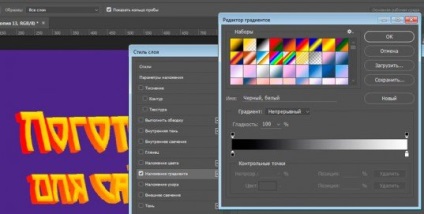
Blend Mode „Suprapunere“ și de a reduce opacitatea.
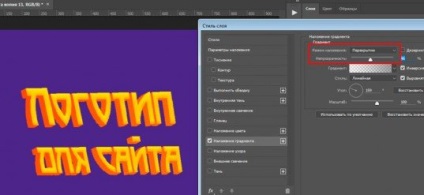
Creați o altă copie a stratului prin apăsarea simultană Ctrl și J.
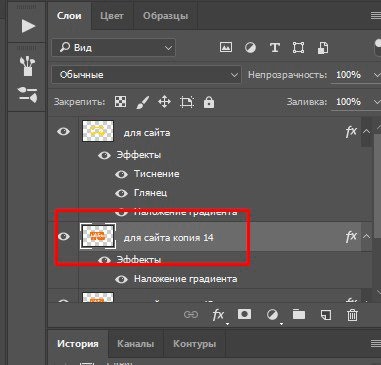
Layer va avea nevoie pentru a face negru, acesta va fi o umbră. Mai departe la meniul „Image“ - „corecție“, apoi găsiți „niveluri“.
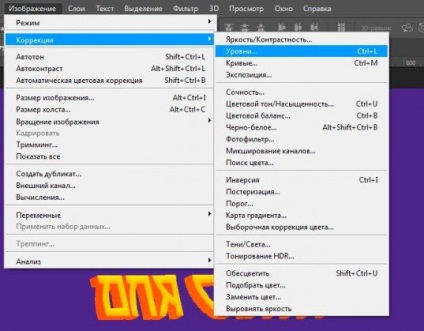
Asigurați-strat de culoare închisă, nu este o problemă. Deplasați cursorul alb mai aproape de negru. Apropo, uite, avem un efect interesant, la fel ca în benzile desenate. Poate pleca?

Acum, trageți noul strat umbra la partea de jos. Sub aceasta ar trebui să fie doar de fundal.
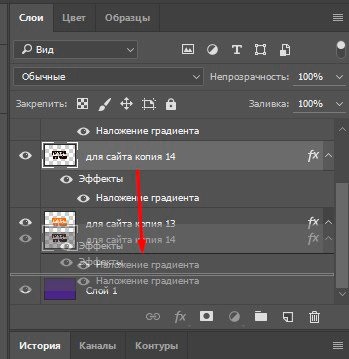
acțiune Familiar. Selectați „Move“ și faceți clic pe săgeata în jos și stânga.
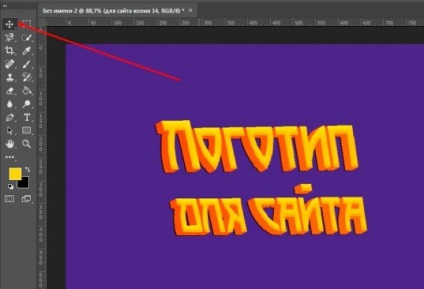
Noi folosim „Filtru“ - „Gaussian Blur“
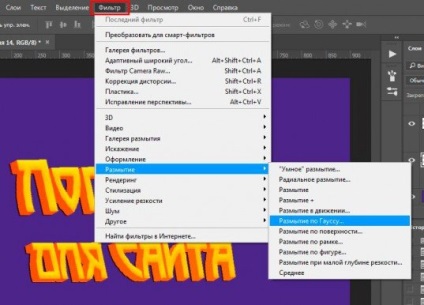
Setați scara umbra așa cum vă place cel mai bine.
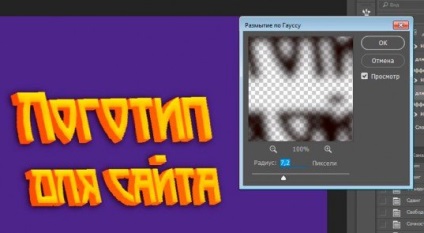
Oricum, am adăugat o textură pe fundal și am obține acest un astfel de rezultat.


Descarcă probe mele >>
Apropo, există încă o mulțime de mod simplu și interesant pentru a crea personaje tridimensionale în Photoshop. Aboneaza-te la newsletter-ul, ca multe dintre ele, am de gând să-i spun în publicațiile viitoare. În plus, veți învăța cum să faci bani pe internet. uita-te pentru clienții pentru a face site-uri și multe altele.
Ei bine, dacă sunteți interesat doar în Photoshop, atunci pot recomanda cursuri de Zinaida Lukyanova. dacă aveți nevoie de un program pentru a lucra, dar dacă este un hobby pentru tine, apoi să acorde o atenție la lecțiile Eleny Vinogradovoy.
Ei bine, asta e tot, vă doresc succes în eforturile dumneavoastră. Până când ne vom întâlni din nou!