In acest articol voi împărtăși cu voi câteva din propriile mele secrete, imagini rapide care combină în Photoshop. Poate că aceste sfaturi vă vor fi clare, nu toate, dar capacitatea de a înțelege și de a se adapta tehnica de la sine este un semn de profesionalism.
Una dintre problemele cu care ne confruntăm în fotografii care combină, această nepotrivire de culori și nuanțe, ceea ce poate duce la rezultate nerealiste. Această metodă vă va scuti probleme cu straturi de echilibru și de reglare a culorilor.

În exemplul nostru, vom combina cele trei obiecte pe o pânză și a scăpa de iluminat inconsecvențe, tonul, și balansul de culoare. Eu folosesc aceasta tehnica mai des, deoarece mă ajută să rapid grup obiectele dintr-o interval tonal pentru ajustări suplimentare.
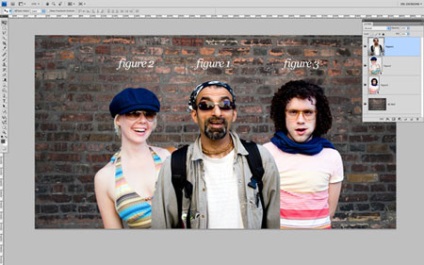
Imaginea de sus am tăiat modelul și le-a pus împreună pe același fundal.
Esența acestei metode este de a selecta un singur obiect ca referință și să ajusteze restul. Dintre cele trei modele imi place culoarea mai presus de toate, tonul și contrastul în figura 1.
1. Canale panou (CHs) canal selectați Roșu (Roșu), făcând clic pe butonul, sau prin apăsarea unei combinații de cmd Ctrl + 3 chei /. Imaginea trebuie să fie un lichid incolor, care arată nivelul de luminozitate de roșu.
2. Selectați Fata strat (figura 2) și deasupra adăugarea curbelor strat de ajustare (curbe). Conversia strat de ajustare în combinația mască de tăiere taste Cmd / Ctrl + Alt + G sau făcând clic pe un buton intercalat Alt / Opt între straturi în straturile panoului. În fereastra Curbe (curbe), selectați canalul Red (roșu).
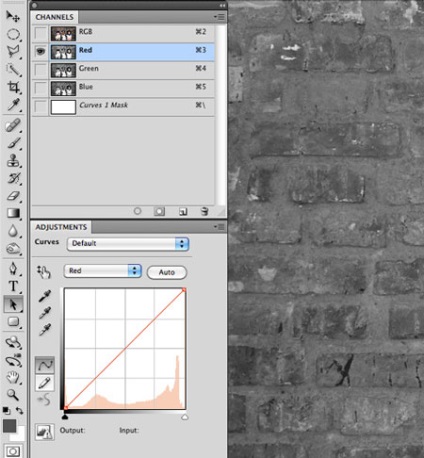
3. Acum, face o evaluare vizuală rapidă a celor două imagini: a pus punctul în centrul curbei. Dacă în teren medie pe imaginea de referință (figura 1), mai închisă decât într-un activ (figura 2), apoi trece sub punctul de mijloc al curbei. În cazul în care tonul mai ușor decât imaginea activă, apoi deplasați punctul central de deasupra curbei. Încearcă să nu exagerați.
Dacă melodia încă nu arata bine, alege o nuanta de gri deschis (dar nu alb) pe imaginea de referință și figura 2. Deplasați cursorul alb în caseta de dialog Curbe (curbe), atâta timp cât aceste două nuanțe nu se potrivesc. Apoi a efectua aceste manipulări ale părții întunecate ale imaginii, mutați cursorul negru în caseta de dialog Curbe (curbe).
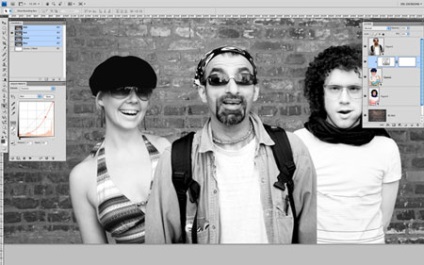
4. Du-te la canalul albastru (albastru). În interiorul casetei de dialog Curbe (Curbe), selectați canalul albastru (albastru). Facem aceeași ajustare, începând cu crearea punctului mediu pe curba și trăgându-l în sus, atâta timp cât nuanțele sunt aliniate.
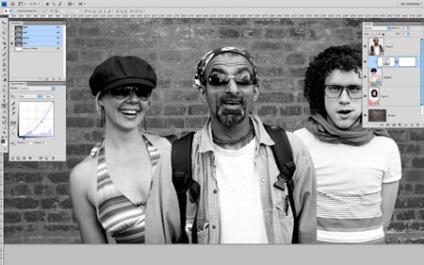
5. Repetați pașii pentru canalul verde (verde). Alegerea-l pe bara de canal (Cmd / Ctrl + 5).
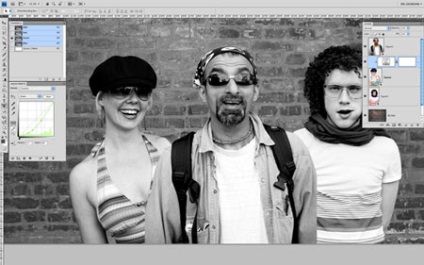
6. Puteți restaura culoarea imaginii, selectați canalul RGB din panoul Canale sau utilizând o combinație de taste Cmd / Ctrl + 2, pentru a vedea schimbarea după reglarea. În cazul în care rezultatul este prea ascuțit, este necesar pentru a reduce opacitatea stratului de ajustare. Opriți vizibilitatea stratului de ajustare pentru a compara rezultatele înainte și după. Dacă nu sunteți mulțumit de rezultat, se poate merge mereu înapoi la setările stratului de ajustare și de a le ajusta.
7. Acum, repetați pașii 1-6 pentru figura 3.
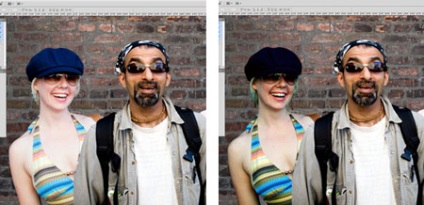
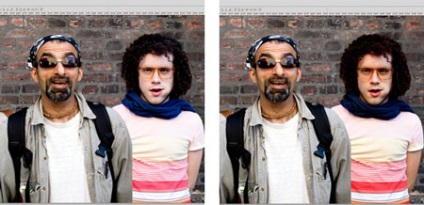
Acest rezultat ne oferă o bază excelentă pentru corectarea ulterioară. În acest stadiu, rareori, atunci când imaginea arată perfect, dar cu toate acestea, astăzi arată mai bine decât prima.
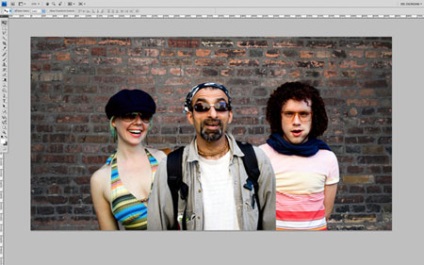
TIP 2: Harta Gradient
Acest lucru nu este tehnologia primară combinare, este mai potrivit pentru o imagine mai precisă și exactă de corecție a culorilor. De asemenea, această tehnică funcționează și de finisare atinge. Datorită harta gradientului de toate culorile și nuanțele imaginii un aspect mai armonios, în același timp, menținerea independenței și importanța lor a întregii imagini.
1. Se adaugă un nou strat de ajustare Gradient Map (gradient map) peste toate straturile anterioare. Asigurați-vă că panoul Straturi selectat strat de ajustare miniatură, mai degrabă decât o mască care devine activă în mod implicit, atunci când creați un strat de ajustare.
2. Apoi, opriți vizibilitatea stratului cu un gradient map făcând clic pe ochi lângă miniatură strat sau pe același simbol de pe panoul Gradient Map (Gradient Map).
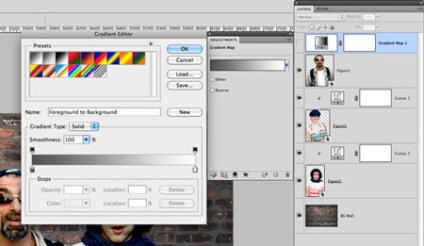
Vom stabili zece puncte de culoare pe culoarea banda de gradient va face o fotografie de la întuneric la lumină. În primul rând, faceți clic pe glisorul gradient de negru și direcționa cursorul pe imagine să apară pipetă.
Mutați-l la cel mai întunecat punct al imaginii și faceți clic pentru a lua o mostră de culoare; în cazul în care culoarea este negru sau aproape negru, atunci nu se va vedea o mare schimbare în harta gradientului. Acum facem clic chiar sub banda de gradient lângă glisorul negru pentru a crea un nou slider de culoare.
Acum nu se poate face griji cu privire la distanța dintre cursoarele, vom remedia problema în cele din urmă. Acum, există o zonă care este puțin mai ușoară decât cea anterioară și faceți clic pe pipeta. Vom continua adăugarea de mai multe culori luminoase, finisate în alb. Ar trebui să aveți zece cursoare, în cazul în care există o mai mult sau mai puțin, nu vă faceți griji. Noi încercăm să le distribui, și apoi facem clic pe OK.
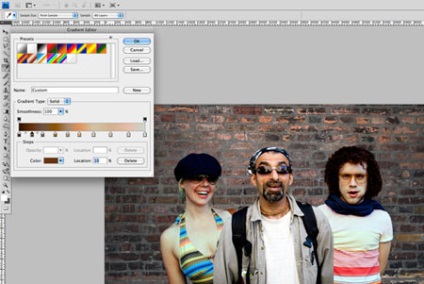
4. Activați vizibilitatea stratului cu un gradient map. Rezultatul poate fi foarte impresionant. Nu-ți face griji, așa cum ar trebui să fie. Schimbarea modului stratului de corecție Gradient Map (gradient map) Soft Light (lumina moale) și pentru a reduce Opacitatea (opacitate), atâta timp cât rezultatul nu va trebui să dețină. Dezactiveaz / permite vizibilitatea stratului de ajustare pentru a vedea rezultatul înainte și după.


TIP 3: Suprapunerea alb-negru
Acest efect este foarte potrivit ca o atingere finală. Această tehnică mărește contrastul imaginii, este, de asemenea, arata bine pe imagini de sport.
1. Adăugarea unui nou strat de ajustare negru Alb (alb-negru) pe acele segmente la care doriți să aplicați efectul. Mod de strat Set Overlay (suprapunere).
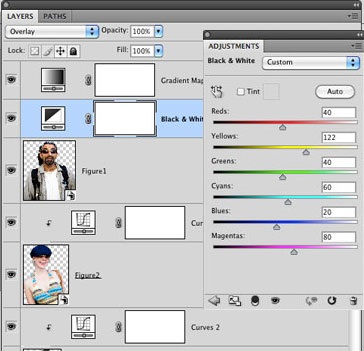
2. Strat de ajustare negru Alb (negru și alb) vă permite să controlați pe deplin intensitatea efectului. Să regla echilibrul de culoare și de a reduce opacitatea stratului de ajustare.

TIP 4: Direcția de lumină
Foarte adesea una dintre cele mai dificile aspecte ale compoziției este direcția luminii. imagini multiple pot fi iluminate cu aceeași intensitate, culoare și intervalul tonal, dar variază în direcția luminii. Acest lucru poate afecta foarte mult imaginea de realism.

Să combină imaginea de mai sus într-o singură.
Plasarea ambelor clădiri pe fundal, observăm că lumina cade asupra lor din diferite direcții. S-ar putea reflecta o altă clădire peste, dar de multe ori nu este necesar, în cazurile în care necesitatea de a menține integritatea originală a tuturor obiectelor.
Egal lumină și umbră
Pentru a începe pentru a defini obiectul, sursa pe care dorim să schimbe lumea, și în viitor, vom lucra pe ea. Indiferent de tehnica de umbra desen utilizați, sfatul meu pentru tine: o faceți fără a distruge integritatea stratului. Încercați această metodă:
1. Adăugați curbele strat de ajustare (curba) peste straturi, ceea ce este necesar să se aplice acest efect. O transformă într-o mască de tăiere (Cmd / Ctrl + Alt / Opt + G).
2. Crearea unui punct în centrul curbei și trageți-l în jos pentru a face imaginea mai întunecată. Se umple maskukorrektiruyuschego strat negru, și apoi să ia o perie moale rotund (B), vopsea alba si masca pentru a adăuga umbră.

3. Reducerea opacitatea ca rezultat nu te va satisface. Puteți reveni oricând la maskui corectați sau de a folosi o perie cu o opacitate scăzută pentru a obține rezultatul dorit.
4. Pentru a elimina o umbră pe cealaltă parte a clădirii adăuga noi curbe strat de ajustare (curbe) ca o mască de tăiere (Cmd / Ctrl + Opt / Alt + G). Adăugarea punctului central de pe curba și trageți-l în sus pentru a face imaginea mai luminoasă. Umple stratul de ajustare masca în alb-negru perie moale (B), trage masca. pentru a îndepărta excesul de umbră. Reduce opacitatea stratului până, până umbra dispare.
Desigur, rezultatul este încă departe de a fi perfectă, dar cu toate acestea, lumina de corecție realism.

Modurile de amestecare sunt instrumente foarte puternice în combinație și poate accelera în mod semnificativ activitatea. Aceasta tehnica multi stiu, dar a uitat despre asta.
Scopul nostru este de a combina un pahar de lapte și un tabel.


Avem două codul sursă și trebuie să verificăm cât de realist arata reciproc, în perspectiva corectă și unghiul de înclinare. Din fericire, un pahar de lapte este situat pe un fundal negru.
Eliminarea negru sau alb
Photoshop oferă opțiunea de a utiliza moduri de amestecare pentru a îndepărta zonele negre și albe ale unui strat dispus deasupra celeilalte. Blending Mode Multiply (Multiplicare) face pixeli alb transparent, și modul de amestec Screen (Clarificare) face același lucru cu pixeli negri.
Ambele mod de amestecare afectează întreaga imagine, astfel încât cel mai bine este de a utiliza un fundal negru sau alb. Această tehnică economisește timp și vă permite să vedeți cum unii ar arata rezultatul, înainte de a aplica masca.
Această metodă va ajuta, de asemenea, în selectarea rapidă a unei imagini potrivite pentru a fi combinate.

Mascarea imagini este cheia pentru un rezultat de succes, și de multe ori este cea mai consumatoare de timp și obositoare parte a fluxului de lucru timp.
Mascarea este o metodă preferată pentru profesioniștii face în mod tipic prin Pen Tool (P) (P), mască rapidă sau canal alfa. În plus, din cauza gamă largă de instrumente și plug-in-uri, puteți facilita foarte mult procesul de mascare.
Alegerea ta ar trebui să depindă de cantitatea de timp, complexitatea sarcinii și imaginile utilizate.
În loc să-și petreacă timpul de învățare fiecare instrument și metodă, vă voi arăta o modalitate simplă și rapidă de mascare a imaginii.
Quick Mask pentru imagini web
Când aveți nevoie pentru a ascunde rapid orice parte a imaginii, masca de rapid poate fi un avantaj în această situație. Se taie obiectul voi folosi pentru Web, astfel încât orice inexactități pe margini vor fi nesemnificative. De asemenea, este foarte important ca obiect și fundal au fost suficient de contrast, sau instrument rapid de selecție (Selecție rapidă) (W) nu oferă greșit.

Puteți salva o mulțime de timp, dacă știi cum să taie fundalul va fuziona obiectul. Încearcă să nu te limita la unele cadru rigid.
Refine Edge (marginea consolidată)
Refine Edge (marginea consolidată) - acesta este un foarte puternic și nu distruge integritatea instrumentului de imagine, care corectează orice selecție. Acest lucru va economisi timp atunci când corectarea problemelor cu marginile de separare care apar atunci când utilizați alte instrumente.
Parametrii caseta de dialog Rafinare muchie (muchii avansate) rămân neschimbate, indiferent de câte ori îl folosiți, din această cauză, imaginea la care se aplică acest instrument și se combină împreună au același nivel de claritate, contrast și neclaritate.
Numai pentru Photoshop CS5: în Photoshop CS5 are un instrument foarte util, situat în fereastra Refine Edge (Teritoriu optimizat) care vă va ajuta să economisiți timp și să dea un rezultat bun. Când aveți nevoie pentru a masca detaliile fine, cele mai multe dintre designeri vă va spune că părul este partea cea mai grea. Instrumentul Edge de detectare (fețe Determinarea) va determina culoarea nedorite din imagine și masca cu atenție marginea, deoarece poate identifica în mod eficient și precis mici părți ale părului și le masca cu interventie minima din partea ta.
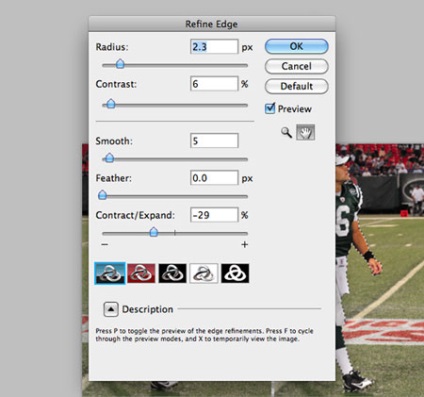
Un lucru eu folosesc întotdeauna atunci când se lucrează cu pen-ul, este tasta Alt este apăsată, este într-adevăr lucruri foarte utile. Se ține apăsată tasta Alt și punctul setat, fără a elibera mouse-ul, trageți pentru a afișa linia de ghidare. Apoi ne-am pus un alt punct și a obține o linie curbă. Încercați să lucreze în așa fel încât să se înțeleagă și să înțeleagă mai bine cum să lucreze cu un stilou.
Nu există nici o modalitate ușoară de a deveni un profesionist în utilizarea oricărui instrument, fie că este vorba Photoshop sau altceva, dar odată ce ați învăța instrumentele și să înțeleagă toate capacitățile sale, trebuie să faci ceea ce faci cel mai bine: să fie creativ și creativ.
Add-ons:
23422
abonați:
70 000+
Experiența utilizatorilor:
329499
alte proiecte noastre:
înregistrare
Înregistrează-te prin e-mail