Lucrul cu clientul de e-mail Microsoft Outlook Express
Personalizați aspectul și funcțiile de bază ale clientului de e-mail Microsoft Outlook Express
Crearea unui cont
Pregătirea și trimiterea de email-uri în format text simplu.
trimiterea de email-uri
Răspunsul la scrisoarea
Trimiterea de scrisori
Trimiterea unui mesaj cu un fișier atașat.
Utilizarea semnăturilor electronice.
Trimiterea de email-uri în format HTML.
Lucrul cu corespondența de intrare: Citire, salvați, ștergeți mesajul primit.
Personalizați aspectul și funcțiile de bază ale clientului de e-mail Microsoft Outlook Express
Pentru bara de instrumente este afișat, și, astfel, fereastra „Dosare“ nu a fost tot timpul necesar pentru a deschide meniul „View“, selectați „Layout“. În fereastra care se deschide, bifează casetele pentru componentele de ferestre Outlook Express, care urmează a fi afișate, și faceți clic pe OK. Interfața Outlook Express se va schimba în funcție de noile setări.


O casetă de mesaj afișează coloane cu diferite titluri, cum ar fi „De la“, „Subiect“, „primit“. Acestea pot fi selectate făcând clic pe caseta din „Coloane“ ( „View“ meniu). Pentru a elimina o coloană, selectați-l și faceți clic pe butonul „Ascunde“. Lățimea coloanei poate fi modificată selectând-o din listă și modificarea numărului de pixeli în câmpul „lățimea coloanei selectate“.

Puteți schimba, de asemenea, ordinea de afișare a mesajelor primite. Cel mai bine este pentru a sorta de la data la care ultimul mesaj a fost în partea de sus a listei. Dar, uneori, utilizatorii preferă să sorteze mesaje, cum ar fi expeditorul. În meniul „View“, selectați „Sort“, apoi selectați coloana pe care doriți să o sortați. De asemenea, puteți da clic pe antetul de coloană din caseta de mesaj.
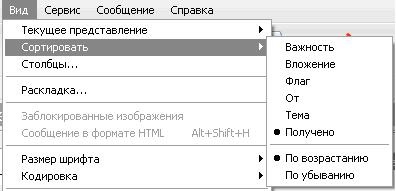
Pentru a schimba fontul pentru a afișa mesaje în meniul „Tools“, selectați „Opțiuni“ și faceți clic pe tab-ul „Read“. Aici puteți schimba tipul fontului și dimensiunea, precum și codificarea (importantă pentru comunicații în limbi străine). Pentru a modifica fontul, implicit pentru toate mesajele trimise, din nou, selectați „Settings“, apoi faceți clic pe „Creați un mesaj“ și apăsați pe „Setări Font“.

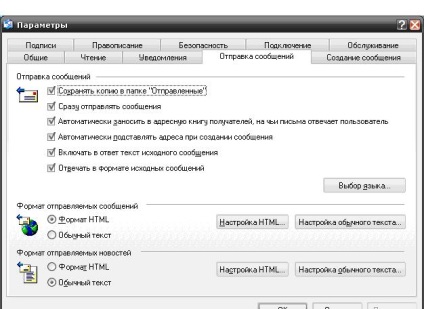

Creați un cont
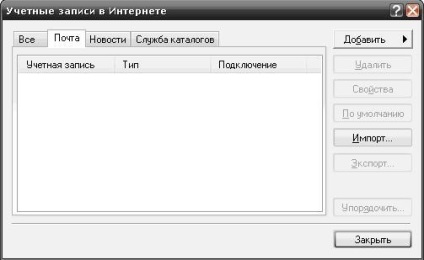
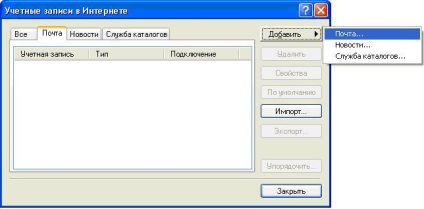
În fereastra nouă, în Nume afișat (Nume afișat) introduceți numele. Ceea ce scrie în acest domeniu, destinatarii e-mailurile vor vedea în câmpul „From“ (de la). Faceți clic pe „Next» (Urmatorul).

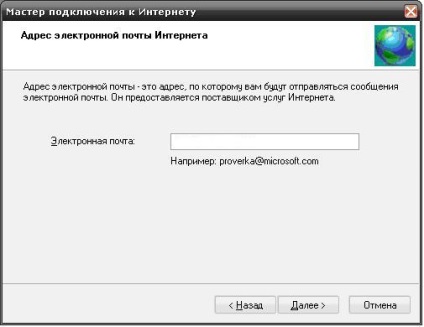


În fereastra care apare, faceți clic pe butonul „Finish» (Finalizare) pentru a salva setările.

În fereastra cu lista de conturi, selectați contul nou creat și faceți clic pe „Properties“. Selectați fila „Servere“ și activați setarea „Autentificarea utilizatorului“ în fereastra care apare.



Apoi, aveți nevoie pentru a trece la fila „Avansat“ și a configura o conexiune securizată prin SSL. Pentru a face acest lucru, setați marca de verificare la punctele de „o conexiune securizată (SSL)“ pentru fiecare server. În acest caz, pentru serverul IMAP pe care doriți să schimbați numărul portului la 993, și pentru SMTP - 465.

Acum trebuie doar să faceți clic pe butonul „Apply“ și „OK“. După închiderea ferestrei cu lista de conturi pe care le va vedea fereastra vă solicită să descărcați dosare din căsuța poștală. Faceți clic pe „Da“.
Pregătirea și trimiterea de email-uri în format text simplu.
Pentru a crea un e-mail utilizând programul Outlook Express, urmați acești pași. Deschideți meniul File, de la el, apelați comanda Creați un nou mesaj cu afișare forma pe ecran suplimentar, în care va fi creat mesajul.
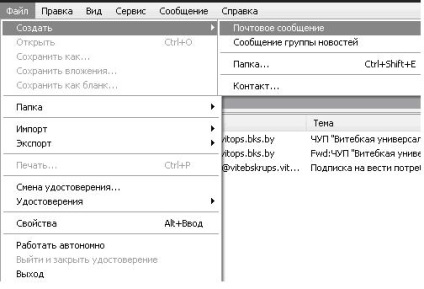
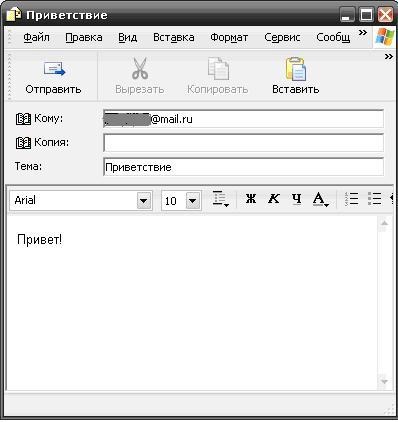
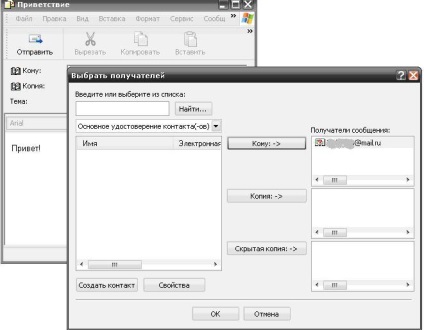
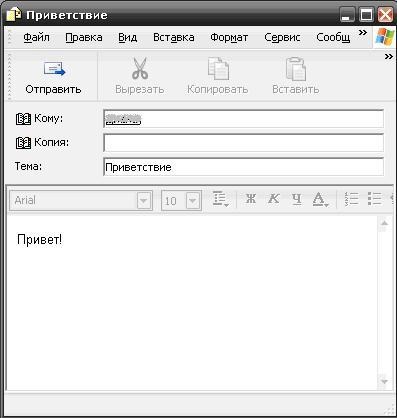
Dacă da un răspuns la scrisoarea, atunci situația este chiar mai simplă. Faceți clic pe butonul Răspuns. sub formă de scrisoare deschisă. Dar va fi acum umplut nu numai câmpul From. dar, de asemenea, și cui.
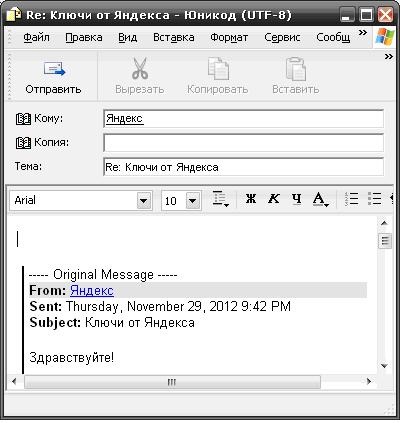
„Mesaj - Trimite ...“ comanda „Trimite“ bara de titlu meniu contextual
combinație de taste „Hot“
Puteți trimite, de asemenea, într-un singur mesaj câteva. Pentru a face acest lucru pe un antet Outlook Express panoul principal de fereastră pentru a selecta toate mesajele care urmează să fie transmise (a se vedea. Secțiunea „Tranzacțiile cu mai multe mesaje“) și de a folosi comanda „Forward ca document atașat“.
Trimiterea unui mesaj cu un fișier atașat.
Dacă doriți să trimiteți o atașare cu litera a face acest lucru:
- Copiați fișierul pe desktop.
- Omite toate ferestrele deschise, astfel încât acestea să nu blocheze punctul de vedere al desktop-ului. Acest lucru se poate face prin click pe butonul „minus“ în colțul din dreapta sus al fiecărei ferestre. Puteți pur și simplu glisați și fixați toate ferestrele din bara albastră de sus, astfel încât acestea au deschis spațiul de lucru.
- Vom ridica o fereastră nouă mesaj (făcând clic pe imaginea acestuia în panoul de jos - în cazul în care «Start» butonul) și mutați-l astfel încât să putem vedea fișierul dorit de pe desktop. În nostru
de exemplu, un fișier «PISMO.doc»
- Alegeți fișierul cu mouse-ul. Faceți clic pe butonul din stânga al mouse-ului în timp ce în picioare pe acel fișier și
țineți apăsat butonul stâng al mouse-ului apăsat, trageți fișierul în fereastra noilor mesaje în timp. Deasupra noul mesaj, eliberați butonul din stânga al mouse-ului și „drop“ dosarul nostru într-o fereastră nouă mesaj.
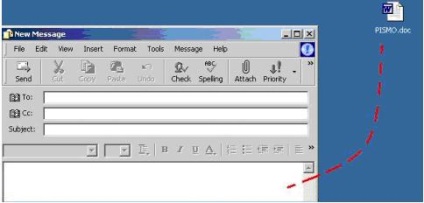
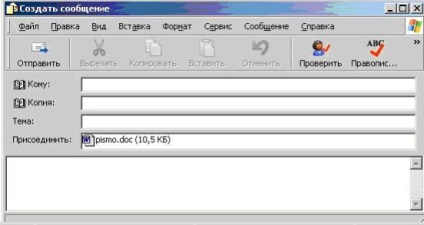
Important.
A trimis o copie a fișierului. Original rămâne pe calculatorul nostru.
Dacă, din anumite motive, am decis să nu trimită dosarul, acesta poate fi scos din scrisoarea: Este necesar să-l selectați cu mouse-ul (click o dată) în „Atașează“ și apăsați pe tastatură butonul [Delete].
Dacă ne-am decis să nu pentru a trimite acest mesaj, este posibil buton pentru a închide în colțul din dreapta sus al ferestrei. Programul a cerut.

Pentru a rămâne în scrisoarea fereastra de editare - clic pe „Anulați“. Pentru a închide fereastra, și nu
trimite o scrisoare - apăsați „Nu“.
În cazul în care scrisoarea este scrisă, apăsați pe butonul „Send“ (în colțul din stânga sus al ferestrei). Toate. acum
mesajul este în secțiunea „ieșire“, iar următoarea sesiune de comunicare cu serverul acesta va fi trimis (a se vedea. „a primi și trimite e-mail“).
Utilizarea semnăturilor electronice.
Trimiterea de email-uri în format HTML.
Când creați un mesaj în format HTML, trebuie să urmați aceeași secvență de operații ca atunci când creați un mesaj în format text simplu. Singura diferență este că trebuie să specificați formatul HTML prin selectarea Format - HTML. După punerea sa în aplicare va fi o bară de instrumente cu butoane pentru formatarea HTML text și grafică. Cu ajutorul panoului HTML, puteți schimba fontul folosit, selectând numele, dimensiunea, stilul (bold, italic, subliniat) și culoarea textului. Puteți aplica formatarea paragrafelor, folosind numerotarea și listelor, aliniați textul la stânga, dreapta sau centru.
Pentru a introduce o linie orizontală, utilizați butonul corespunzător din bara de instrumente HTML. Textul selectat poate fi transformată într-o trimitere la pagina Web-. Pentru a face mesajul mai atractiv, este posibil să se insera imagini în format JPEG GIF sau.
În scrisoare, puteți adăuga diferite tipuri de conținut web, dar ar trebui să ne amintim întotdeauna că mesajul de e-mail nu ar trebui să fie prea mare. În ultimii ani, mulți au devenit semnătură la scrisorile sale pentru a adăuga animate fișiere GIF.
Lucrul cu corespondența de intrare: Citire, salvați, ștergeți mesajul primit.
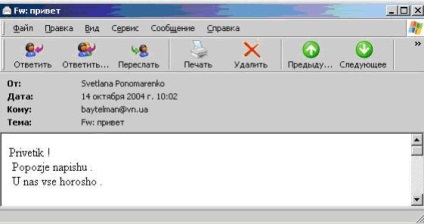
Dacă un mesaj conține un fișier atașat, acesta poate fi văzut în secțiunea „Conectare“ într-un mesaj deschis.
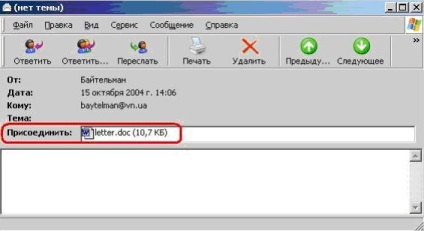
Dacă un mesaj conține un fișier atașat, acesta poate fi văzut în secțiunea „Conectare“ într-un mesaj deschis.
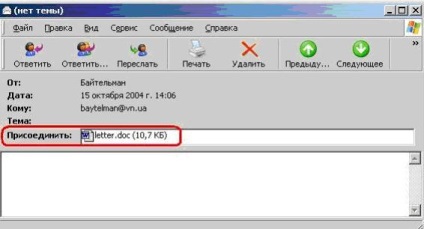
Fișierul atașat poate fi salvat pe disc și apoi utilizați ca un fișier separat. Pentru a face acest lucru, imaginea fișierul atașat trebuie să faceți clic pe butonul din dreapta al mouse-ului. O fereastră de meniu în cazul în care trebuie să selectați „save as“.

Când faceți clic pe „Save as“ fereastra se deschide pentru a selecta directorul în care pentru a salva documentul.
După ce vom selecta directorul dorit, conținutul său sunt afișate în zona centrală a ferestrei noastre. Aici și de a salva atașamentul nostru fișier.
În „File name“ poate fi văzut numele fișierului nostru. mozhneo Sa schimbat așa cum se dorește. Acum puteți să faceți clic pe „Salvați“. Toate. Fișierul este salvat, fereastra auxiliară închisă și din nou, vom vedea o fereastră cu textul scrisorii.
Pentru a șterge mesajul de intrare trebuie să fie:
- Selectați căsuța de intrare.
- După mesaj primit otobrazyatsya, selectați mesajul dorit.
- Selectați Editare / Ștergere sau apelați meniul contextual „Delete» (Ctrl + D).
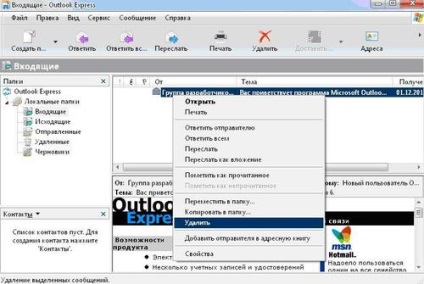
Mutați fișierul în folderul Elemente șterse.
Pentru a curăța dosarul din mesajele nedorite, trebuie să executați comanda Editează / Șterge directorul „Elemente șterse.“