In acest tutorial Photoshop, vom învăța cum să adăugați un text transparent pe imaginea în mai multe moduri. Prima tehnică - ușor și rapid. Al doilea este mult mai interesant, folosind stiluri de strat, în plus, considerăm diferența dintre cei doi parametri ai stratului „Opacitate“ ( „Opacitate“) și Fill ( „Fill“).
Această lecție combină două tendințe - crearea foto-efect și efect de text.
Aici este o imagine care va fi utilizată pe zbor:

Dar rezultatul, pe care ne vom strădui să:

Pasul 1: Adăugați text la imagine.
Luați instrumentul, setați culoarea albă, selectați fontul și dimensiunea fontului corespunzătoare. Apoi, scrie textul. Aici este rezonabil să se scrie ceva despre scuba diving, de exemplu, „SCUBA DIVING“

Faceți clic pe caseta de selectare de pe panoul de sus, după ce ați terminat de scris textul:
Pasul 2: Modificați dimensiunea și poziția textului utilizând Free Transform.
Apăsați pe Ctrl + T. pentru a determina instrumentul „Free Transform“. Plasați textul așa cum doriți, redimensiona dacă este necesar (trage cadrul noduri). Se ține apăsată tasta „Shift“ - atunci transformarea va avea loc fără distorsiuni.
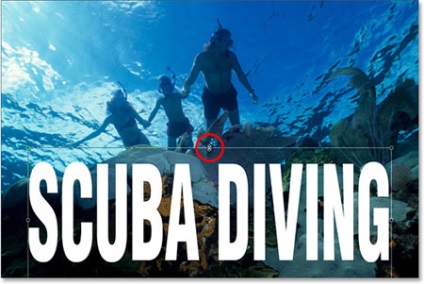
Apăsați Enter, pentru a aplica transformarea.
Acum, să ne ia în considerare cel mai simplu mod de a face textul transparent.
Pasul 3. Reducerea opacitatea stratului de text
Cel mai rapid mod - este cu siguranță reduce doar opacitatea în stratul de text. Dacă ne uităm la capacul din paleta Straturi, putem vedea există o opțiune. Faceți clic pe săgeată și setați nivelul neprozranosti 50%.
Iată ce se întâmplă:
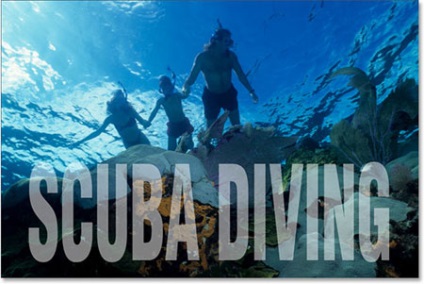
Puteți ajusta în mod independent transparența. Opacitatea de aproximativ 30-50% va arata bine, dar nu destul.
Cum de a face cristal text clar?
Pentru început, a reveni opacitatea la 100%.
Pasul 4. Reducerea "Fill" ( "Fill") până la 0%
Poate că ați observat că sub parametrul „Opacitate“ există un alt, care se numește „Fill“ ( „Fill“). Dacă încercați doar să se joace cu cursorul acestui parametru, atunci efectul va fi același. Atunci ce este diferența? Acum vei înțelege!
Pasul 5. Să adaugă stil "Outer Glow" ( "Outer Glow")
În partea de jos a paletei Straturi găsiți butonul - click pe ea și a vedea o listă de stiluri care pot fi adăugate la stratul. Apoi, există este stilul Outer Glow - Outer Glow.
O casetă de dialog apare în cazul în care puteți ajusta setările.
Și acum, dacă te uiți la textul dvs., veți vedea că a existat o ușoară strălucire. Faceți clic pe OK.
Acum, cel mai important punct!
Încercați să reducă transparența - toate dispar încet. Du-te înapoi.
Acum, reduce fill - dispare numai textul, dar strălucirea rămâne.
Acesta este secretul parametrul „umplere“ (Fill) - strat devine transparent, iar stilul său nu sunt modificate.
Prin stilul implicit setările „Outer Glow“, în valoare de galben. Să schimbăm această culoare pentru o mai bună a imaginii noastre. Dați clic pe un pătrat cu culoare - vă va cădea în paleta de culori:
Pipetează click pe paleta nu este, dar chiar pe culoarea azuriu în fotografie:
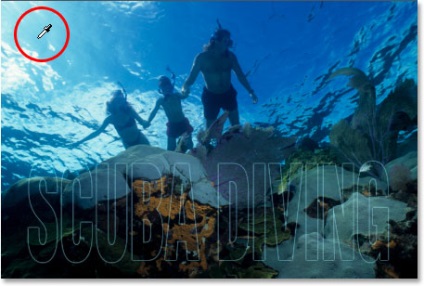
Dupa cum se poate vedea culoarea incandescentă este schimbat cu cel pe care l-ați specificat.
Acum, crește opacitatea la 100%. crește și mai mult dimensiunea strălucire la 20 px:
Faceți clic pe OK. Iată ce sa întâmplat în acest moment:

Acum se pare mult mai interesant decât atunci când am redus de transparență. Corect?
Cum altfel să folosească tehnica pentru a sublinia și mai mult text?
Pasul 6. Reveniți Fill - "Fill" până la 100%
Din nou, textul va fi de culoare albă:

Pasul 7. Schimbarea modului de amestec al stratului de text la „Overlay“ (suprapunere)
În prezent, setat la modul normal, nimic proshodit speciale. Acum, selectați din lista de modul „Suprapunere“ (suprapunere):
Din nou, uita-te la imaginea. Textul așa cum ne-ar dori să îndepărteze, dar care au culori saturate devin pentru text!

Dacă credeți că modul de suprapunere se arată prea viu în imaginea dvs., încercați modul „Soft Light“ - lumina moale.
Poți să stai aici, dar să adăugați un alt stil.
Pasul 8: Adăugați stilul de "Inner Glow" - "Inner Glow"
Alegeți din lista de stiluri „Inner Glow“ și apoi la fel cum a făcut înainte, să ia culoarea chiar de la fotografie, de data aceasta albastru inchis.

Setați următoarele setări: modul de suprapunere - Multiply (Multiply), Opacitate 40%. dimensiune 18 px
Faceți clic pe OK, și vă puteți felicit! Ai făcut față cu sarcina!
Acesta este rezultatul:

Ne vedem la www.photoshop-master.ru!
Add-ons:
23370
abonați:
70 000+
Experiența utilizatorilor:
328742
alte proiecte noastre:
înregistrare
Înregistrează-te prin e-mail