După ce executați VirtualBox, managerul mașinii virtuale apare în fața dvs. În primul rând, trebuie să creați o nouă mașină virtuală cu parametri potriviți pentru sistemul de operare Android, așa că faceți clic pe butonul "Creați" și urmați instrucțiunile suplimentare care vor apărea pe ecran.
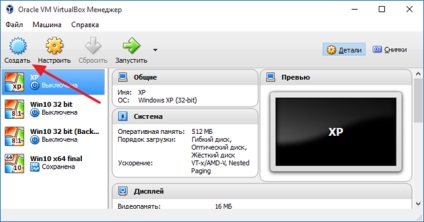
După ce faceți clic pe butonul "Creați", se deschide asistentul pentru crearea mașinilor virtuale. Introduceți numele mașinii virtuale și selectați următoarele setări: tip - Linux, versiune - Linux 2.6 32bit. Apoi faceți clic pe butonul "Următorul".
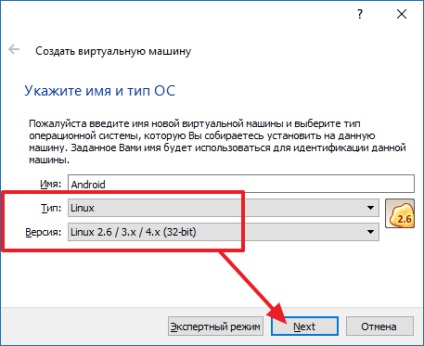
Următorul pas este cantitatea de memorie RAM. Specificați 512 MB sau mai mult.
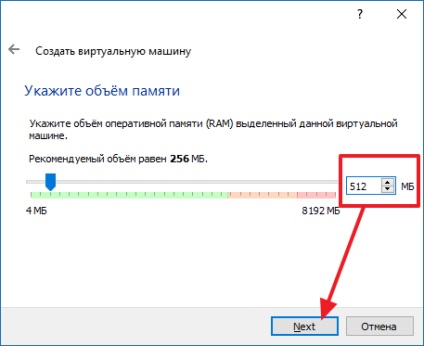
Următoarele sunt setările unității de disc. Selectați "Creați un nou hard disk virtual" și faceți clic pe "Următorul".
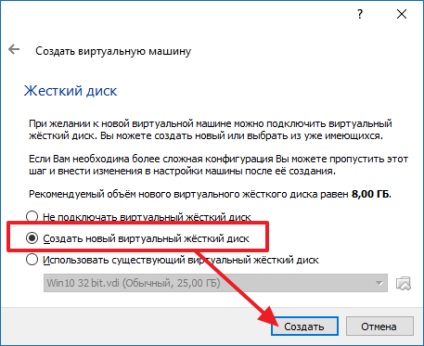
După aceea, selectați VDI și faceți clic pe butonul "Următorul".
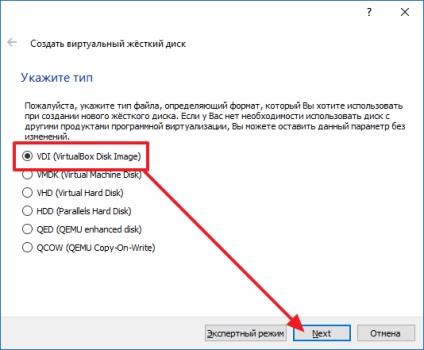
Apoi alegeți "Hard disk virtual dinamic" și apoi faceți clic pe butonul "Următorul".
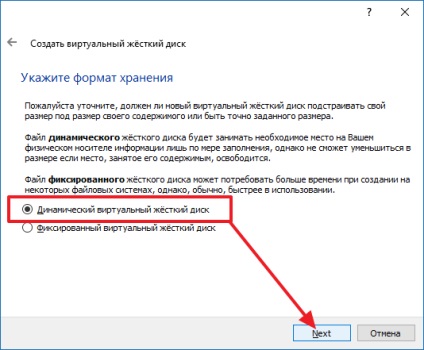
Ultimul pas este dimensiunea maximă a discului virtual. Puteți lăsa 8 GB, oricum acest loc nu va fi ocupat, iar fișierul hard disk virtual va cântări considerabil mai puțin.
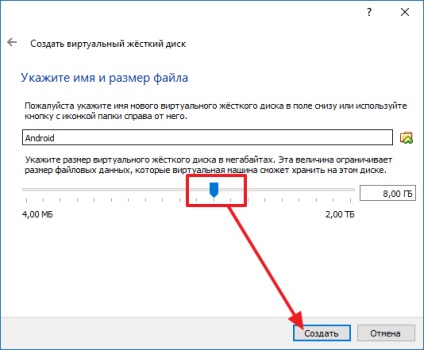
După aceste manipulări în managerul mașinii virtuale va apărea o mașină numită Android. Acum faceți clic dreapta pe mașina virtuală creată și selectați "Setări". În setările mașinii virtuale, trebuie să accesați secțiunea "Media", selectați "Controller IDE - Gol" și specificați calea către fișierul ISO cu Android. După aceea, salvați setările făcând clic pe butonul "Ok".
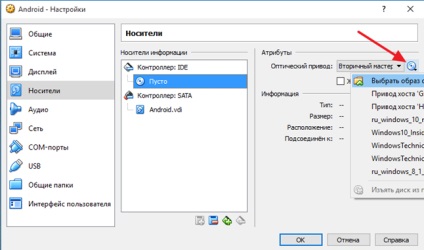
Acum puteți începe să instalați Android pe VirtualBox. Pentru a face acest lucru, porniți mașina virtuală creată cu butonul "Run".
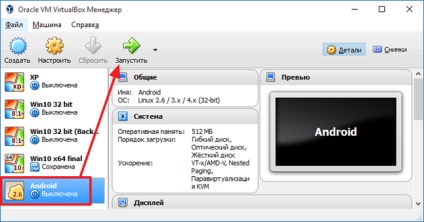
Apoi, mașina virtuală va porni din fișierul ISO pe care l-ați selectat. Apoi totul este exact la fel ca la instalarea Android pe un computer. În meniul de pornire, trebuie să selectați elementul "Instalare - Instalare Android-x86 la hard disk".
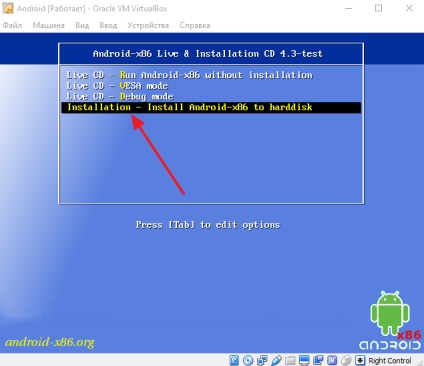
Apoi, va începe instalarea Android pe VirtualBox. Dacă ați instalat anterior pe un computer Linux sau Windows XP, atunci această etapă nu trebuie să aveți dificultăți. Mai întâi trebuie să creați o partiție.
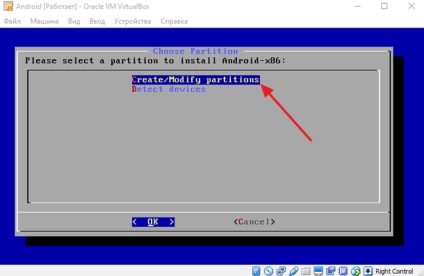
Apoi alegeți "Nou".
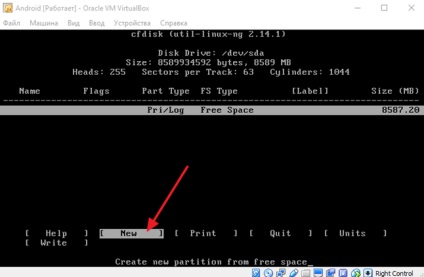
Și apoi "Primar".
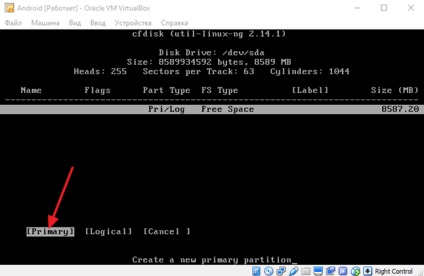
Apoi, confirmați dimensiunea partiției și selectați "Bootable".
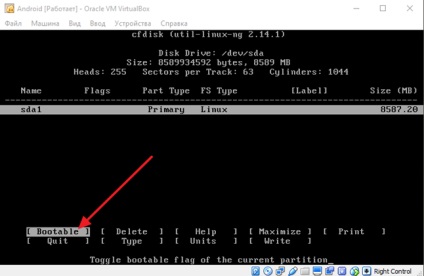
După aceea, salvați modificările dând clic pe butonul "Scrieți" și părăsiți acest meniu cu butonul "Quit".
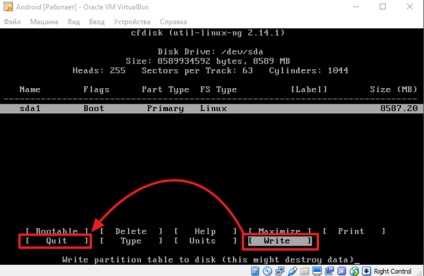
Apoi, trebuie să selectați o partiție pentru a instala Android. Alegeți sda1.
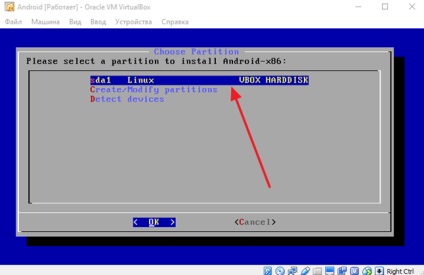
Apoi, trebuie să selectați sistemul de fișiere pentru partiția pe care am creat-o. Cel mai bun lucru este să selectați ext3. După selectarea sistemului de fișiere va exista un avertisment despre formatare, doar de acord.
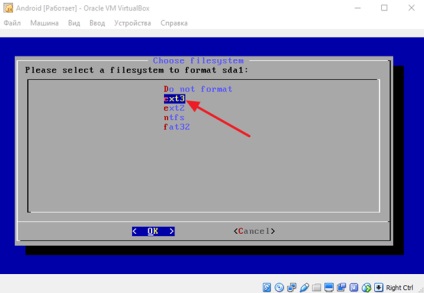
Următorul pas este să instalați încărcătorul de încărcare GRUB. De asemenea, sunt de acord.
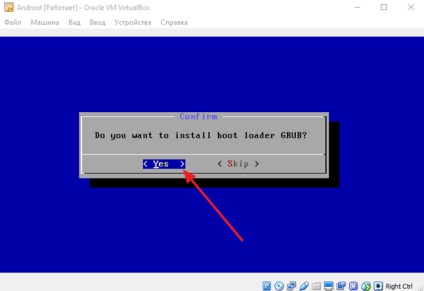
Ultima etapă este o cerere de permisiune de citire și scriere în catalogul de sistem. Faceți clic pe Da din nou.
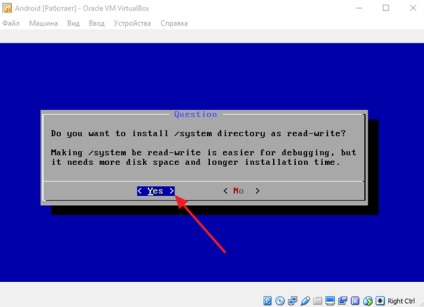
Apoi, va începe instalarea Android. Așteptați până la terminarea procesului.
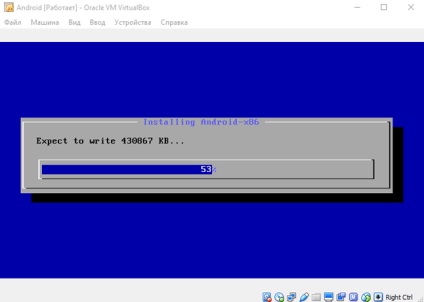
După ce instalarea este finalizată, reporniți mașina virtuală de la Android selectând elementul de meniu "Reportare".
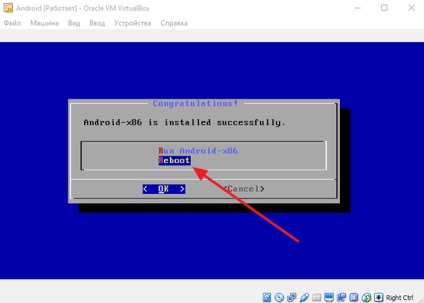
După repornire, trebuie să dezactivați fișierul ISO, altfel nu veți putea rula Androidul instalat. Pentru aceasta, deschideți meniul "Dispozitive - Discuri optice" și debifați fișierul ISO cu Androd.
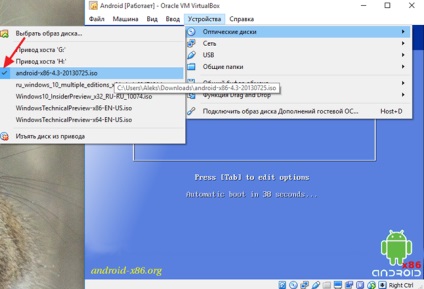
Apoi reporniți din nou mașina virtuală utilizând meniul "Machine - Restart".
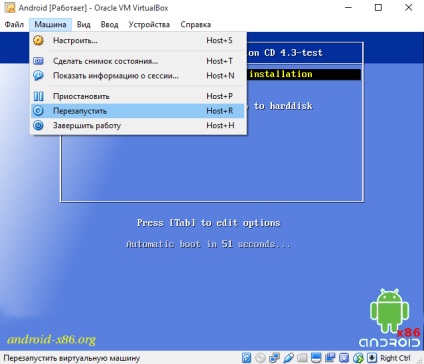
Apoi, descărcarea Android instalată va începe. După descărcare, veți vedea meniul pentru setarea inițială a dispozitivului Android.
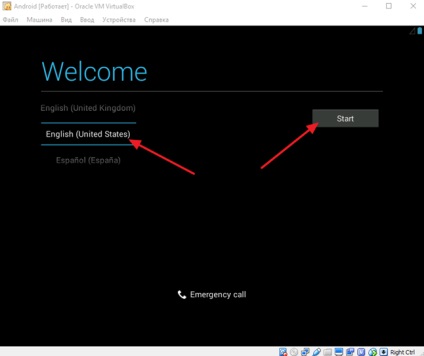
După ce ați selectat limba și ați setat alți parametri ai sistemului, interfața Android va apărea înaintea dvs.
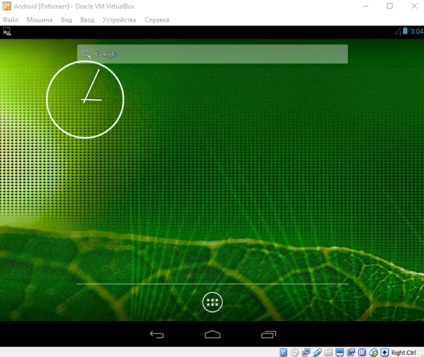
Aceasta completează instalarea Android pe VirtualBox.