În această lecție veți învăța abilitățile de a aplica textura pe piele.

În primul rând, să începem prin găsirea unei fotografii la care vom adăuga o textură. De exemplu, puteți utiliza orice imagine din Imaginile Google. De asemenea, va trebui să găsiți o textura de piatră potrivită (puteți să o găsiți și pe Google Images sau să folosiți propriul dvs.).
Acum deschideți ambele fotografii în Photoshop. Puteți să le utilizați în dimensiunea originală sau, dacă doriți, să reduceți ușor. Apoi, transferăm imaginea cu textura pe panza cu fața noastră (acest lucru se poate face simplu prin glisarea imaginii texturii cu Instrumentul de mutare - instrumentul "Mutare"):
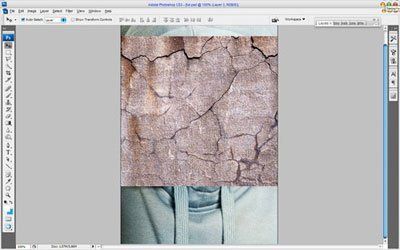


Această textura va închide fața și avem nevoie de încă o dată pentru a închide gâtul. Copiați din nou textura în pânză și schimbați modul în care stratul este aplicat și pentru Multiplicare, opacitatea este de 80%.
După aceea, micșorați puțin dimensiunea imaginii din acest strat și executați Edit-Transform-Warp, la fel ca în cazul stratului anterior:

Apoi îmbinați cele două straturi cu textura într-una și îndepărtați toate detaliile suplimentare ale texturii care depășesc pielea portretului. Pentru a face acest lucru, opriți vizibilitatea stratului superior (faceți clic pe imaginea ochiului care indică vizibilitatea stratului) și activați stratul inferior cu textura. Selectați instrumentul EraserTool cu o perie rotundă moale în jurul a 20px și procesați marginile pentru a obține o imagine de genul:

Du-te înapoi la stratul ascuns și face din nou vizibil. Acum tratați marginile sale în același mod.

Combinați aceste două straturi într-o singură și schimbați modul de amestecare la Multiply ca înainte. Acum, putem adăuga un pic de claritate la acest strat. Utilizați instrumentul SharpenTool cu o perie rotundă moale în jurul a 400px și adăugați un pic de claritate:

Scoateți zona de ochi din textura. Pentru a face acest lucru, folosim instrumentul EraserTool cu o perie rotundă moale în jurul a 10 pixeli.

Să dăm texturii noastre un efect de o mare parte. În acest scop, folosim instrumente:
DodgeTool (Brightener) Gama: Repere, Luminozitate, Expunere: 35%
și BurnTool (Dimmer) Gama: Umbre, Expunere: 40%
Asigurați-vă că unele părți ale feței sunt mai ușoare și umbre aruncate pe zonele mai întunecate. Încercați să faceți imaginea mai realistă.

Acum vom adăuga o oarecare claritate hainei acestei persoane. Utilizarea instrumentului SharpenTool (Claritate) Dimensiune: 90 px, Mod: Normal, Intensitate: 50%. Încercați să obțineți o imagine asemănătoare:

Arata bine deja! Dar nu am terminat încă! Acum este momentul să adăugați o mică culoare pe piele. Efectuați Select-LoadSelection pentru a crea o selecție ca în imaginea de mai jos, după care creați un nou strat (peste toate) și completați selecția cu culoarea # 331e01.

Ștergeți selecția (Ctrl + D) și schimbați modul de amestecare a stratului în Culoare:

După ce ați creat o culoare nouă pentru persoana respectivă, să adăugăm un pic de nuanță rece pe față. Pentru a face acest efect, alegeți Elliptical MarqueeTool (Feather: 100 px) și creați o selecție ca în imagine:

Aplicați apoi (fără a elimina selecția) setările de imagine - nuanță / saturație (imagine - corectare - nuanță / saturație) cu următoarele setări:
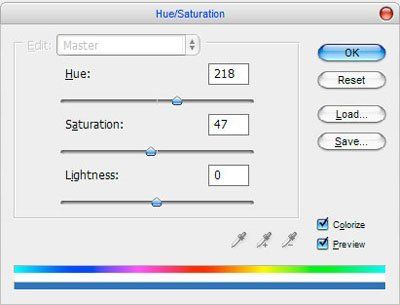
Eliminați selecția (Ctrl + D). Iată ce a trebuit să obținem:

La sfârșitul lecției, folosind instrumentul EraserTool (Eraser) și o perie moale rundă de aproximativ 100px poate fi un pic mai tăiați partea de jos a feței și a gâtului, dar destul de un pic!

