
Mulți dintre noi au văzut o încărcare lungă a sistemului de operare Windows în stadiul de pornire a PC-ului. Actualizarea sistemului, programele, lansarea aplicațiilor - toate acestea au un impact asupra acestui proces. Cu toate acestea, poate fi simplificat prin eliminarea unor aplicații de la pornire. În cazul în care aveți nevoie de unele programe pentru a lucra, puteți să le atribuiți un început întârziat. Acest lucru va crește semnificativ viteza de încărcare a sistemului de operare și nu va afecta în mod semnificativ performanța programelor. În acest scop, puteți utiliza servicii standard Windows sau aplicații suplimentare.
Întârziere la începutul programelor cu Windows Scheduler
Acest mod de lansare întârziată a programelor este potrivit pentru versiunile sistemului de operare Windows 7, Vista, 8, 8.1, 10. Pentru a-l executa, trebuie să efectuați o serie de acțiuni simple.
Apăsați combinația de taste "Win + R" și introduceți comanda "taskschd.msc".

Se deschide fereastra Scheduler de lucru. Pentru a nu fi confuz, merită toate sarcinile care sunt asociate cu autorun întârziat al programelor, plasate într-un singur dosar. Pentru a face acest lucru, faceți clic dreapta pe "Scheduler Library" și selectați "Create Folder".
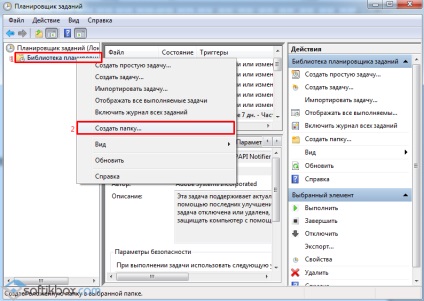
Apelam un dosar, de exemplu "StartUp" și faceți clic pe "Ok".
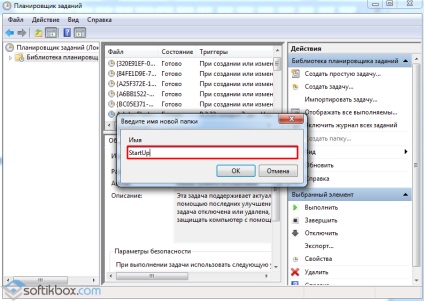
Acum, selectați folderul "StartUp". În meniul din dreapta, selectați "Creați o sarcină simplă".
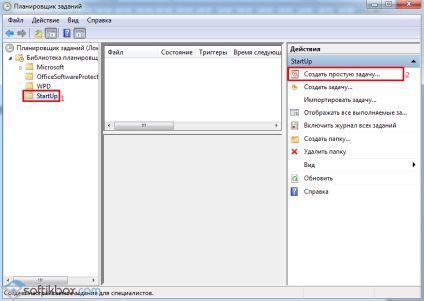
Se va afișa Expertul pentru activități noi. Specificați numele programului, care va trebui amânat la lansare, de exemplu "Skype". Dați clic pe "Următorul".

În secțiunea "Declanșator" se afișează semnul "Când vă conectați la Windows".
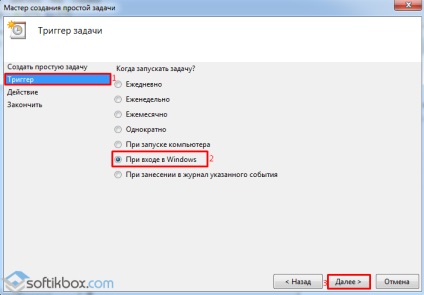
În etapa de specificare a acțiunii, puneți semnul "Rulați programul". Dați clic pe "Următorul".
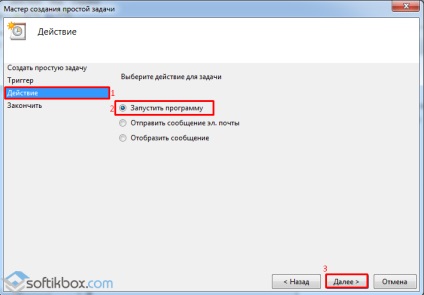
Specificați calea spre program. Este mai bine să utilizați butonul "Răsfoiți" pentru a seta corect calea.
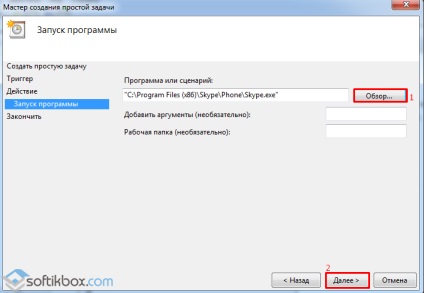
În fereastra "Rezumat", setați fereastra "Deschidere proprietăți ..." și faceți clic pe "Terminare".
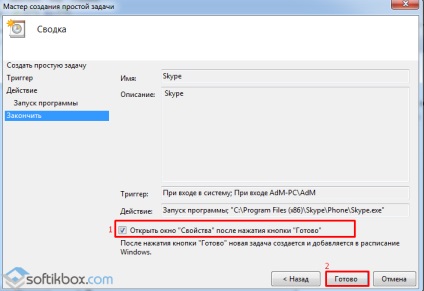
După ce faceți clic pe butonul "Finalizare", se va deschide fereastra de setări. Accesați fila "Declanșatoare". Faceți clic pe "Modificare".
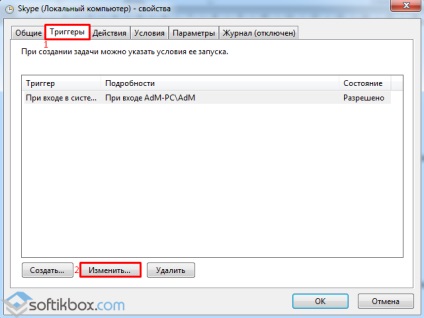
Într-o fereastră nouă, selectați contul dvs. și puneți o notă "Întârziere la ...", specificați timpul de lansare întârziată.
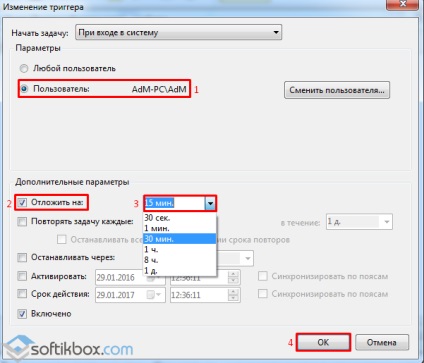
Acum, închideți toate ferestrele, opriți calculatorul și reporniți-l pentru a verifica pornirea întârziată.
Întârziere la începutul aplicațiilor Windows 7, 8.1 și 10 cu programul AnVir Task Manager
Această metodă software este proiectată pentru Windows 7, 8.1 și 10. Pentru a configura lansarea întârziată a programelor, trebuie să descărcați și să instalați software-ul AnVir Task Manager. Apoi, configurați parametrii de pornire necesari pentru fiecare program individual. Pentru aceasta, mergeți la fila "Startup", selectați programul și faceți clic dreapta pe "Adăugați la descărcare amânată".
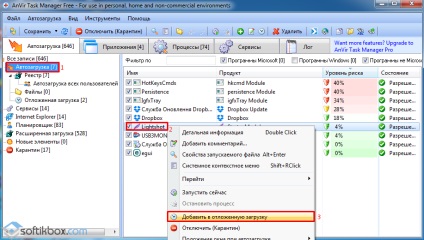
O fereastră nouă se va deschide. Se marchează "intervalul special" și se specifică data la care lansarea programului va fi amânată.
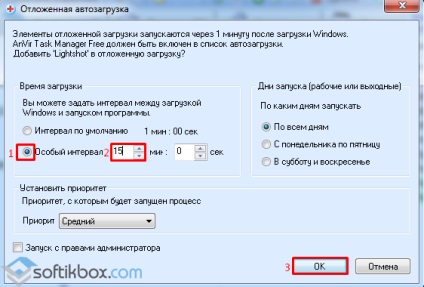
Apare următorul mesaj.
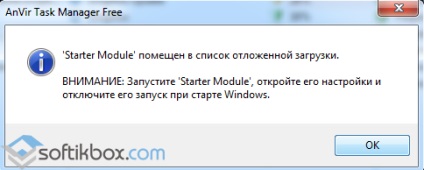
Este necesar să deschideți programul autoload și să eliminați programul specificat de acolo, astfel încât AnVir Task Manager să poată adăuga software-ul în sine. După efectuarea acestei acțiuni, programul va apărea în start întârziat.
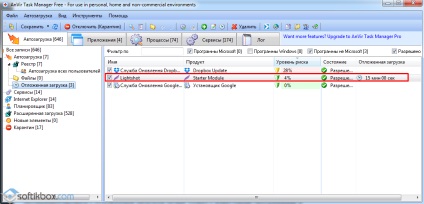
Pornirea în așteptare poate fi modificată. Pentru a face acest lucru, faceți clic dreapta și selectați operația dorită.
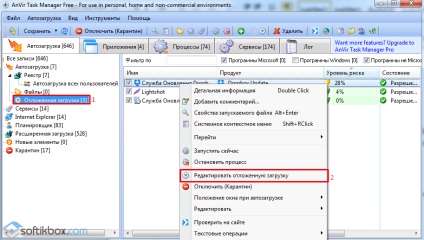
Astfel, începutul oricărui program poate fi atribuit pentru o anumită perioadă de timp, accelerând încărcarea sistemului de operare în sine.
Descărcarea software descărcată în Windows 8 c AutoStarter
Pentru sistemul de operare Windows 8 are, de asemenea, un program cu care puteți configura ordinea aplicațiilor autorun. Se numește AutoStarter. Descărcați și rulați acest program. Se deschide fereastra de pornire. Faceți clic pe fila "Task List" și faceți clic pe "Add". Specificăm calea către program, așa cum am făcut-o în "Planificatorul de sarcini".
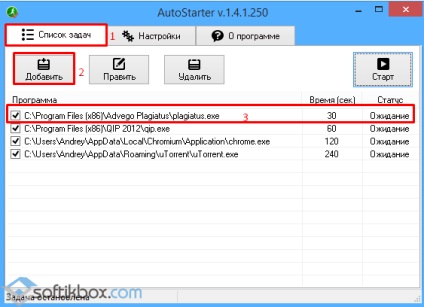
Apoi dați clic dreapta pe "Porniți programul".

În fereastra nouă, setați intervalul de timp și apăsați "Aplicați".
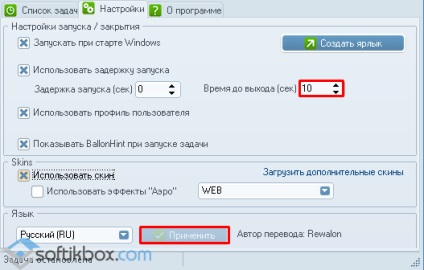
Repornim computerul pentru a verifica setările.
Pe materialele SoftikBox.com Descărcând programul sunteți de acord cu Regulile site-ului.