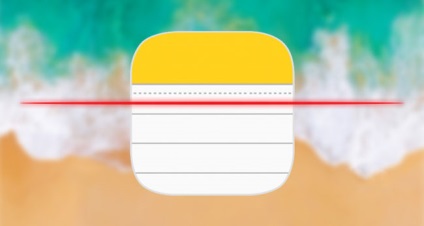
Scanați documentul
Pasul 1. Pentru a începe scanarea, porniți aplicația Note. Creați o notă nouă sau încărcați o notă existentă, apoi faceți clic pe butonul "+" din colțul din partea de jos.
Pasul 2. Când apare noul meniu, selectați opțiunea "Scanare documente".
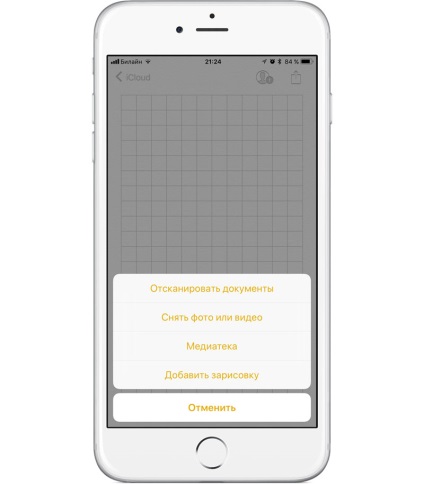
Pasul 3. Va apărea un fel de vizor care definește limitele documentului. Nu este nevoie să aliniați imaginea - aplicația va găsi automat marginile și va tăia excesul.
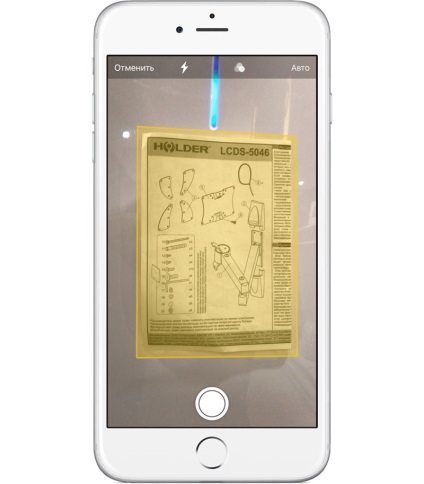
Pasul 4. Odată ce imaginea a fost descărcată, aplicația vă va solicita să o editați, de exemplu, marginile culturilor, selectați modul alb-negru, culoarea sau gri etc. înainte de a salva imaginea.
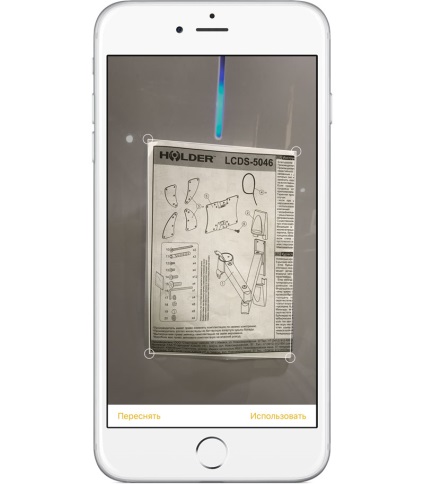
Pasul 5. Specificați marginile documentului scanat și faceți clic pe "Utilizați". Dacă imaginea este obținută, puteți face clic pe butonul "Overdo".
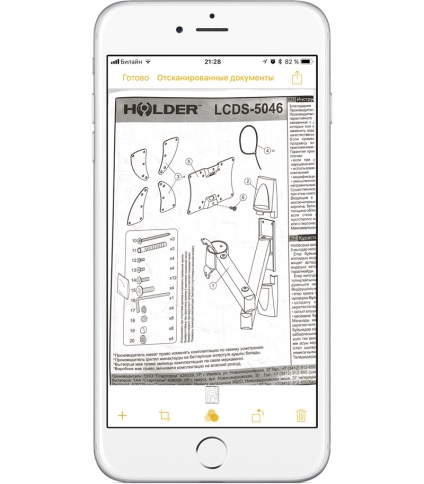
Adăugarea abonamentelor / marcajelor
Pasul 1. După ce documentul a fost scanat și salvat, faceți clic pe butonul "Partajare" și faceți clic pe butonul "Marcare".
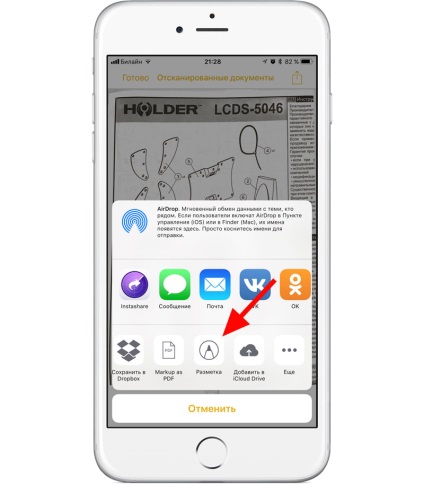
Această funcție va lansa instrumente standard cu abilitatea de a semna un document. Aici puteți selecta culoarea, tipul și stilul periei. "Note" în suportul iOS 11 Apple Pencil, astfel încât pentru utilizatorii de iPad Pro procesul de semnare și adnotare a documentelor va fi chiar mai convenabil.
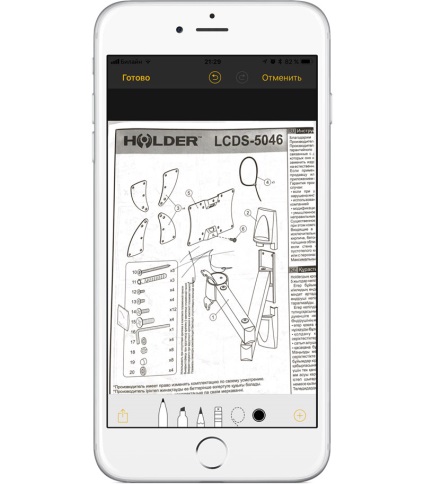
Pasul 2: Când ați terminat, faceți clic pe "Terminare" pentru a salva documentul.
Puteți partaja documentul utilizând opțiunile standard din panoul "Partajare". Aceasta este o altă inovație mică iOS 11, care ar trebui să facă apel la mulți utilizatori.
Alăturați-vă pe Twitter. VKontakte. Facebook. Google+ sau prin RSS. pentru a fi conștienți de cele mai recente știri din lumea Apple, Microsoft și Google.
iPhone SE nu + mai jos (((numai coșul de gunoi / cota / nota nouă