Acest ghid este destinat celor care doresc să instaleze OTRS pe propriul lor server Ubuntu.
OTRS (Open-Source Ticket Request System) este un sistem de procesare a aplicațiilor care permite profesioniștilor IT cu suport tehnic să colaboreze pentru a rezolva problemele întâmpinate de utilizatori.
OTRS este utilizat de multe organizații bine-cunoscute, printre care:
Wikimedia Foundation,
mail.ru,
Yandex,
Compania combinată Afisha și Rambler,
Alt Linux,
Registrul de nume de domenii Reg.Ru.
În acest ghid, vom examina cazul în care aveți deja un server pe care rulează Ubuntu Server 15.10.
Pentru detalii despre instalarea Ubuntu Server 15.10, puteți citi în manualul "Instalarea Ubuntu Server 15.10". Pentru a afla cum să configurați OTRS, puteți citi manualul "Configurarea OTRS". De asemenea, în ghidul meu "OTRS Integration with Active Directory", puteți afla cum să configurați integrarea OTRS cu Active Directory.
Rețineți că toate comenzile trebuie executate fără cotare.
În primul rând, veți avea nevoie de drepturi depline.
Execută comanda "sudo su" și introduceți parola.
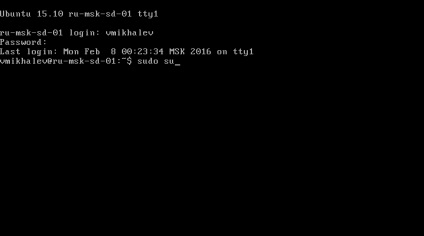
Acum, actualizați indexul local al pachetelor la cele mai recente modificări din depozite.
Execută comanda "apt-get update".
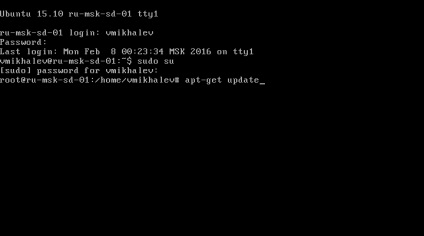
Apoi, instalați actualizările disponibile pentru pachete.
Execută comanda "apt-get upgrade".
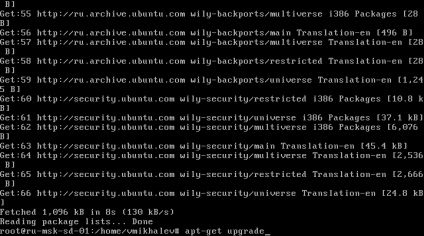
Sistemul anunță că instalarea necesită spațiu liber pe disc.
Apăsați butonul "y", apoi "Enter".
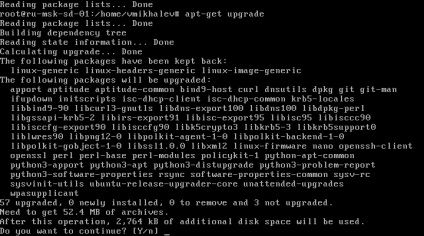
Acum, instalați OpenSSH-server, pentru a obține acces la server prin SSH. Acest lucru simplifică foarte mult de instalare, după cum va fi capabil de a copia comenzile din acest ghid, și apoi conectați la server prin SSH folosind programul chituri, va fi capabil de a efectua chei copiate.
Execută comanda "apt-get install openssh-server".
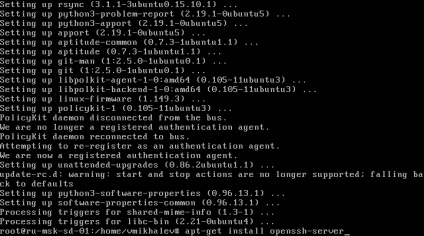
Sistemul anunță că instalarea necesită spațiu liber pe disc.
Apăsați butonul "y", apoi "Enter".
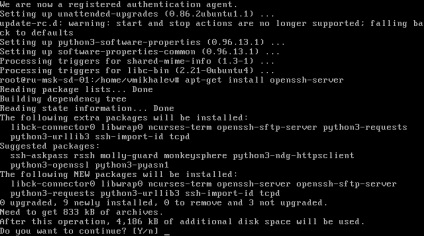
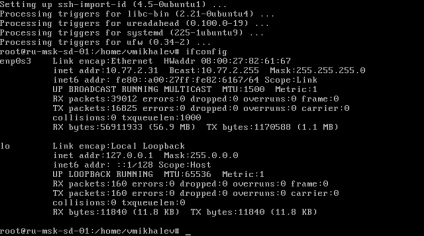
Acum vă puteți conecta la server folosind protocolul SSH.
În acest ghid, programul PuTTY va fi folosit pentru a vă conecta la server prin SSH.
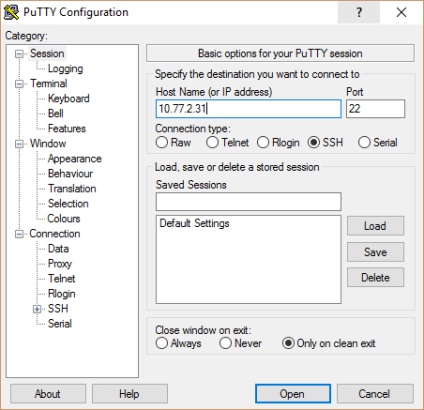
Apoi, trebuie să confirmați că avem încredere în serverul la care ne conectăm.
Faceți clic pe butonul "Da".
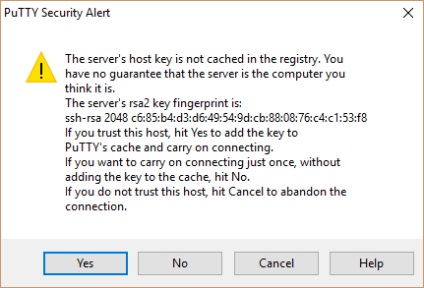
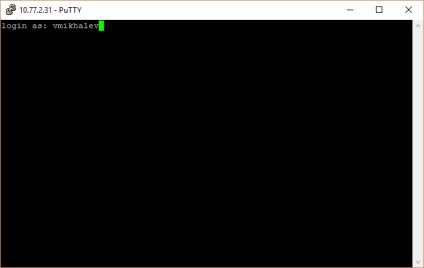
Obținem drepturi complete.
Execută comanda "sudo su" și introduceți parola.
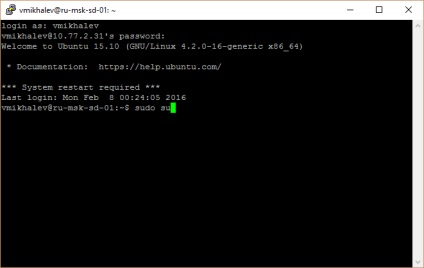
Acum trebuie să descărcați distribuția OTRS. Rețineți, la momentul instalării, versiunea curentă a OTRS 5.0.6.
Execută comanda "wget ftp://ftp.otrs.org/pub/otrs/otrs-5.0.6.tar.gz".
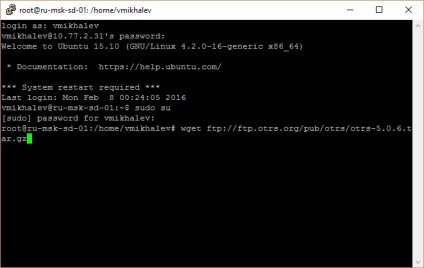
Despachetați arhiva descărcată cu comanda "tar -xvzf otrs-5.0.6.tar.gz".
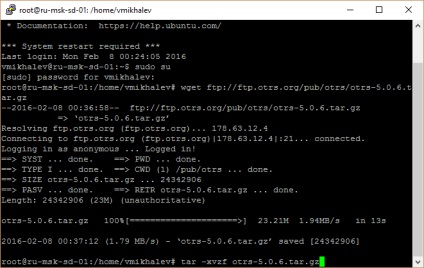
Acum mutăm fișierele OTRS extrase în directorul "/ opt / otrs" cu comanda "mv otrs-5.0.6 / opt / otrs".
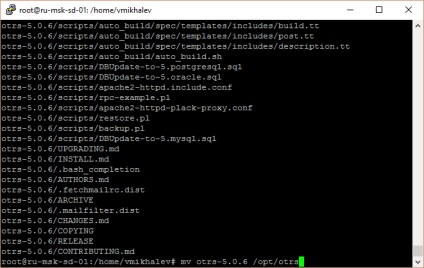
Apoi, instalăm componentele necesare funcționării OTRS.
Executați comanda «apt-get install apache2 fetchmail libapache2-mod-perl2 libdbd-mysql-perl libnet-dns-perl libnet-ldap-perl libio-socket-ssl-perl libpdf-API2-perl libsoap-lite-perl libgd-text- perl libgd-graph-perl libapache-dbi-perl libyaml-libyaml-perl libtemplate-perl libarchive-zip-perl liblwp-useragent-determinat-perl libapache2-reload-perl libnet-smtp-ssl-perl libnet-smtp-tls-butmaintained -perl libgd-GD2-perl libjson-xs-perl libpdf-API2-simplu-perl libtext-csv-xs-perl libxml-parser-perl libmail-imapclient-perl mysql-server ».
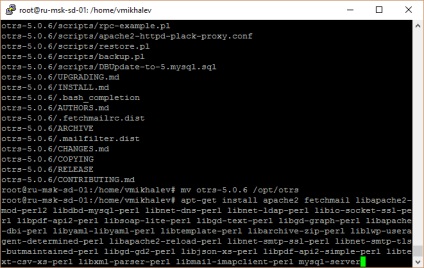
Sistemul anunță că instalarea necesită spațiu liber pe disc.
Apăsați butonul "y", apoi "Enter".
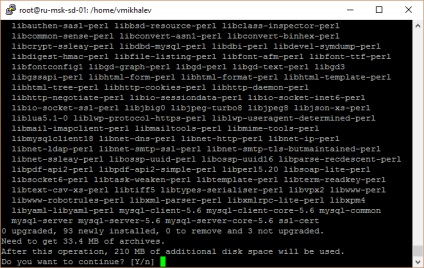
În acest stadiu este sugerat să specificați parola de administrator pentru MySQL. Vă recomandăm cu tărie să furnizați o parolă puternică.
Apăsăm pe butonul "Ok".
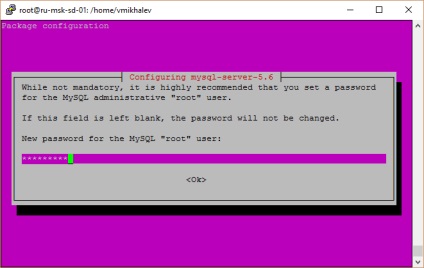
Trebuie să introduceți din nou parola.
Apăsăm pe butonul "Ok".
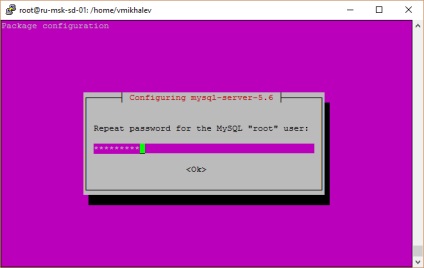
Acum trebuie să creați un utilizator pentru OTRS. Noul utilizator trebuie să specifice folderul "home" "/ opt / otrs" și să adauge serverul web grupului de utilizatori.
Rețineți că această comandă utilizează caracterul "" "(tastatura rusă este pe același buton cu litera" e ").
Execută comanda "useradd -d / opt / otrs / -c" utilizator OTRS "otrs".
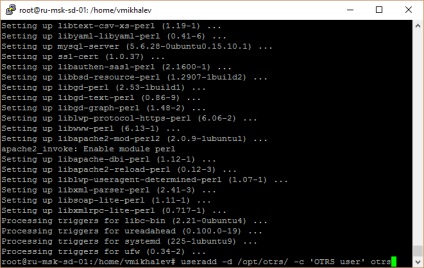
Execută comanda "usermod -G www-data otrs".
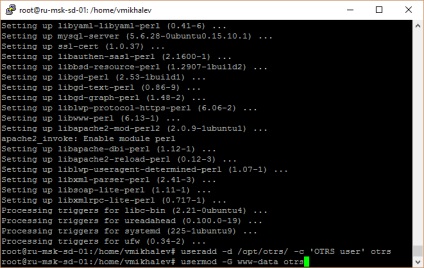
Acum trebuie să pregătiți fișierul de configurare OTRS.
Executați comanda «cp /opt/otrs/Kernel/Config.pm.dist /opt/otrs/Kernel/Config.pm».
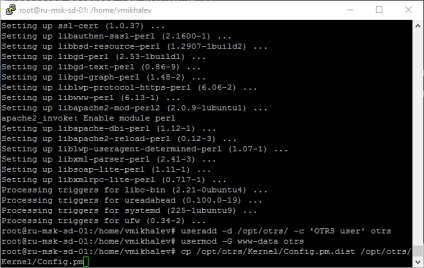
În acest stadiu, trebuie să alocați drepturile de acces corespunzătoare.
Execută comanda "/opt/otrs/bin/otrs.SetPermissions.pl --web-group = www-data".
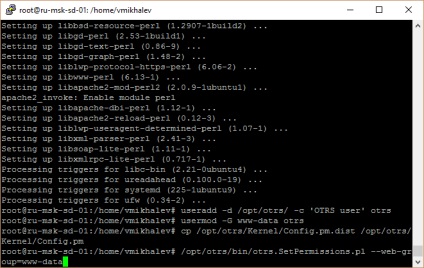
Rețineți: numai modulele marcate cu valoarea "cerută" sunt obligatorii pentru instalare. Modulele marcate ca "opționale" sunt opționale.
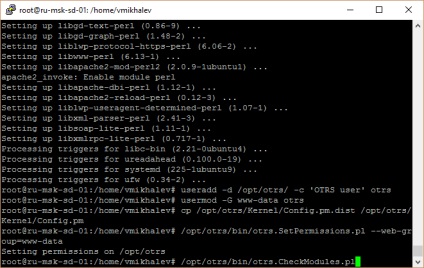
Apoi, trebuie să executați trei comenzi pentru a verifica dacă Perl este instalat corect.
Execută comanda "perl -cw /opt/otrs/bin/cgi-bin/index.pl".
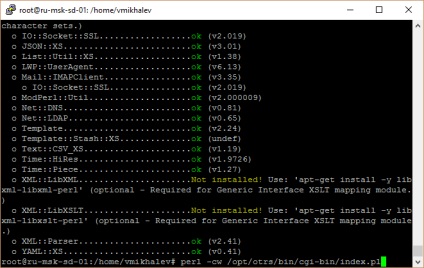
Execută comanda "perl -cw /opt/otrs/bin/cgi-bin/customer.pl".
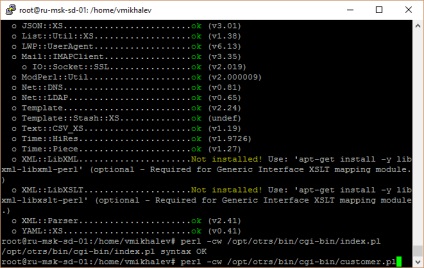
Execută comanda "perl -cw /opt/otrs/bin/otrs.PostMaster.pl".
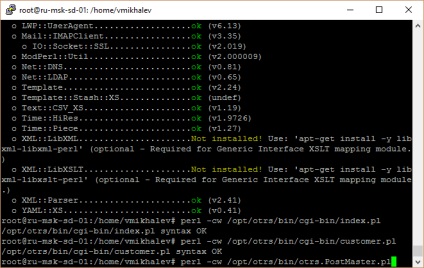
După executarea comenzilor, ar trebui să vedeți "sintaxa OK" - aceasta înseamnă că Perl este instalat corect.
Acum trebuie să pregăti Apache.
Executați comanda «ln -s /opt/otrs/scripts/apache2-httpd.include.conf /etc/apache2/sites-available/otrs.conf».
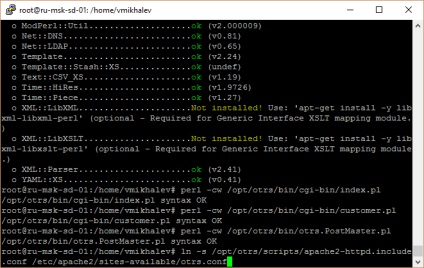
Execută comanda "a2ensite otrs.conf".
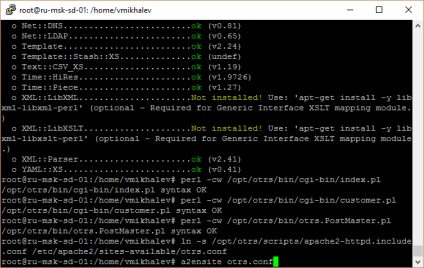
Reporniți Apache cu comanda "service apache2 reload".
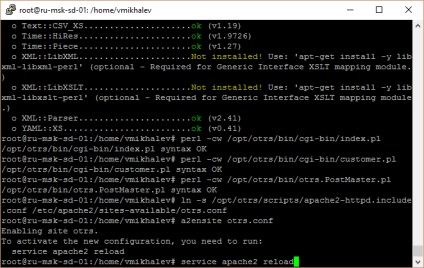
Acum trebuie să modificați configurația MySQL.
Execută comanda "nano /etc/mysql/my.cnf".
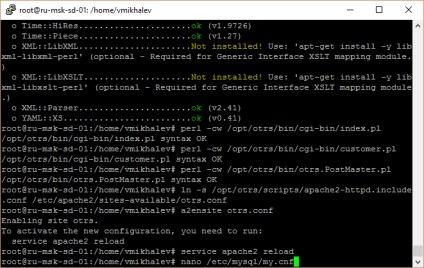
În final, specificăm parametrii:
[Mysqld]
max_allowed_packet = 20M
query_cache_size = 32M
innodb_log_file_size = 256M
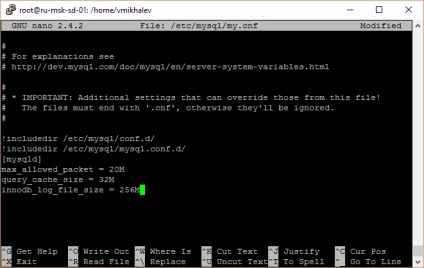
Pentru a salva modificările în fișierul "my.cnf", apăsați "Ctrl + X".
Acum trebuie să confirmați salvarea modificărilor.
Apăsați butonul "y".
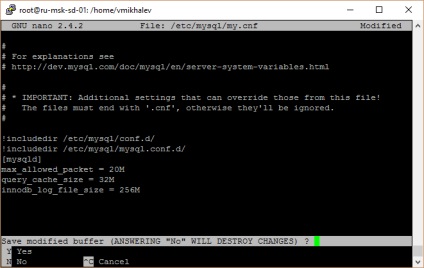
Apăsați butonul "Enter".
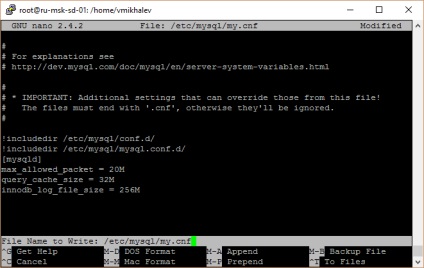
Configurația MySQL a fost modificată.
Reporniți MySQL cu următoarele comenzi
Execută comanda "stop service mysql".
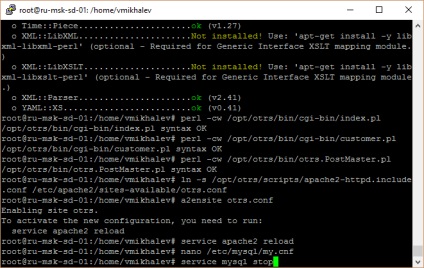
Rulați comanda "rm / var / lib / mysql / ib_logfile0".
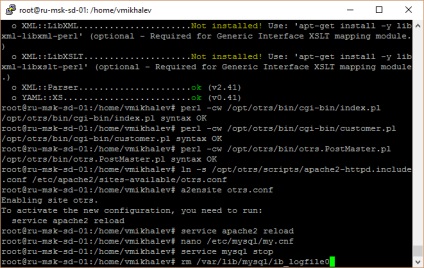
Rulați comanda "rm / var / lib / mysql / ib_logfile1".
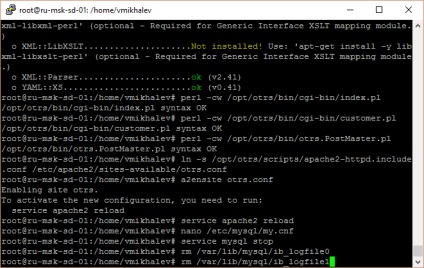
Execută comanda "service mysql start".
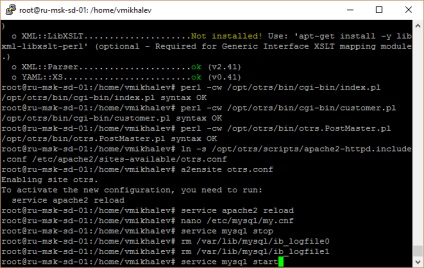
Etapa finală a instalării OTRS începe.
Faceți clic pe butonul "Următorul".
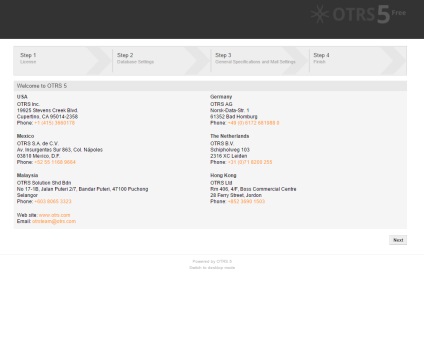
La pasul # 1, sistemul vă solicită să citiți informațiile de licență.
Faceți clic pe butonul "Acceptă licența și continuați".
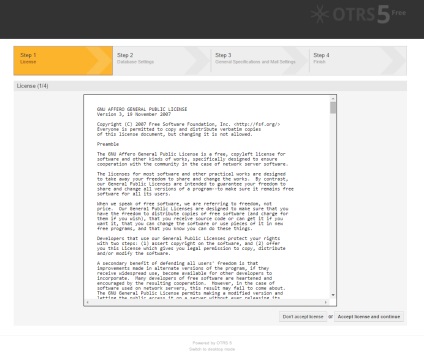
La pasul 2, trebuie să specificați tipul de bază de date cu care va funcționa OTRS.
În câmpul "Type", selectați "MySQL", apoi selectați "Creați o nouă bază de date pentru OTRS" și faceți clic pe butonul "Next".
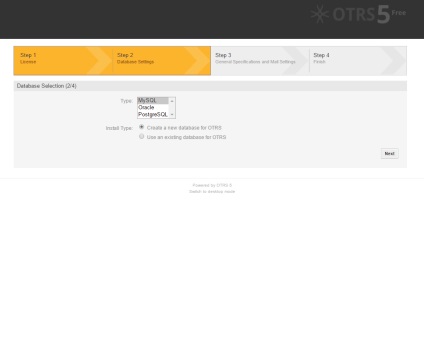
Acum trebuie să introduceți parola administratorului bazei de date, pe care ați specificat-o în faza de instalare MySQL.
Faceți clic pe butonul "Verificați setările bazei de date".
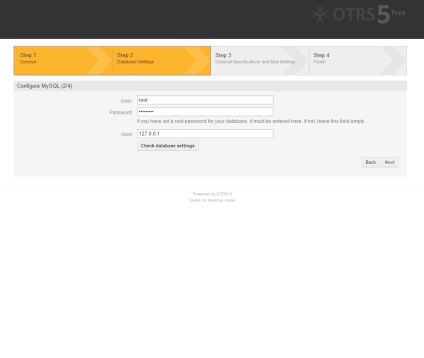
Apoi se propune crearea unui nou utilizator cu drepturi limitate în baza de date MySQL.
La acest pas trebuie să specificați o parolă puternică pentru noul utilizator otrs.
Faceți clic pe butonul "Următorul".
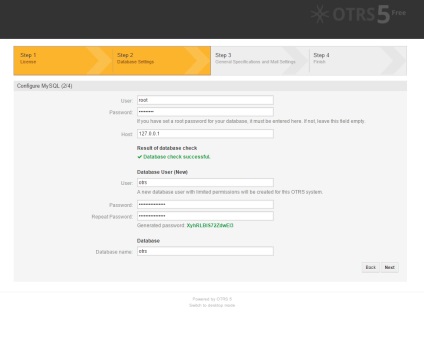
Sistemul notifică faptul că baza de date este configurată.
Faceți clic pe butonul "Următorul".
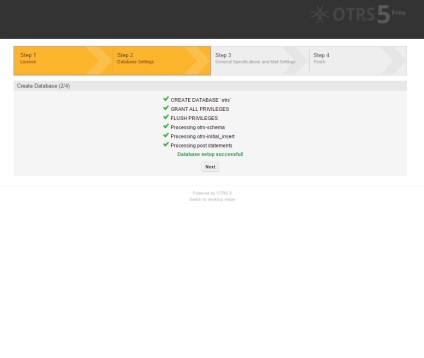
La pasul # 3, trebuie să specificați FQDN-ul sistemului, adresa de e-mail a administratorului OTRS, organizația, cum vor fi stocate jurnalele de sistem și setările de limbă dorite.
În elementul "SystemID", selectați "10".
În "CheckMXRecord", selectați "Nu".
După completarea câmpurilor libere, faceți clic pe butonul "Următorul".
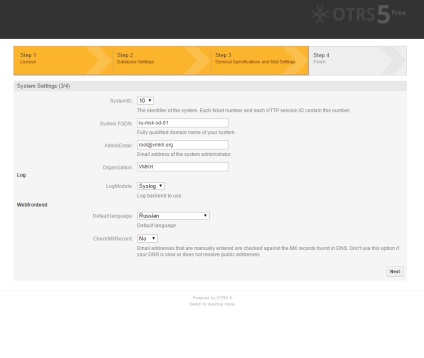
Apoi, la pasul # 3, vi se solicită să specificați un server pentru mesajele de e-mail trimise și primite. În detaliu, aceste setări vor fi luate în considerare în manualul "Configurarea OTRS".
Faceți clic pe butonul "Ștergeți acest pas".
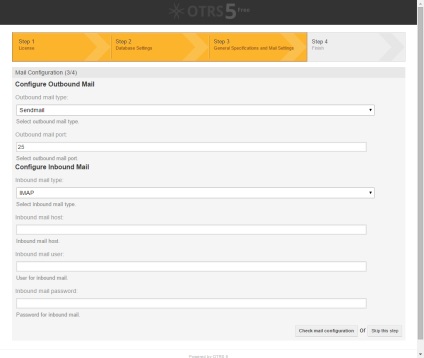
Vă recomandăm să adăugați un link la sistem pentru a vă conecta.
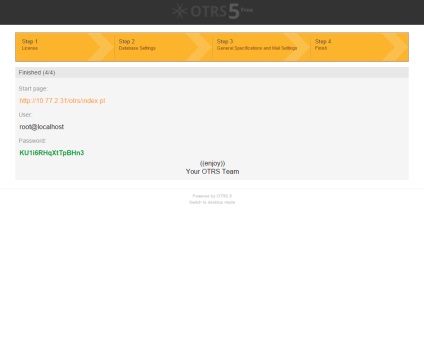
Acum, pentru ca OTRS să funcționeze corect, trebuie să rulați un daemon special pentru OTRS și să configurați programatorul de sarcini
Accesați directorul "/ opt / otrs / var / cron" cu comanda "cd / opt / otrs / var / cron".
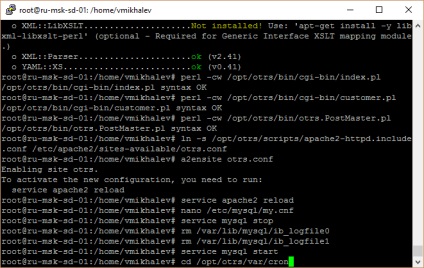
Rețineți că următoarea comandă utilizează simbolul "(pe tastatura rusă se află pe același buton cu litera" e ").
Executăm comanda "for foo in * .dist; face cp $ foo `bazename $ foo .dist`; făcut. "
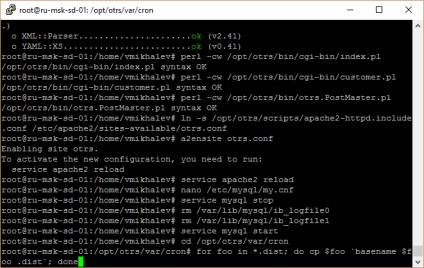
Mergem sub userul creat anterior.
Execută comanda "su otrs".
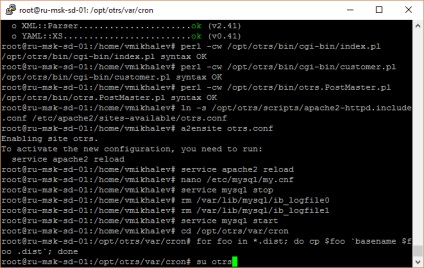
Lansăm un demon special pentru OTRS.
Execută comanda "/opt/otrs/bin/otrs.Daemon.pl start".
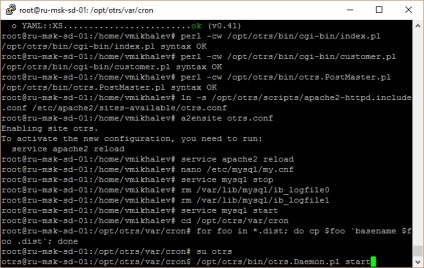
Acum, porniți programatorul de sarcini.
Execută comanda "/opt/otrs/bin/Cron.sh start".
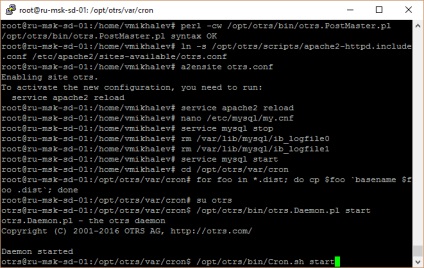
Să verificăm planificatorul de sarcini.
Execută comanda "crontab -l".
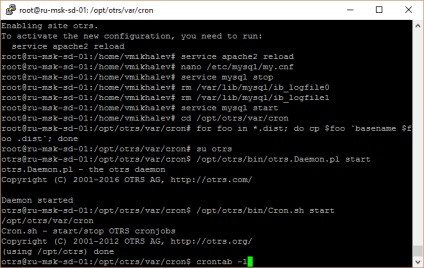
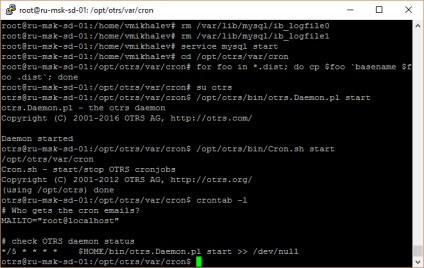
Apoi, trebuie să utilizați datele de conectare OTRS emise de sistem în timpul instalării. Vă recomandăm să schimbați parola pentru root @ localhost imediat după conectarea la OTRS.
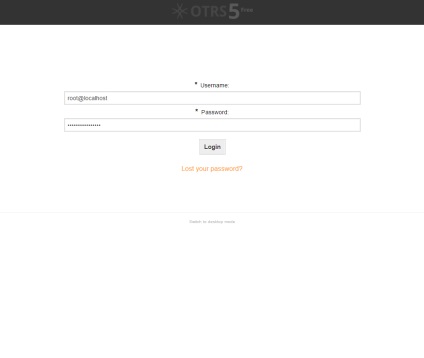
După o conectare reușită la OTRS, veți vedea pagina principală, unde veți vedea în viitor aplicații cu diferite stări.
Configurarea sistemului pentru sarcini specifice va fi discutată în detaliu în manualul "Setarea OTRS".
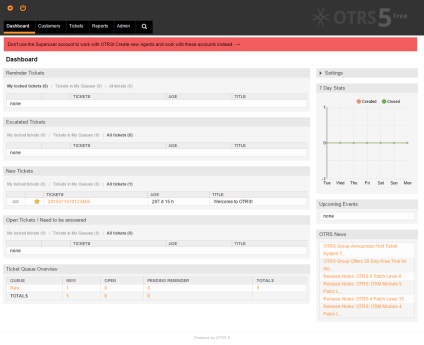
Instalarea OTRS pe serverul Ubuntu a fost finalizată cu succes.