
Îmi place foarte mult efectele care pot fi obținute cu ajutorul straturilor de ajustare diferite, și am decis să scrie un tutorial despre manipulare în stil portret-charusche plin de farmec. Sper că vă va plăcea și el. Deci, hai să începem!
Fotografie După procesare și Pentru:

Materiale pentru lecție:
Dar poți folosi orice altă fotografie.
Pasul 1. Deschideți fotografia noastră. În funcție de fotografiile pe care le utilizați, ridica straturile de ajustare sau niveluri (niveluri) sau curbele (curbe) pentru a întuneca portret prea luminos sau de clarificare a portretului, așa cum am un exemplu. Setările trebuie să fie selectate individual, atât timp cât rezultatul nu vă convine.
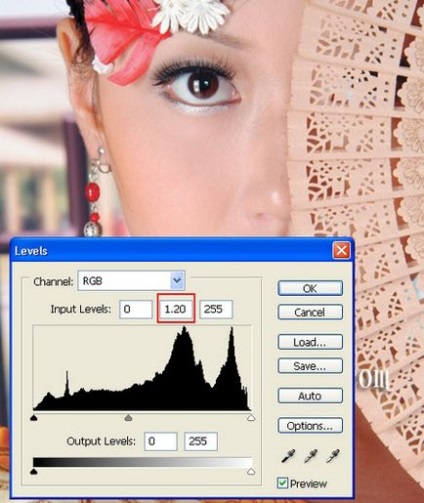
Pentru clarificarea ușoară, am schimbat doar setarea Midtones de la 1 la 1.2.
Pasul 2. Creați un nou strat. Aplicați perie de vindecare Spot pentru a elimina
pete, riduri și zone întunecate pe gât și față.
Traducător: dacă nu știți cum să utilizați Pensulă pentru restabilirea punctelor, citiți acest articol.

Utilizați o perie cu o rigiditate de 0%, diametrul periei este selectat în funcție de dimensiunea spotului.
Pasul 3. Creați un nou strat utilizând instrumentul Eyedropper Tool, faceți clic pe fața luminată a feței
model. În cazul meu, culoarea # f1bab1 a ieșit. Utilizați o perie moale cu o opacitate de 20-25% și trageți pe zonele întunecate ale feței. Nu abuzați de această tehnică, deoarece vă puteți picta caracteristicile faciale și modelul nostru va arăta nefiresc.

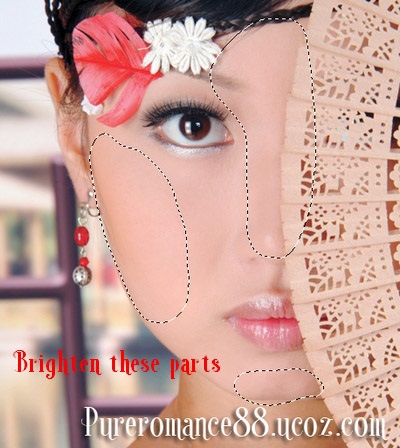
Pasul 4. Repetați aceiași pași pe gât. Creați un strat nou, luați culoarea pe zona de lumină cu o pipetă și colorați zonele întunecate de pe gâtul modelului. În cazul meu va fi culoarea # e5b59e.

Pasul 5. În acest moment, vom folosi filtrul Liquify pentru a corecta fața și corpul modelului, pentru ao face mai atractivă.
Traducător: înainte de a utiliza plasticul, trebuie să creați o copie integrată a straturilor cu combinația dintre tastele Ctrl + Alt + Shift + E.
Pentru a face acest lucru, mergeți la meniul Filter - Liquify (Filtru - plastic), selectăm instrumentul Forward Warp Tool (Deformare) și setați următorii parametri ai instrumentului:
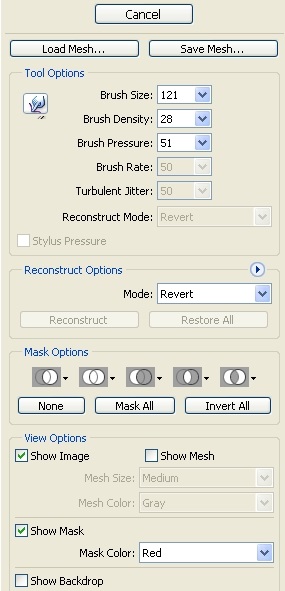
Folosind acest instrument, trăgând puțin obrajii și bărbia modelului, gâtului și umărului, puteți extinde ușor și mijlocul bărbiei, pentru a da un aspect oval. De asemenea, puteți folosi alte instrumente ale filtrului din material plastic la discreția dvs. pentru a oferi modelului nostru aspectul cel mai atractiv. Încercați să observați proporțiile - o față subțire nu trebuie să aibă gât larg, un nas prea mare în combinație cu ochii mici etc. În acest pas, corectăm aspectul, fără a încălca proporțiile.
Nota translatorulului. dacă nu știți cum să utilizați materialul plastic, studiați acest articol.

După aplicarea filtrului, puteți observa că unele părți ale imaginii noastre au devenit prea neclare - acest lucru poate fi corectat. Aplica filtre -Sharpen - masca Unsharp (Filtru - Ascute - Unsharp Mask) sau inteligent Conturați (Claritate inteligentă), selectați setări le, în funcție de fotografia ta.
Rezultatul meu după aplicarea filtrelor este Plastic și Claritate.

Pasul 6. Creați următoarele straturi de ajustare:
Echilibrul culorii:
Tone de mijloc: 12, 8, -20
Umbre: 7, -4, -5
Repere: -1, 7, -7
Culoare selectivă (corecție selectivă a culorii):
Roșii (roșii): 16, -28, 16, 0
Galben (galben): -93, -51, 25, 0
Neutre (neutre): 16, 16, -28, 0
Negru (negru): 47, 21, -12, 13
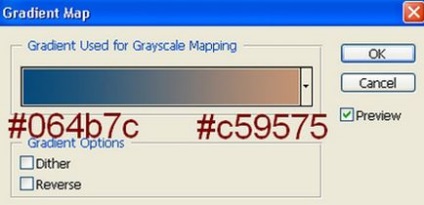
Schimbați modul de amestecare al acestui strat de corecție la Lumină moale, opacitatea stratului este de 100%.
Culoare / Saturație:
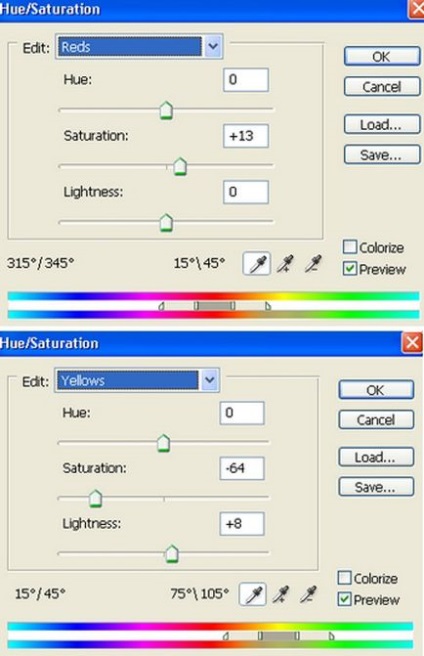
Am obtinut acest rezultat:

Pasul 7. Creați un strat nou pe toate straturile. Utilizați peria cu setări de duritate de aproximativ 40-45%, culoarea # fea586. Trageți o roșie pe obrajii modelului.

Aplicați filtrul - Blur - Gassian Blur (Filtru - Blur - Gaussian Blur) pentru stratul albastru cu setările pentru raza de estompare de 18 pixeli. Opacitatea stratului cu blush se reduce la 60%.

Pasul 8. Crearea unui nou strat cu o perie moale vopsea zonele albe imaginile în frunte, nas, ochi și bărbia, concentrându-se pe exemplul din lecția.

Reduceți această opacitate la 30%.

Pasul 9 Creați un nou strat. Pe aceasta, vreau să corectez culoarea gâtului modelului. Utilizați peria moale cu culoarea # e5b59e. Schimbați acest strat pentru a suprapune pe Lumină moale, opacitatea stratului este de 100%.

Pasul 10. În acest pas, vom lucra buzele noastre. Creați un nou strat, concentrându-se pe exemplul din lecție, pictați zonele selectate ale buzelor cu culoarea # fc805a. Acest lucru este făcut pentru a face buzele vizual mai plin și mai voluminos. Setați acest strat în modul de suprapunere Darken, opacitatea fiind de 50%.


Pasul 11 Creați un nou strat. Utilizând o perie moale cu culoarea # fc805a. colorați buzele modelului, setați acest strat la modul Lumină ușoară, opacitatea stratului este de 100%. Ar trebui să arate ceva de genul:

Pasul 12 Creați un strat nou folosind o perie moale, cu culoarea # 7f9ef6 colorând pleoapa ca în exemplul de mai jos.

Schimbați acest strat la Modul de amestecare pentru Multiplicare, Opacitate la 60%. Aplicați filtrul Filtru - Nu adăugați zgomot (Filtru - Zgomot - Adăugați zgomot) cu următoarele setări:
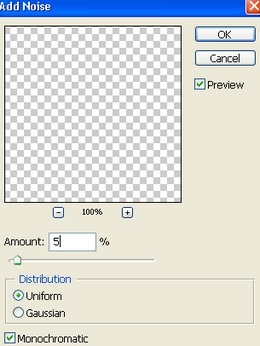
La mine sa dovedit aici:

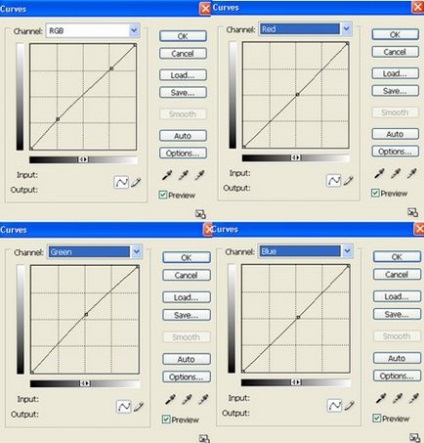
Culoare selectivă (corecție selectivă a culorii):
Roșii (roșii): 0, 9, 13, 0
Galben (galben): 0, 15, -57, 0
Albastru (albastru): 37, 31, 36, 0
Neutre (neutru): 8, -6, -10, 0
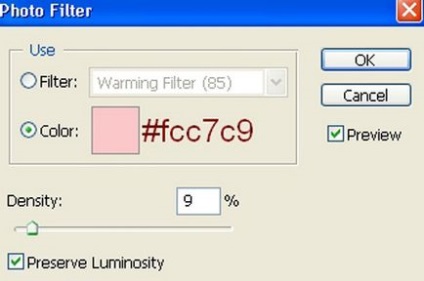
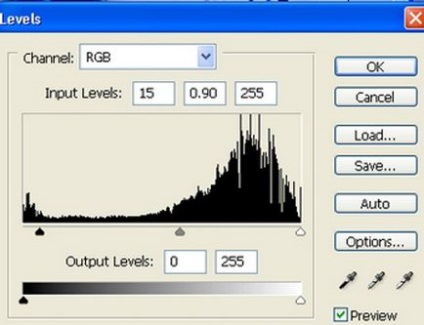
Rezultat după corectarea straturilor:

Pasul 14. Observați că după procesare, gâtul modelului nostru a dobândit o tentă verzui. Trebuie să rezolvăm asta.

Utilizați o perie moale cu culoarea # ff8e85 cu o opacitate de 20%. Pe noul strat, vopsiți zona selectată. Schimbați acest strat la Blend Mode to Color, opacitatea stratului este de 30%.

Pasul 15 Creați un nou layer Layer-NewLayer (Layer - New Layer). Redenumiți acest strat-Light Shadow mod de amestecare Suprapunere (suprapunere), a pus căpușe Vypolnitzalivku culoare neutră în modul „overlay“ (Gri 50%). Ne concentrăm pe imaginea de mai jos:
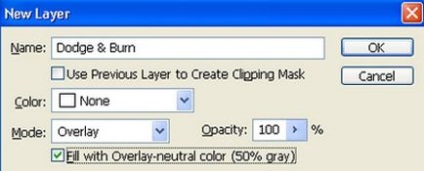
Utilizați instrumente Dodge (Dodge) și Burn (Burn) pentru a evidenția caracteristici: Dodge pentru a atenua nas, în frunte, pielea din jurul ochilor, pe buze, în zona bărbiei. Dimmerul ar trebui să fie plimbat de-a lungul părților nasului, în jurul ochilor și irisului ochiului.
Uite, asta sa dovedit la mine. Puteți vedea că imaginea a devenit mai mult contrast, caracteristicile faciale sunt mai expresive.

Pasul 16 Creați un strat nou, umpleți-l cu un gradient radial alb-negru, ca în imaginea de mai jos.

Schimbați stratul cu modul de amestecare cu gradient la Lumină moale, opacitatea stratului este de 100%. Adăugați o mască de strat și o perie neagră cu o mască pentru a șterge partea selectată a imaginii.

Astfel, fundalul din spatele modelului nostru va deveni ușor mai întunecat.
Pasul 17. Adăugați un strat de corecție Luminozitate / Contrast:
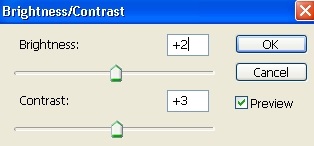

Pasul 18. Crearea unei straturi de copiere unite, pentru aceasta am apăsați combinația de taste Ctrl + Alt + Shift + E. Aplicați un strat de filtru unite Filtru -Alte - High Pass (Filter - Altele - High Pass), cu o rază de 1,5 pixeli. Schimbați acest strat pentru a suprapune pe Lumină moale, opacitatea stratului este de 100%. Astfel, am adus puțină claritate imaginii noastre.
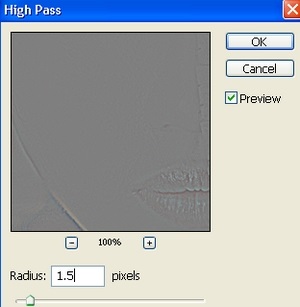
Adăugați o mască pentru straturi, ștergeți părțile de fundal cu o perie neagră pe mască, ceea ce sa dovedit a fi un pic prea ascuțit.

Add-ons:
23 623
abonați:
70 000+
Activitatea utilizatorilor:
332 404
Celelalte proiecte:
Formular de înregistrare
Înregistrare prin e-mail