În această lecție vom desena un text amuzant în Photoshop.

Creați un fundal
La început, creați un document nou de 300x500 pixeli. umpleți-l cu culoarea # 1a142c.

După aceea, creați un nou strat, selectați instrumentul Elliptical Marquee (Oval Selection), creați o selecție ca în imaginea de mai jos și umpleți-o cu o altă culoare # 6d56b2.
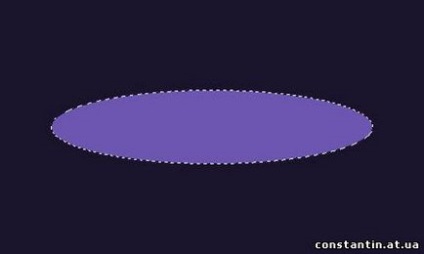
Deselectați Ctrl + D și aplicați un Gaussian Blur-Blur cu următoarele setări:
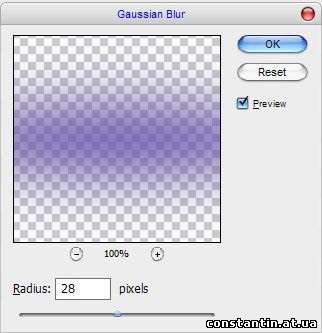
Schimbați opacitatea stratului la 70%

Creați un efect de text
Selectați instrumentul tip orizontal și scrieți litera P cu font KabelBd în orice culoare.<

Apoi, aplicați următoarele moduri de amestecare pentru stratul de text:
Lumină exterioară
Gradient Overlay
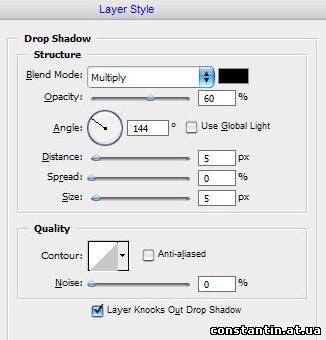
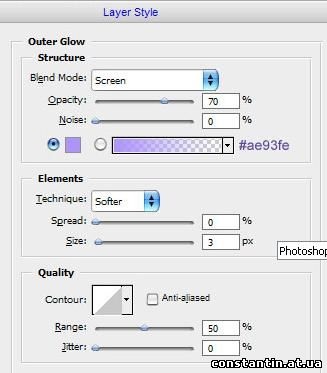
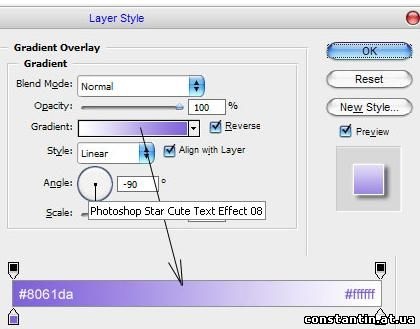

Puteți vedea rezultatul în imaginea de mai jos.

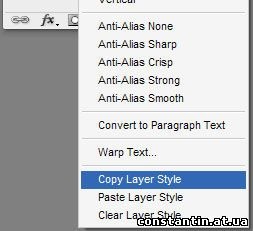
Sub stratul cu litera P vom scrie o altă literă H.

Apoi faceți clic pe PCM pe stratul din paleta de straturi și selectați Paste Layer Style.
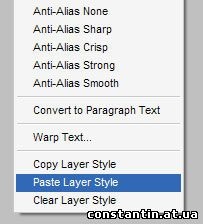
Rezultatul ar trebui să fie după cum urmează:

Să adăugăm mai multe scrisori pe același principiu.

Adăugarea de forme în fundal
Păi, nu-i așa? Pentru a termina lecția, vom adăuga câteva cifre în fundal. Acum, utilizând Custom Shape Too (Formă liberă), selectați forma stelei, ca în imaginea de sub galeria formelor standard.
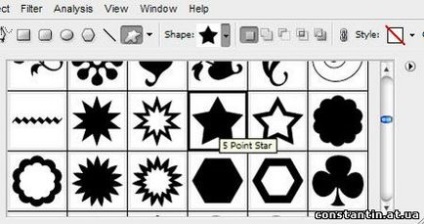
Adăugați această stea în fundal.

După aceea, setați umplerea la 0% și aplicați stilul stratului Stroke.
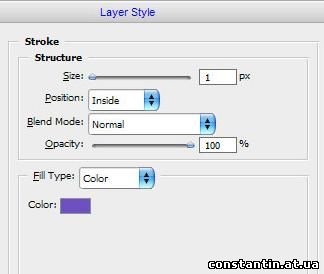
Imaginea ta ar trebui să arate astfel:

Adăugați mai multe stele prin același principiu. Textul dvs. va arăta astfel:

Lecția noastră sa terminat!
Aveți dorința de a arăta rezultatele muncii dvs. Pune-ți munca pe forum!