Umple și cursa vă permite să afișați o fereastră cu trei file în care puteți seta culoarea de umplere, cursa, vizualizarea, cursa etc. (discutate mai devreme).
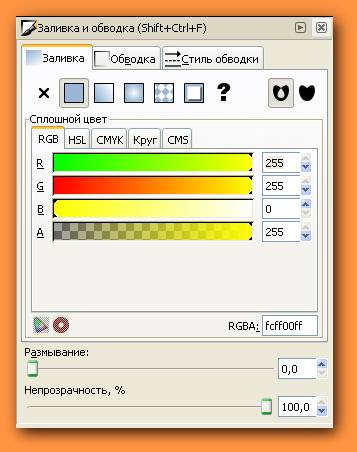
Proprietățile obiectului vă permit să vizualizați (corectați) ID-ul. eticheta, titlul, descrierea obiectului, precum și ascunderea obiectului sau blocarea acestuia.

Gruparea vă permite să grupați obiectele selectate astfel încât să puteți efectua acțiuni cu ele ca un obiect, de exemplu, mutarea, redimensionarea tuturor obiectelor etc. (modul a fost considerat mai devreme). Modul ascundere vă permite să ascundeți un obiect din imagine. Apoi, puteți reflecta toate aceste obiecte din nou cu modul Expand All. Modul de blocare vă permite să blocați obiectul selectat, adică nu poate fi modificat. Apoi, puteți debloca toate aceste obiecte cu modul Deblocare toate.
Ungroup vă permite să ungroupați obiectele grupate după modul anterior.
O cale de tăiere vă permite să creați această cale. Să presupunem că există mai multe forme, așa cum se arată în figura de mai jos.
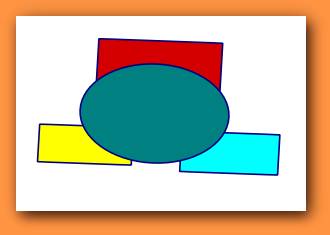
Selectați toate cele patru cifre.
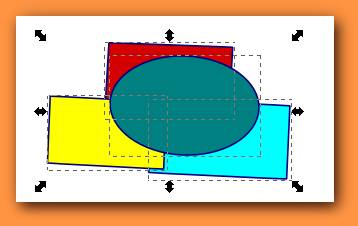
Aplicați acest mod (Clipping path → Set).

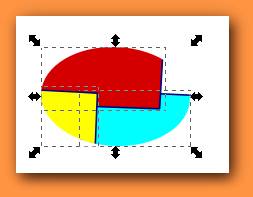
După cum puteți vedea, figura superioară (elipsă) este ca o mască, de-a lungul căreia sunt arătate figurile aflate sub ea.
Dacă selectați trei forme (fără un dreptunghi albastru) și aplicați acest mod, veți obține o parte din dreptunghiurile roșii și galbene în calea de tăiere.
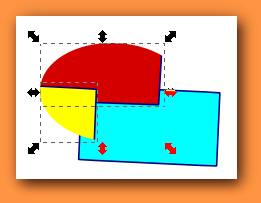
Pentru a elimina calea de tăiere, trebuie să utilizați modul Clipping Path → Remove. Înainte de a utiliza acest mod, trebuie să selectați toate obiectele pentru care doriți să eliminați calea de tăiere.

Masca vă permite să creați o cale de mască. Să presupunem că există mai multe forme, așa cum se arată în figura de mai jos.
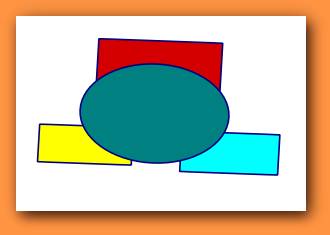
Selectați toate cele patru cifre.
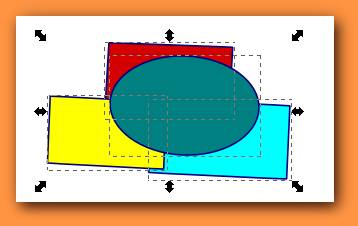
Aplicați acest mod (Mască → Instalare).

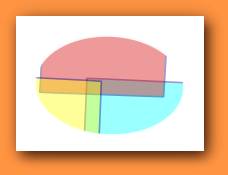
După cum puteți vedea, figura de sus (elipsă) este o mască pe care sunt arătate cifrele aflate sub ea. Aceste cifre sunt translucide.
Dacă selectați trei forme (fără un dreptunghi albastru) și aplicați acest mod, veți obține piesele din dreptunghiurile roșii și galbene. Dreptunghiul verde însăși nu va fi translucid.
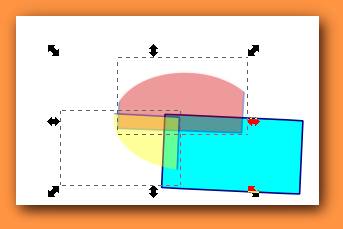
Pentru a elimina calea de tăiere, trebuie să utilizați modul mască → Eliminare. Înainte de a utiliza acest mod, trebuie să selectați toate obiectele pentru care doriți să eliminați calea de tăiere.

Textura vă permite să setați textura. Să presupunem că există un fel de țesătură pe care doriți să o utilizați în mai multe obiecte. În acest caz, la început vom crea un astfel de material.
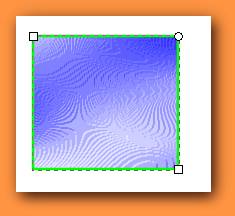
Apoi, utilizați acest mod (Textura obiectului → Obiecte în textură).

Acum se poate utiliza umplutura de mai sus. Pentru a face acest lucru, creați un obiect nou, de exemplu, o stea (de obicei se utilizează un model raster cu textura).
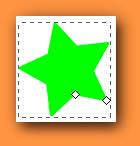
Acum, să folosim modul Object → Fill și stroke. În partea dreaptă a ferestrei va fi o fereastră în care vom folosi modul de umplere a texturii (). Mai jos este câmpul Texture Fill. care are mai multe tipuri de umplere. Tipurile personalizate de texturi au un nume care începe cu modelul de caractere și patru cifre.
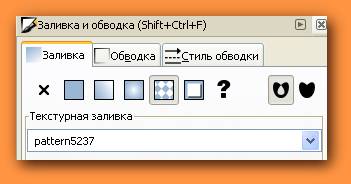
Obțineți o stea cu acest umplere.
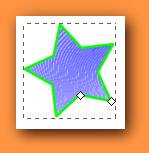
Rețineți că tipul de umplere se modifică atunci când obiectul este tras. Pentru a vedea unde este textura și pentru ao edita, puteți utiliza obiectul Texture mode → Texture în obiect (imaginea este redusă).
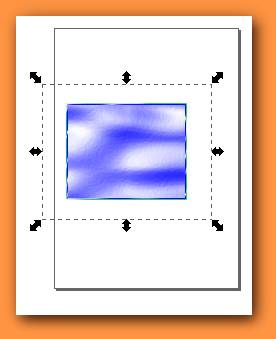
Obiectele din marcator vă permit să creați marcaje personalizate. Să presupunem că are următoarea imagine a markerului viitor. Selectați toate obiectele pe care le include.
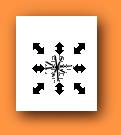
Vom folosi acest mod (Obiectele din marcator), desenul va disparea. Din păcate, nu întotdeauna imediat această imagine apare în lista marcatorilor. Prin urmare, poate fi necesar să introduceți încă un marcator. Desenați linia și utilizați modul Obiecte → Umplere și curse → Stil de cursă.

Acum setați marcatorul de start pentru linia existentă. Faceți clic pe triunghiul () din câmpul Marcator de start.
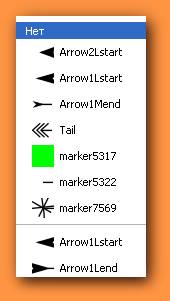
Și selectați un tip personalizat care începe cu caractere marcator și apoi există patru numere (marker7569).
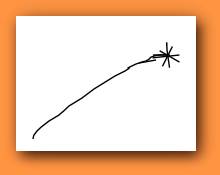
Acest marcator va apărea pe linie.
Obiectele din ghiduri vă permit să setați ghidajele în locul obiectului. Este adevărat că nu este clar cum să returnați obiectul înapoi. Să presupunem că există un obiect următor.
Aplicați acest mod (Obiecte din ghizii).
Ridicarea vă permite să ridicați un obiect peste altul. Nu confunda cu straturile, deoarece acțiunea este efectuată într-un singur strat. Să presupunem că trei rectanguri sunt desenate în ordine, mai întâi roșu, apoi verde și galben. În consecință, atunci când a fost desenat un dreptunghi verde, acesta a fost instalat pe roșu. De asemenea, galbenul a fost făcut pe roșu și verde.
Modul de înălțime vă permite să modificați ordinea dreptunghiului. Selectați dreptunghiul verde și aplicați modul înălțime la acesta.
Dreptunghiul verde va fi deasupra roșu și galben.
Jos vă permite să aruncați obiectul la un nivel. Să luăm un exemplu din modul anterior și să aplicăm acest mod în dreptul dreptunghiului.
Ridicarea în față vă permite să setați obiectul curent peste alte obiecte. Aplicați modul la dreptunghiul roșu al exemplului anterior.
Pentru a coborî în fundal, puteți seta obiectul curent pentru alte obiecte. Aplicați modul la dreptunghiul galben al exemplului anterior.
Rotiți obiectele selectate în sensul acelor de ceasornic cu 90 °.
Rotiți obiectele selectate în sens invers acelor de 90 °.
Flip orizontal vă permite să reflectați orizontal obiectul selectat. Dacă a existat următorul obiect.


Flipul reflectă vertical obiectul selectat pe verticală. Dacă a existat un obiect al modului anterior, ajungem.

Extindeți tot vă permite să deschideți obiecte ascunse care au fost blocate de modul Obiect → Proprietăți obiect → Ascundere.
Deblocați toate vă permite să deblocați obiectele blocate care au fost blocate de Object → Object Properties → Block.
Transformarea vă permite să transformați obiectul selectat. În acest caz, fereastra acestui mod va apărea în partea dreaptă.

Să presupunem că în figură există trei obiecte. Selectați-le cu ajutorul tastei Shift.
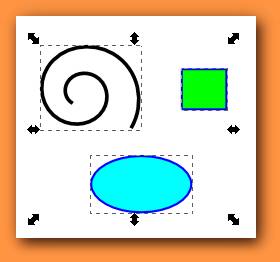
Introduceți valoarea în câmp orizontal.

Și faceți clic pe butonul Aplicați. Obiectele se vor dispersa orizontal unul de altul.
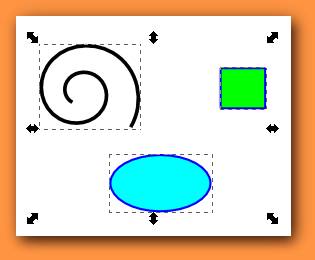
În fila Scală, introduceți valoarea în câmpul Lățime.

Și faceți clic pe butonul Aplicați. Obiectele vor fi redimensionate orizontal.
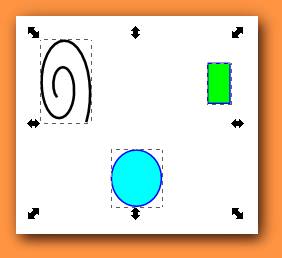
În fila rotație, introduceți valoarea în câmpul Unghi și setați unitatea de radiani.

Și faceți clic pe butonul Aplicați. Obiectele se rotesc.
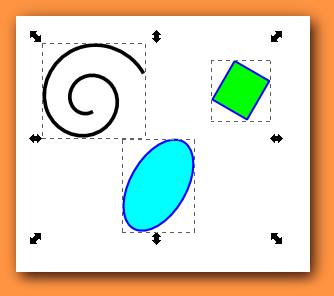
În fila Tilt, introduceți valoarea în câmpul orizontal.

Și faceți clic pe butonul Aplicați. Obiectele se vor înclina.
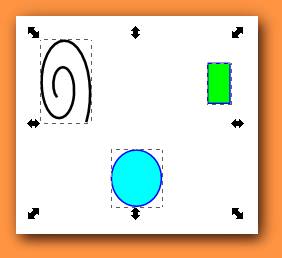
Alinierea și aranjarea vă permite să aranjați mai multe obiecte, de exemplu, la aceeași distanță între centrele de obiecte sau contururi și așa mai departe.
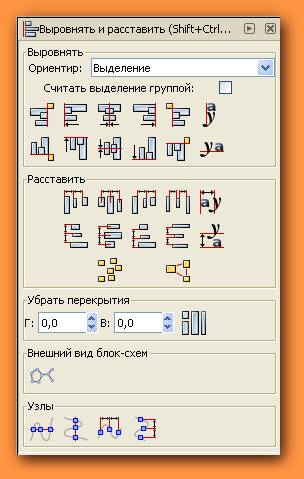
Aranjarea pe o rețea permite aranjarea obiectelor pe coloane și linii (nu are nici o legătură cu grila). Selectați mai multe obiecte și utilizați acest mod. Să presupunem că există mai multe obiecte care sunt selectate.

În fereastra care apare, puteți seta intervalul dintre obiectele poziționate vertical () și amplasate pe orizontală (). După setarea valorilor, trebuie să faceți clic pe butonul Locați.