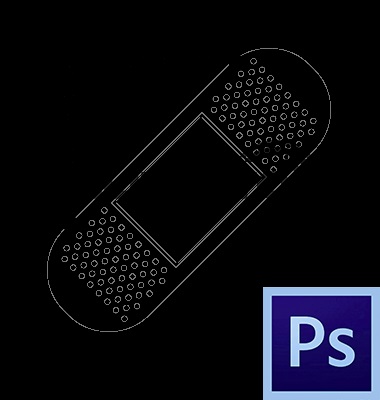
Photoshop ne oferă oportunități ample pentru a aborda diferite de defecte de imagine. Pentru a face acest lucru, programul are mai multe instrumente. Acest lucru este diferit perii și timbre. Astăzi vorbim despre un instrument numit „Healing Brush“.
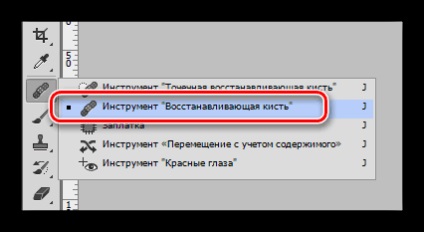
perie de vindecare
Acest instrument este utilizat pentru a elimina defectele și (sau) zonele nedorite ale imaginii prin schimbarea culorii și textura pe un eșantion prelevat anterior. Eșantionul este tras prin clic în timp ce țineți tasta ALT pe zona de referință,
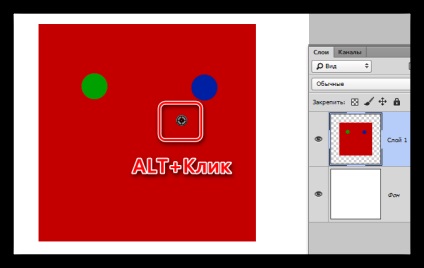
și de înlocuire (recuperare) - apoi faceți clic pe problematică.
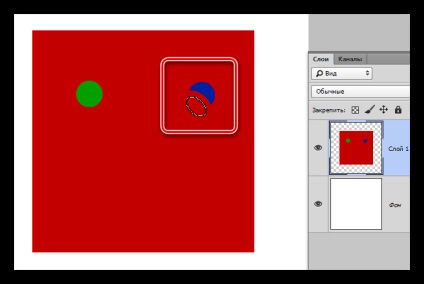
Toate setările instrumentului sunt identice cu pensula convențională.
Pentru „Healing Brush“ poate ajusta forma, dimensiunea, duritatea, distanța și unghiul de înclinare a firelor.
- Forma și unghiul.
În cazul „Healing Brush“ setarea justificabil numai raportul dintre axele elipsă și unghiul de înclinare. Cel mai des folosit formularul prezentat în captura de ecran.
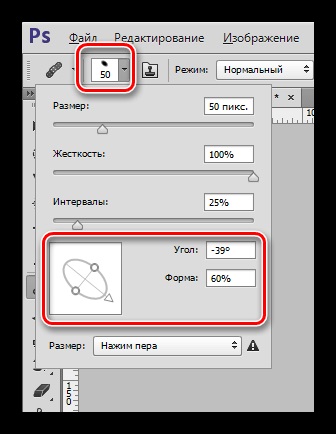
Mărimea este ajustată corespunzător glisorul sau chei cu paranteze drepte (tastatura).
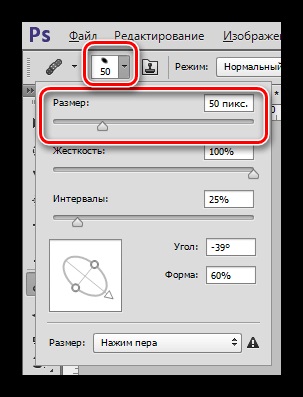
Rigiditatea determină modul în care neclară va perie limita.
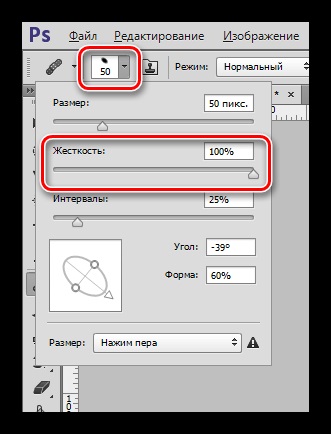
Această setare permite creșterea golurile dintre amprentele prin aplicarea continuă (prin pulverizare vopsit).
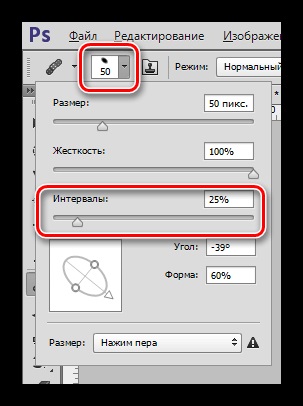
panoul de setări
1. Blend Mode.
Setarea determină modul de amestec al conținutului produs de pensula, cu privire la conținutul stratului.
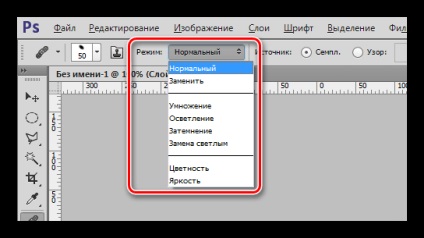
2. Sursa.
Aici avem posibilitatea de a alege între două opțiuni: „probă“ și „Pattern“ (perie impune pe eșantionul selectat dintre unul dintre modelele prestabilite) (setarea standard „Healing Brush“, în care funcționează în modul normal.).
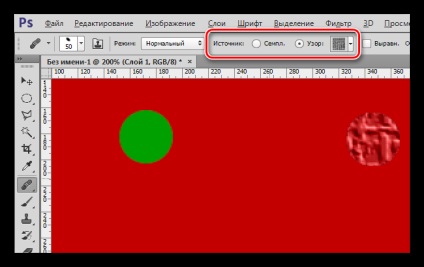
3. Aliniere.
Setarea vă permite să utilizați același offset pentru fiecare vârf de pensulă. Rar utilizate, de obicei este recomandat să opriți pentru a evita problemele.
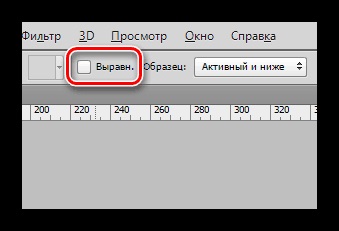
4. Exemplu.
Acest parametru determină ce strat va lua o mostră de culoarea și textura pentru recuperare ulterioară.
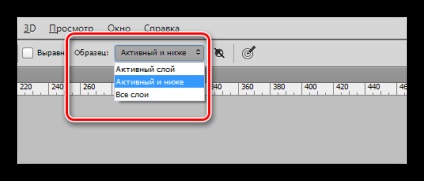
5. Pe lângă un mic buton de activare vă permite să săriți peste automat straturile de ajustare în selectarea eșantionului. Este destul de util în cazul în care documentul utilizează un straturi de ajustare activă, și este necesar să se lucreze simultan instrument și a vedea efectele pe care le folosesc impuse.
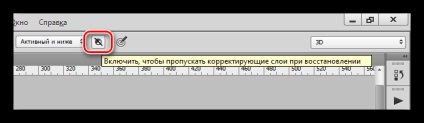
Partea practică a lecției va fi foarte scurt, pentru că aproape toate articolele care spun despre procesarea fotografiilor de pe site-ul nostru, includ utilizarea acestui instrument.
Procesarea imaginii în Photoshop: Lecția
Deci, în această lecție vom elimina orice defect cu fața modelului.
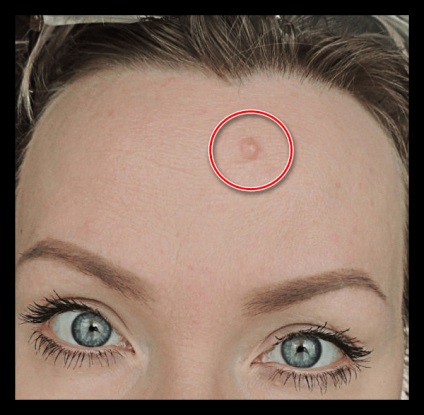
După cum puteți vedea, suficient și calitativ un semn din naștere de mare pentru a-l elimina într-un singur clic nu va funcționa.
1. Selectăm dimensiunea pensulei, aproximativ la fel ca în captura de ecran.
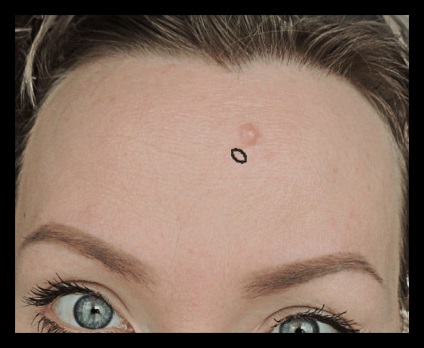
2. acționează în continuare așa cum a fost descris mai sus (ALT + Click pe „curat“ pe piele, și apoi faceți clic pe mol). Încercăm să luăm proba cât mai aproape posibil defectului.

Asta e tot un mol îndepărtat.
„Healing Brush“ - una dintre cele mai versatile instrumente de fotografie retușare, deci are sens să facă mai dense lui de studiu.
Suntem încântați să fie în măsură să vă ajute să rezolve problema.
La rândul său, ne puteți ajuta prea. chiar ușor.