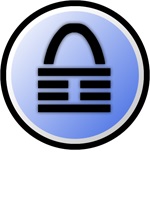
Pentru a rezolva problema, am excavat o grămadă de forumuri, articole, și un ajutor pentru a maximiza atât sigure și să automatizeze și să simplifice munca lor cu KeePass.
In acest articol voi împărtăși experiența lor. astfel încât să nu trebuie să prodelyvat același loc de muncă. Marea majoritate a setărilor descrise sunt stabilite o dată și profit de la ei, veți primi pe o bază de zi cu zi.
Să o facem!
Dimensiunea aproximativă a elementului ≈ 8 pagini.
intrare
Intrarea va fi de scurtă durată: câteva cuvinte la tema clasica - „Are utilizarea unui manager de parole în loc de un notebook cu forma severă mâner de paranoia?“. Pentru cei mai mulți, răspunsul este clar: dacă vă place sau nu, „un notebook cu un pix“ nu mai funcționează chiar în momentul când începe să scrie date la acesta pentru a intra în serviciul de modă al 101-lea, care a decis să „doar potestit“.
În general, du-te la stocarea electronică a parolelor este cum să renunțe la fumat: toate se presupune conștienți de această nevoie, dar întotdeauna a pus în afara până la vremuri mai bune.
Pe scurt despre avantajele și concurenții KeePass
O listă completă de caracteristici ale programului este afișat pe această pagină site-limba rusă a KeePass.
N-am folosit LastPass, dar de comentarii am impresia că toate funcțiile sale pot fi ușor configurate folosind KeePass și plug-in-uri. Diferența este că, în acest caz, doar va va bazati propriile parole.
Instalarea și setările generale KeePass
Instalare. Descărcați și instalați cea mai recentă versiune de pe pagina oficială a programului. Vă recomandăm versiunea portabilă pentru instalare pe o unitate flash USB.
Compozit Master Key
Ce este? Este simplu, uite: nu există KeePass, există baza de date cu parolă - un fișier separat, care pot fi stocate oriunde, există parola de bază - ceea ce ar trebui să știi. pentru a avea acces la această bază de date, precum și un fișier cheie - ceea ce ar trebui să aibă. pentru a avea acces la această bază de date.
1) Parola principală. Parola, pe care le păstrați în cap sau într-un alt loc uscat și în condiții de siguranță. Singurul lucru pe care trebuie să vă amintiți să lucreze cu KeePass. Desigur, parola de master ar trebui să fie la fel de fiabile și etc.
Memento despre schimbarea parolei de master. Ne expune aici: Fișier → Setări → Parola Bază de date avansată:
2) Fișierul cheie. Parola la baza ta, care nu este conținută în cap și în fișierul. Acesta poate fi utilizat în locul parolei primare, dar se recomandă utilizarea, în plus față de ea.
Linii directoare pentru selectarea și utilizarea fișierelor cheie- După cum este recomandat să selectați un fișier cu un număr mare de date aleatoare, care în nici un caz nu ar trebui să fie modificat (în caz contrar nu va fi capabil de a deschide baza de date), ca un fișier cheie. Extinderea și numele din fișierul cheie poate fi orice.
- Nu este necesar pentru a stoca fișierul cheie în același folder ca KeePass sau parola bazei de date. Este mai bine pentru a selecta un fișier, care va fi unul dintre mai multe fișiere similare într-un alt dosar, și de preferință, pe un suport amovibil. Asigurați-vă că numele, extensia, dimensiunea fișierului, data de fișier coincide cu restul fișierelor în acest dosar.
- Ca o cheie, puteți încerca să utilizați un fișier care poate fi întotdeauna ușor descărcate de pe Internet. De exemplu, o imagine în blog. În mod evident, acest lucru nu este foarte de încredere, dar cunoașterea hacking vieții ar putea fi utilă.
- Pentru a face procesul de lucru cu KeePass un pic mai sigur, poți dezvăța să-l memoreze calea către fișierele cheie și stochează istoricul. Pentru a face acest lucru, accesați Instrumente → Setări → Complex, apoi scoateți bifa din „Amintiți-vă surse-cheie“. Apoi, în fila Aspect pentru a expune „Amintiți-vă fișierele utilizate recent“ = valoarea 0. Și, în sfârșit, nu uitați să opriți salvarea istoricul documentelor utilizate recent pe Windows: Panou de control → Taskbar și Start Menu → debifa din cele două magazine și afișaje. După aceste manipulări, calea către fișierul cheie atunci când începe KeePass va trebui să fie selectate manual.
Crearea de noi recorduri
Istoria modificărilor parolei. KeePass păstrează un istoric al modificărilor pentru fiecare înregistrare în parte. Este extrem de important pentru a afla ce parola a fost utilizat anterior, sau cât timp a fost schimbat. Acest lucru, precum și de recuperare a parolei vechi, este disponibil pe fila Istoric.
Modalitati de a automatiza introducerea de parole pe site-urile
Ne întoarcem la partea cea mai interesanta. Cum de a simplifica procesul de introducere a parolelor? Pentru aceasta există mai multe opțiuni.
1) autodial. Cu aceasta functie KeePass poate completa automat câmpurile de conectare și parola pe site-uri. Pentru acest lucru suficient pentru a pune cursorul pe câmpul de introducere și faceți clic pe comanda rapidă de conectare pentru auto-apelare (implicit Ctrl + Alt + A). Am lega o combinație de Ctrl + Alt + A la unul dintre butoanele mouse-ului decât chiar mai ușor de a utiliza această caracteristică.
Șabloane Autodialer. Autodial funcționează pe un anumit algoritm, care poate fi schimbat. Șablonul implicit arată ca Autodialer (de exemplu, KeePass intră conectare online → apasă TAB pentru a vă deplasa la câmpul pentru parolă, introduceți o parolă → → apăsări ENTER).Dar acest model nu este universal. De exemplu, este uneori necesar pentru a marca caseta de selectare ca „Tine-ma minte pe acest computer.“ Apoi, aveți nevoie pentru a crea un nou șablon sau modifica curentul de pe (TAB se va muta la a doua caseta, si Space va furniza căpușa necesar).
Simplificarea setărilor de nominalizare autodialer. Nu pentru a modifica manual șablonul pentru fiecare înregistrare, puteți utiliza următoarea viață hacking: crearea mai multor grupuri de înregistrări într-o bază de date cu drepturi diferite Autodialer (de exemplu, a mea este „Standard“, „Cu caseta“ și „No Enter» în imaginea de mai jos):
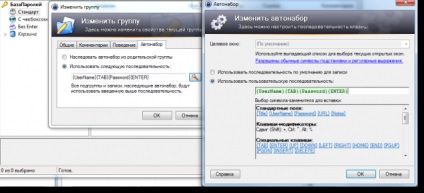
Faptul că intrarea implicit în KeePass Autodialer moștenesc setările din grupul lor. Prin urmare, în viitor, pur și simplu trageți intrarea la grupul dorit, că ea a fost atribuită parametrii corespunzători autodialer.
Secvențe diferite pentru diferite ferestre. Un alt aspect este faptul că pe pagini diferite ale acelorași date pe site, sunt introduse într-o ordine diferită. De exemplu, unul dintre ele ar trebui să fie notat pe caseta, cealaltă nu. Pe autodial fiecare intrare, puteți selecta fereastra curentă din lista verticală în câteva click-uri pentru a înregistra setările individuale Autodialer pentru el.
Partajarea unei baze de date parolă și de rezervă
Partajarea. Nu mai transfer de parole ICQ sau e-mail! KeePass poate fi ajustat la un lucru confortabil împreună. Iată cum l-am implementat folosind Dropbox:
- Creați un director în Dropbox.
- Rassharivat-l prin meniul de clic dreapta, introduceți angajatului de e-mail (uri).
- KeePass a crea o nouă bază de date parolă, și alegeți plasarea acestuia în directorul general, Dropbox.
- Transferul de proprietate a parolei de master, un fișier cheie și recomandările prezentate mai sus în cadrul Consiliului „Salvați automat după schimbarea bazei de date."
De altfel, în acest exemplu, cel mai simplu mod de a înțelege utilitatea fișierelor cheie: baza de date în sine este în nor, dar fișierul cheie - numai pe computerele utilizatorilor. Deci, teoretic, chiar și accesul la Dropbox nu ajuta un atacator.
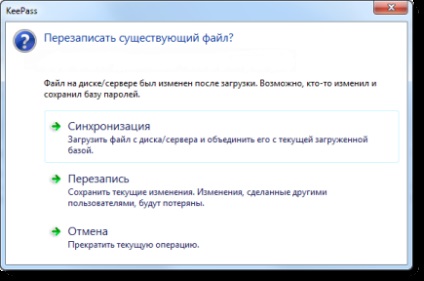
Bacup. bază Arhivazhen pentru parole și fișiere cheie. Eu folosesc o combinație de stocare nor + program pentru backup Genie Timeline, din care am vorbit în detaliu. Configurat în acest fel: Am introduceți unitatea flash USB în computer, Genie începe imediat să o copie de rezervă, și apoi am scoate stick-ul. Bingo!
Oricare ar fi un fel de rezervă utilizați, asigurați-vă că pentru a verifica dacă baza de date deschisă stocate pe un alt computer.
Va fi interesant de știut ce sunt utilizați pentru a stoca parole? Și dacă sunteți un utilizator activ al KeePass, dacă ați găsit ceva util pentru tine în acest articol?
Deja de 6 ani Sunt folosind KeePass (sau KeePass :)) mai devreme pe Windows, acum pe Linux, versiunea 2, prin mono.
Și practic place extensibilitate Planina. În special pentru utilizarea cu browsere pachet de sincronizare passifox + keepasshttp - github.com/pfn/keepasshttp github.com/pfn/passifox/ - dvustoroneey ligament obținut, adică salva automat parolele în KeePass. Și nici autodial nu este necesar.
Și m-am gândit, ce vrei aceste plug-in-uri pentru browsere, în cazul în care autodial intră automat parole, a crezut că link-ul inutile pentru unii, dar nu.
Ie parolele din Firefox sunt stocate în KeePass la înregistrarea pe site-ul sau salvate în Firefox? Cum anume funcționează? Securitatea nu este redus foarte mult?
Da, parolele sunt salvate automat atunci când faceți clic pe Salvare în FF. Am înțeles - KeePass plugin-ul se deschide un port și ascultă-l, și plugin-ul de la FF bate pe ea. Ie Parolele nu zboară deschis.
Într-adevăr într-un an :)
Nu apar pentru a afla de ce: cutia mea poștală a fost scris cu o greșeală de tipar ... Pentru o confirmare a nevoii sale de a fi.