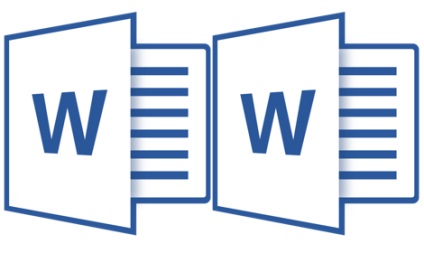
Uneori, în timp ce lucrează în Microsoft Word, în același timp, este necesar să se apeleze la cele două documente. Desigur, nimic nu împiedică ușor pentru a deschide o serie de fișiere și a comuta între ele făcând clic pe pictograma din bara de stare, apoi selectând documentul dorit. Asta e doar că nu este întotdeauna convenabil, mai ales în cazul în care documentele sunt mari și au nevoie pentru a răsturna în mod constant prin intermediul, comparare.
Alternativ, puteți plasa întotdeauna o fereastră de pe ecran de lângă - de la stânga la dreapta sau de sus în jos, după cum preferați. Dar această funcție este convenabil de a folosi numai pe monitoare mari, și a dat seama că a fost mai mult sau mai puțin bine decât în Windows 10. Este posibil ca mulți utilizatori ar trebui să fie suficient. Dar dacă spunem că există mult mai eficientă metodă convenabilă și de a lucra simultan cu două documente?
Word vă permite să deschideți două documente (un document sau două) nu numai pe același ecran, dar într-un mediu de producție, oferind posibilitatea de a finaliza lucrul cu ei. Mai mult decât atât, în același timp, deschide două documente în MS Word în mai multe moduri, și fiecare dintre ele vom descrie mai jos.
Aranjarea ferestrelor laterale de partea
Deci, indiferent de modul în care cele două documente privind metoda de aspect de ecran pe care o alegeți, trebuie mai întâi să deschideți aceste aceleași două documente. Mai mult, într-una dintre ele, urmați acești pași:
Faceți clic pe bara de instrumente Acces rapid în tab-ul „View“ și grupul „Window“, faceți clic pe „Next“.
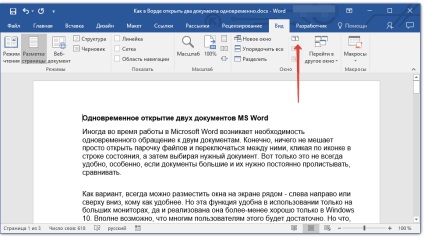
Notă: Dacă în prezent, au deschis mai mult de două documente, Word vă solicită să specificați care dintre ele ar trebui să fie așezate una lângă alta.
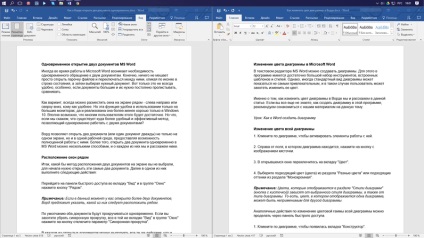
În mod implicit, atât documentul se va derula în același timp. Dacă doriți să eliminați defilare sincron, toate în aceeași filă „View“ în grupul „fereastra“, faceți clic pe butonul de dezactivare opțiunea „Sincron Defilare“.
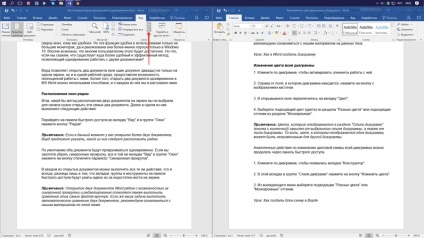
În fiecare dintre documentele deschise, puteți efectua aceiași pași ca de obicei, singura diferență este că filele, grupuri și uneltele din bara de instrumente Acces rapid pentru a fi apăsat în jos cu jumătate din cauza lipsei de spațiu pe ecran.
aranjarea ferestrelor
În plus față de amplasarea unei perechi de documente de la stânga la dreapta, în MS Word poate aranja, de asemenea, două sau mai multe documente de pe unul pe altul. Pentru a face acest lucru în fila „View“, în conformitate cu „Fereastra“ trebuie să aleagă „aranja toate“.
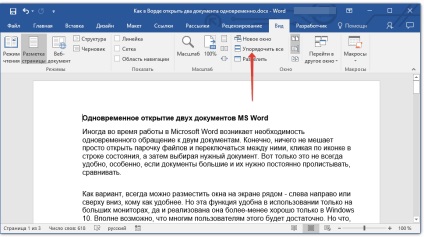
Dupa ce a comanda un document este deschis în fila, dar acestea sunt situate pe ecran va fi de așa natură încât o fereastră nu se vor suprapune o alta. Bara de instrumente Acces Rapid, ca parte a conținutului fiecărui document, va rămâne întotdeauna în vedere.
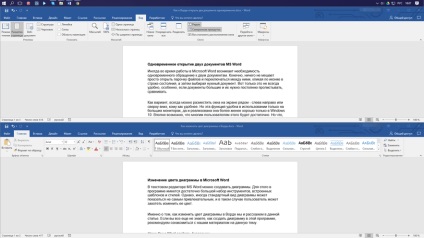
Un aranjament similar de documente se poate face manual prin mutarea ferestrei și ajustarea dimensiunii lor.
fereastra Split,
Uneori, atunci când se lucrează cu două sau mai multe documente în același timp, este necesar să se asigure că o parte a documentului este afișat pe ecran. Lucrul cu restul conținutului documentului, precum și cu toate celelalte documente, acestea trebuie să aibă loc ca de obicei.
Deci, de exemplu, în partea superioară a documentului poate fi un tabel de capac, orice instrucțiune sau recomandare pentru utilizare. Această parte și să se stabilească pe ecran, interzicând pentru defilare. Restul sulurilor de document și se pot modifica. Pentru a face acest lucru, urmați acești pași:
1. În documentul, care ar trebui să fie împărțită în două zone, du-te la tab-ul „View“ și faceți clic pe „Distribuiți“. „Window“ situat în grup.
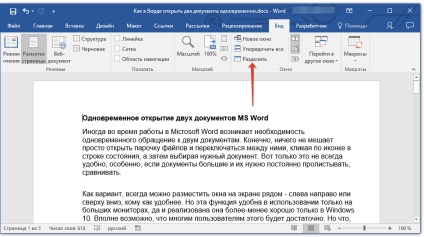
2. Pe linia de despărțire apare pe ecran, faceți clic pe ea cu butonul stâng al mouse-ului și puneți-l în locul potrivit pe ecran, marcând regiunea statică (partea superioară) și cel care se va derula.
3. Documentul este împărțit în două zone de lucru.
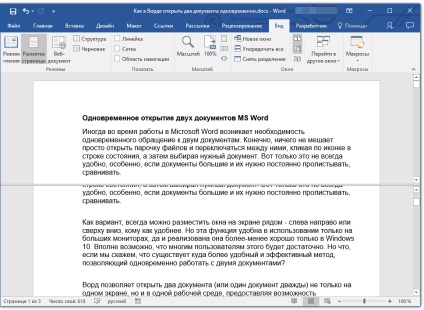
-
Sfat: Faceți clic pe „Remove split“ pentru a unsplit documentul în tab-ul „View“ și grupul „Window“.
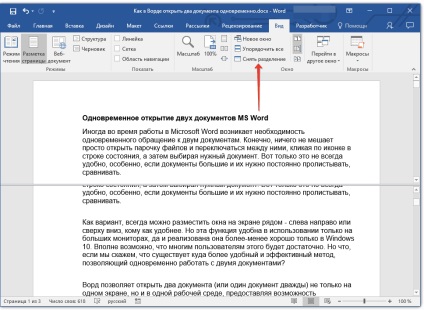
Aici suntem cu voi, și se uită la toate opțiunile cu care puteți deschide în Word, două sau chiar mai multe documente și aranjați-le pe ecran, astfel încât este convenabil să funcționeze.
Suntem încântați să fie în măsură să vă ajute să rezolve problema.
La rândul său, ne puteți ajuta prea. chiar ușor.