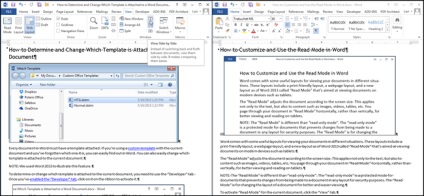
Pentru a vizualiza mai multe documente Word, deschideți-le și faceți clic pe fila View (Vizualizare). De exemplu, am descoperit două documente.
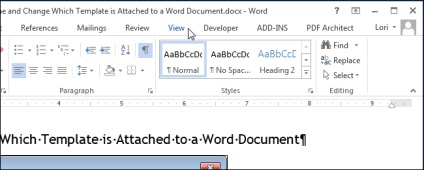
În fereastra (fereastra), faceți clic pe Next (Side by Side View).
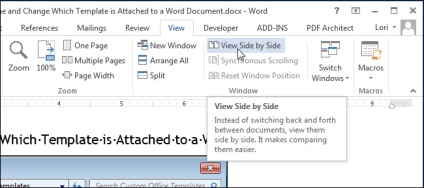
Două ferestre document deschis pot fi redimensionate și vor fi situate unul lângă altul.
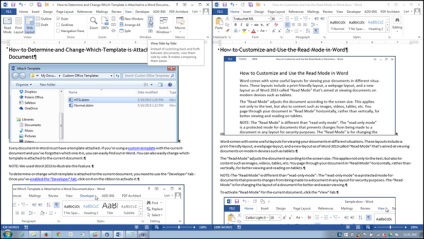
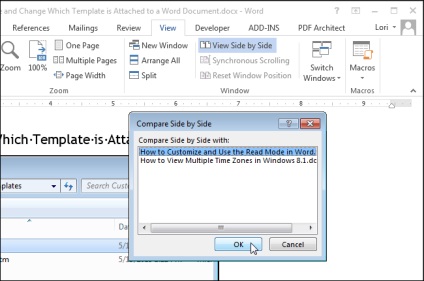
Dacă doriți să defila prin documente la un moment dat, în timp ce în oricare dintre cele două documente, faceți clic pe fereastra Secțiunea sincronă Defilare (Synchronous Defilare) (ferestre). Acum, când parcurgeți unul dintre documentele, al doilea va suluri sincron.
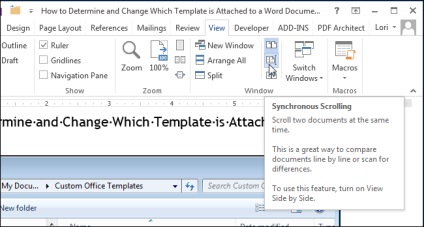
Pentru a reveni la dimensiunea inițială și poziția ferestrelor cu documente, încă o dată apăsați butonul Next (View Side by Side) pe banda de oricare dintre cele două documente.
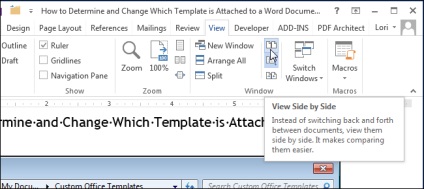
Dacă doriți să vedeți mai mult de două documente în același timp, puteți aranja ferestrele deschise, astfel încât să le puteți vedea dintr-o dată.
Notă: În funcție de dimensiunea monitorului, vezi mai mult de trei sau patru instrumente pot fi simultan dificil.
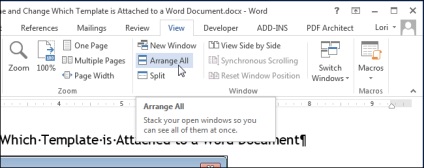
documente Windows se va schimba dimensiunea lor și linia de sus pe verticală. Puteți vizualiza toate documentele în același timp, dar puteți răsfoi și edita doar una dintre ele.
Notă: Instrumentul de acțiune Aranjați Toate (Aranjați Toate) nu pot fi dezactivate, deoarece acțiunea sculei următor (Side by Side View). Întoarcere ferestrele de documente la locațiile lor originale pe care le au manual.
Word nu aranjează ferestrele minimizate cu documente. Apropo, este posibil să fi observat că atunci când a comanda prea multe documente, ferestrele lor sunt destul de mici și dispare meniul Panglică.
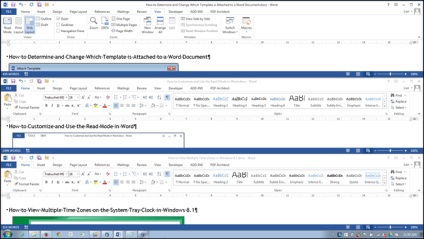
Pentru a mări fereastra documentului pentru ecran complet, faceți clic pe Deschidere (Maximizați).
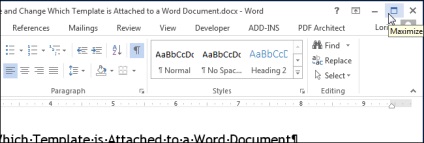
Atunci când o fereastră este maximizată pentru a umple ecranul, butonul Deschidere (maximizați) se înlocuiește cu butonul de închidere a ferestrei (Restore în jos). Faceți clic pe butonul Închidere din fereastra (Restore în jos), iar fereastra se reduce la dimensiunea inițială.
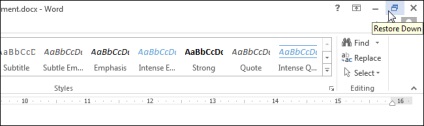
Puteți vizualiza același document dintr-o dată în 2 ferestre. Pentru a face acest lucru, deschideți documentul pe care doriți să le vizualizați și faceți clic pe tab-ul View> Fereastră> Split (Vizualizare> Fereastră> Split).
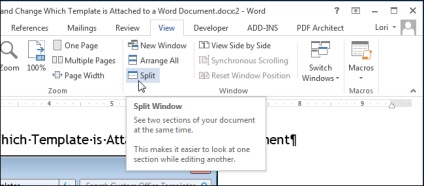
Fereastra documentului curent este împărțit în două părți, fiecare dintre care puteți parcurge și edita diferite părți ale documentului separat.
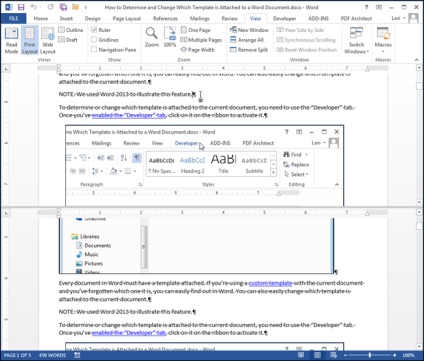
Dimensiunea ferestrelor pot fi schimbate. Pentru a face acest lucru, treceți cu cursorul mouse-ului peste linia dublă care separă fereastra documentului în două părți. Cursorul se transformă într-o linie dublă cu două săgeți. Faceți clic și trageți linia de frontieră a dublei sus sau în jos pentru a ajusta dimensiunea ferestrei dorite.
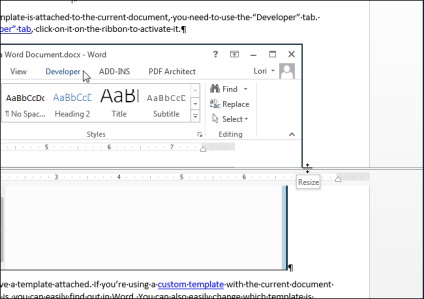
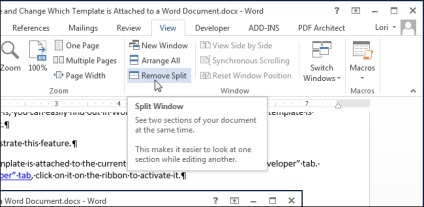
Amintiți-vă că Cuvântul poate fi vizualizat în același timp, mai mult de un document, dar numai unul este permis să modificați. Află care dintre documentele deschise este în prezent activ și gata pentru a fi editat, este posibil ca numele fișierului în titlul ferestrei - nu va fi gri.