Dacă doriți să faceți prezentări mai dinamic și interesant, încercați să utilizați un tabel interactiv cuprins în PowerPoint. Acesta vă permite să sari în timpul unei prezentări pentru slide-uri specifice, secțiuni și unități în ordinea în care doriți.
Notă: Un tabel interactiv a conținutului pentru PowerPoint este disponibil doar deținătorilor de abonament la Office 365.
conținutul interactiv
Crearea unui tabel interactiv a conținutului
Faceți clic pe Inserare> Cuprins.
Selectați tabelul interactiv cuprins.
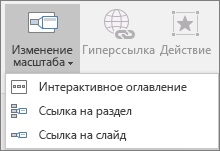
„Masa interactivă a conținutului“ caseta de dialog.
Selectați slide-urile pe care doriți să le includă în TOC. Acestea vor fi secțiuni primul slide tabelul interactiv cuprins. Pentru mai multe informații cu privire la utilizarea secțiunilor în PowerPoint cm., Consultați Adăugarea și ștergerea partiții într-o prezentare PowerPoint.
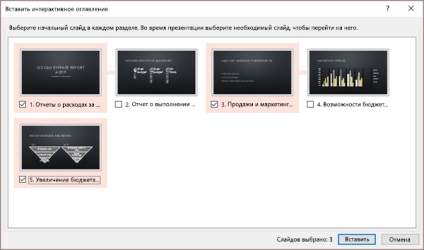
Dacă prezentarea are deja secțiuni, prima secțiune a fiecărui diapozitiv va fi selectată în mod prestabilit. Dacă nu doriți să includă anumite secțiuni din tabelul cuprins, deselectați-le. Apoi, dacă doriți să ștergeți toate secțiunile care nu ați inclus un tabel interactiv cuprins, debifați secțiunile neutilizate Salvați în prezentare. Nu vă faceți griji: slide-urile nu vor dispărea în aceste secțiuni.
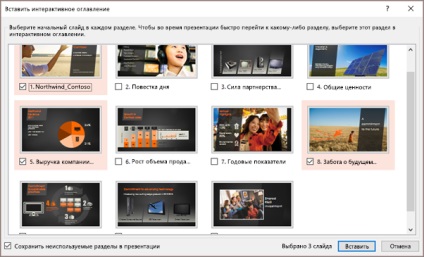
După selectarea tuturor diapozitivelor dorite faceți clic pe Inserare. Acest lucru va crea un tabel interactiv cuprins. Acesta va apărea ca un nou diapozitiv înainte de primul slide, care a fost inclusă în tabelul cuprins.
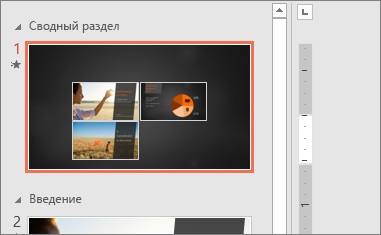
Adăugați și ștergeți partiții într-un tabel interactiv cuprins
După ce creați un tabel interactiv de conținut poate fi necesar pentru a adăuga sau elimina secțiuni ale prezentării. Dacă efectuați modificări, nu aveți nevoie pentru a crea un tabel interactiv cuprins de la zero: doar actualiza.
Evidențiați cuprinsului și selectați fila Format de pe panglică.
Selectați conținutul Editare. selectați secțiunea, și apoi faceți clic pe Actualizare.
Notă: În acest punct de vedere, nu puteți adăuga sau șterge secțiuni ale prezentării în sine: acestea sunt eliminate numai dintr-un tabel interactiv cuprins.
Link-uri către slide-uri
Link-uri către slide-urile pentru a face prezentarea mai dinamic, permițându-vă să se deplaseze liber între slide-uri în orice ordine, fără a întrerupe evoluția acesteia. Acestea sunt foarte potrivite pentru prezentări scurte, fără o mulțime de subiecte, dar ele pot fi utilizate și în alte cazuri.
Link-uri către slide-urile permit date detaliate, fără a pierde imaginea de ansamblu.
Creați un link către un diapozitiv
Faceți clic pe Inserare> Cuprins.
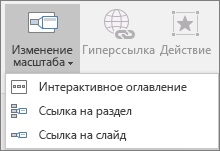
Sfat: Dacă doriți, puteți crea rapid un link către un diapozitiv prin selectarea diapozitiv în miniatură și trăgând-o la slide-ul pe care doriți să adăugați un link. În acest fel, puteți crea rapid și modifica link-uri către slide-uri și puneți-le în ordinea corectă.
În mod implicit, link-uri la slide cu ajutorul design glisant, dar puteți alege o altă imagine de pe computer sau de pe Internet.
Evidențiați cuprinsului și selectați fila Format de pe panglică.
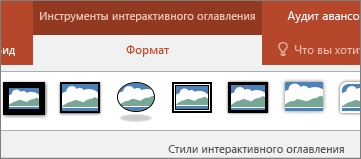
Selectați Schimbare imagine. pentru a selecta o nouă imagine de pe web sau de pe computer.
Selectați sau căutați imaginea dorită și apoi faceți clic pe Inserare.
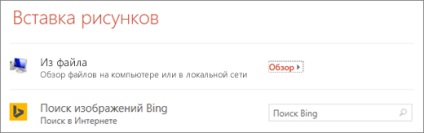
Puteți personaliza, de asemenea, formatarea referințelor și un tabel cuprins folosind stiluri de meniu tabel interactiv al conținutului. schimbarea graniței, adăugarea de efecte vizuale, sau prin selectarea din colecție.
Creați un link către secțiunea
Faceți clic pe Inserare> Cuprins.
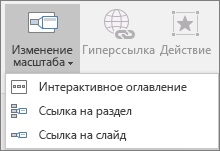
Selectați partiția pe care doriți să creați un link.
Sfat: Dacă doriți, puteți crea rapid un link, selectați numele partiției dorit în miniatură și trăgându-l diapozitivul pe care doriți să adăugați un link.
În mod implicit, link-uri la secțiunea slide utilizat schiță, dar puteți alege o altă imagine de pe computer sau de pe Internet.
Evidențiați cuprinsului și selectați fila Format de pe panglică.
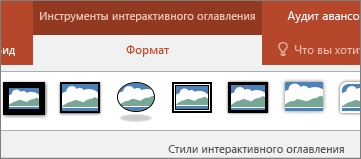
Selectați Schimbare imagine. pentru a selecta o nouă imagine de pe web sau de pe computer.
Selectați sau căutați imaginea dorită și apoi faceți clic pe Inserare.
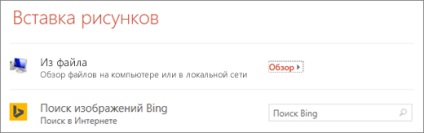
Puteți personaliza, de asemenea, formatarea referințelor și un tabel cuprins folosind stiluri de meniu tabel interactiv al conținutului. schimbarea graniței, adăugarea de efecte vizuale, sau prin selectarea din colecție.
Setarea unui tabel interactiv a conținutului
Configurarea unui tabel interactiv de conținut pentru a face personal. Selectați fila Format pe Panglică, pentru a merge la instrumentele de tabel interactiv a conținutului. pe care le puteți personaliza aspectul său.
Reveniți la pagina principală sau continuarea prezentării
Evidențiați cuprinsului și selectați fila Format de pe panglică.
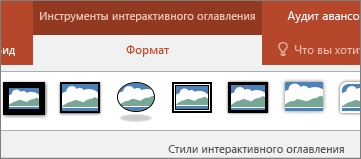
(Dacă utilizați un tabel interactiv a conținutului sau un link către o secțiune, în mod implicit, va fi din nou pe slide cu un cuprins. Dacă utilizați un link către un diapozitiv, va trece la următorul diapozitiv.)
Alegerea unui fundal transparent pentru o masă interactivă a conținutului
Evidențiați cuprinsului și selectați fila Format de pe panglică.
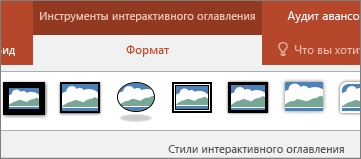
În grupul Stiluri, un tabel interactiv cuprins și selectați Fundal tabel interactiv cuprins. Context tabel interactiv cuprins va fi înlocuit cu fundal de diapozitive.
Stabilirea parametrilor tranziției
În mod implicit, în timpul prezentării unui tabel interactiv a conținutului utilizează tranziții care fac prezentarea mai dinamic. Cu toate acestea, puteți modifica durata tranziției, sau opriți-l.
Evidențiați cuprinsului și selectați fila Format de pe panglică.
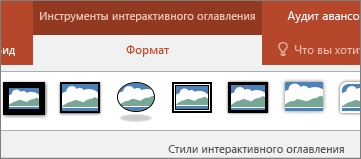
Dacă doriți să utilizați tranzițiile din grupul de opțiuni, tabelul interactiv cuprins, verificați de tranziție tabel interactiv cuprins.
Dacă nu doriți să utilizați o tranziție, debifează Mută tabel interactiv cuprins.
Pentru a modifica timpul de tranziție, utilizați săgețile sus și în jos de lângă lungimea indicatorului.