Gata pentru o nouă lecție? Deși, ceea ce eu cer? Desigur, gata! Astăzi ne vom uita la o lecție foarte interesantă. Deoarece elementele de bază Photoshop, am mai aproape, nu a publicat, atunci, desigur, lecții devin din ce în ce mai interesant. Ce-am învățat astăzi, vă va plăcea cu siguranță, vă garantez!
Deci, e de ajuns, „șrot“, lasă-mă să-ți spun mai bine ce este astăzi o lecție și, desigur, vă va spune, dragii mei cititori, modul de a realiza un efect de înclinare.


Cu siguranță, ați văzut astfel de imagini de pe Internet. Un efect interesant, nu-i așa? Pare a fi normal a fost o fotografie, dar sa dovedit că este o fotografie interesantă. Ceva ca un instantaneu al jucăriilor. Vaughn masini modele se presupune că Dollhouse și păpuși în sine. La prima vedere, astfel încât să se gândească. Încă mai doresc să învețe cum să realizeze acest efect în Photoshop. Apoi, du-te mai departe!
Am luat o fotografie aici, iar exemplul ei vă va învăța cum să facă o înclinare-schimbare în Photoshop!

Pasul 1. Mergeți la modul „Quick Mask“. Acest lucru se poate face prin click pe butonul, ca și în captura de ecran:
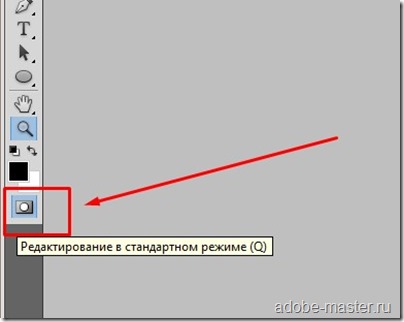
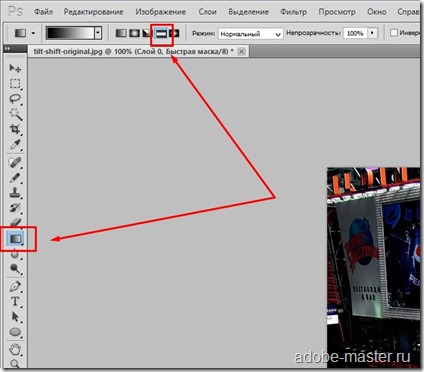
Pasul 3. Acum folosiți gradientul. Centrul de a face ceea ce doriți să evidențiați o fotografie. Iată cum am (linia roșie am adus ceea ce ai văzut) a făcut:
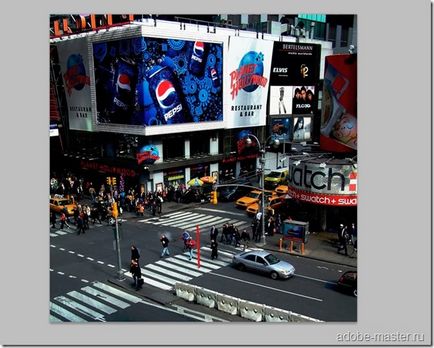
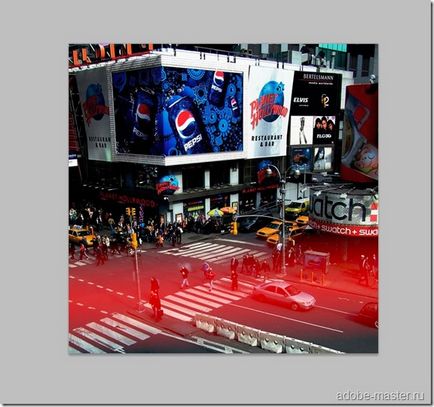
Pasul 4. Se repetă pasul 1. dar acum opriți „Quick Mask“.
Pasul 5. Du-te la Filter> Blur> la o adâncime de câmp mică ...:
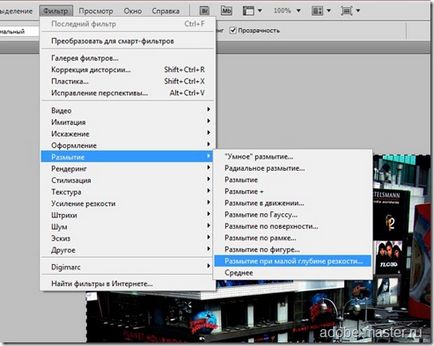
Și ar trebui să avem o fereastră similară va apărea:
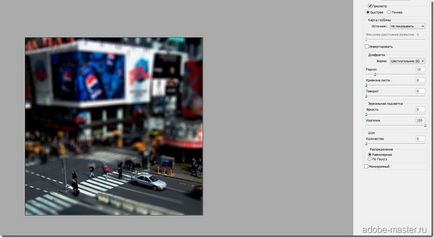
În cazul în care puteți regla încețoșarea folosind cursorul „Raza“ pe placul dumneavoastră.
Etapa 6: Se pare că totul este gata, crezi. Da, de fapt, am realizat ceea ce au vrut. Dar te sfătuiesc să adăugați bogăție. Vă recomandăm cu tărie. Pe aceasta repetă după mine:
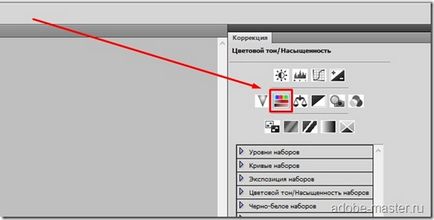

Puteți adăuga, de asemenea, luminozitatea.

Să vedem ce avem cu tine!


Sunt de acord, lucru foarte interesant! Cu toate acestea, cel mai dificil, în acest caz, nu efectul, de regulă pentru a face o fotografie. Nu toate imaginile sunt potrivite, unele mai mult, altele mai puțin, iar unele nu se potrivesc.