Microsoft Word instrumente software vă permite să lucrați cu obiecte, text, imagini, etc. În acest caz, lucrările vor fi discutate cu imaginea, și anume, o schimbare în transparența.
Înainte de a introduce o imagine într-un document, trebuie să deschideți secțiunea „Insert“ și du-te la „figuri“ subsecțiune.
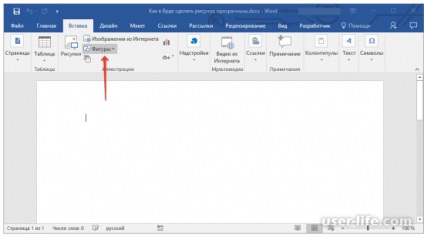
Acest lucru va aduce o listă de cifre, care pot fi plasate, cea mai potrivită este alegerea dreptunghiului.
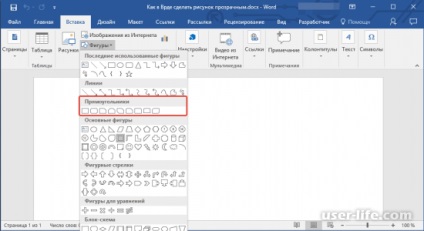
Pe lângă pentru a crea o formă trebuie să apăsați pe butonul din dreapta al mouse-ului pentru a afișa meniul contextual. În ea puteți vedea partea de sus a „umple“, făcând clic pe ea în listă, există un element de „imagine“. După ce faceți clic pe acest element, selectați dorit pentru a schimba modelul de pe calculator și introduceți-l în document.
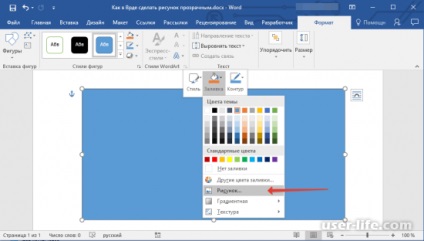
Apoi, trebuie să faceți clic pe butonul din dreapta al mouse-ului pe imaginea inserată și din nou pentru a selecta meniul contextual „Fill“ butonul din lista autorizată, selectați „Texture“ și selectați pop-up fereastra „Alte textura.“
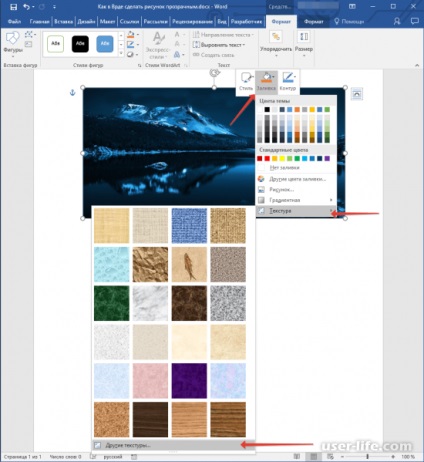
După aceea, fereastra în care imaginea este editată format are o setare corespunzătoare de transparență, care pot fi adaptate la alegerea ta.
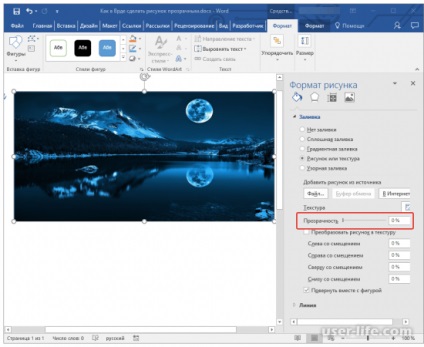
După închiderea ferestrei „Format imagine“, scoateți conturul imaginii. Acest lucru se poate face prin deschiderea panoului principal al secțiunii „Format“ (înainte că este important să faceți clic pe imagine), făcând clic pe triunghiul de lângă elementul „conturul corpului“ alege în lista emisă de „nr bucla“ și închide toate fereastra „Format imagine.“
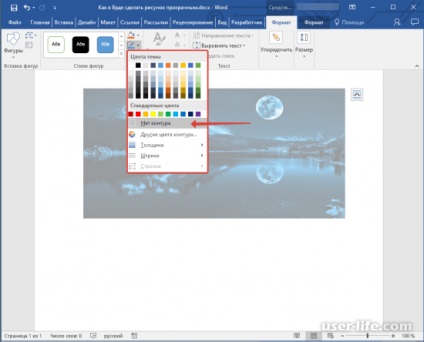
De asemenea, atunci când se lucrează cu imagini, uneori, trebuie să facă clar doar o parte a imaginii. După adăugarea unei imagini, deschideți secțiunea „Format“ și apăsați pe butonul „Color“. Veți vedea o fereastră suplimentară în care ar trebui să selectați „Set Color Transparent“.
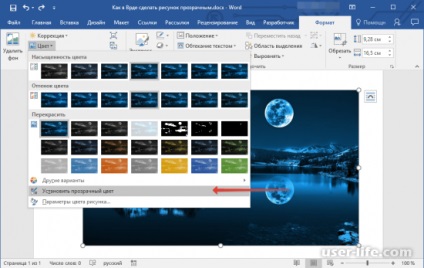
În continuare, utilizatorul trebuie să faceți clic pe modelul de culoare dorit să-l, care apoi devine transparent.
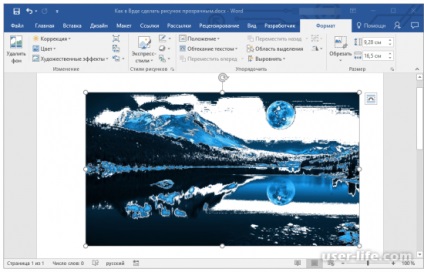
Așa că am fost arătat o modalitate de a schimba transparența imaginii în Microsoft Word. instrumente software permit să facă cât de transparentă întreaga imagine, și o parte din ea.