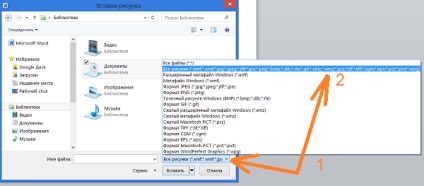
Să comparăm tipul de fișier selectat nostru și nu citește Cuvântul cu listate tipurile de fișiere de imagine cu care putem lucra în program. Acestea sunt enumerate în coloana de mai jos culoarea albastră rând selectată.
Astăzi vorbim despre tăierea unui anumit fragment din imaginea de ansamblu.
Deci, imaginea „dreapta“ este inclus în document:
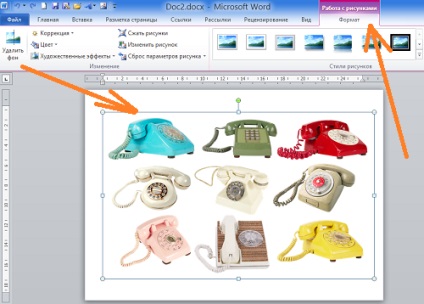
Odată ce imaginea a apărut pe listă, capturat imediat transformarea markerilor din „Format“ activarea simultană a principalelor file de meniu funcționale „Lucrul cu imagini“.
Această imagine este oarecum complexă, deoarece conține 9 obiecte unite într-o singură imagine.
Dacă am renunțat accidental eliberarea inițială a markerilor de transformare, de obicei click pe imagine pentru ao restaura, și apoi mutați ochii și mouse-ul la marginea din dreapta a meniului de sus tab-ul „Format“ funcțional „Lucrul cu imagini“. Aici vom vedea o opțiune „Tunderea“:
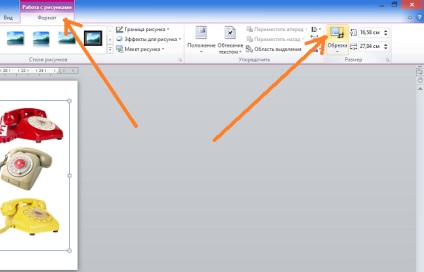
Având în vedere că mașina galbenă ocupă o poziție în colțul din dreapta jos, apoi pentru mine personal, cel mai bun pare să înceapă să se deplaseze marcatorul din stânga sus (zona neagră) în diagonală la colțul din dreapta jos al imaginii, care este, la mașină galbenă. Pune lucrurile mouse-ul peste un marcator de colț și faceți clic pe lângă butonul din stânga al mouse-ului (apuca mouse-ul). În timp ce încă țineți apăsat butonul stâng al mouse-ului și începe să se miște:
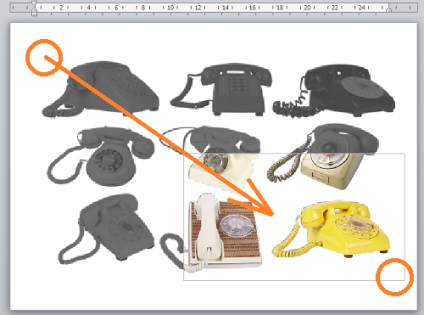
Începe să se miște markerul, nu am putut să nu observ aspectul ușor cadru mat. Acest cadru definește suprafața imaginii care va rămâne în cele din urmă. Și ceea ce este dincolo de această casetă și vopsită estompate complet independent, va fi tăiat. Mutarea marker (marcator) este produs fără nici o tensiune, nu încearcă, de exemplu, să adere strict la diagonală. în același timp, ne putem muta mouse-ul în sus și în jos. În mod firesc nu începe neapărat cu markeri de colț. Dacă convenabil, apoi mutați superioare markerii, inferioare și laterale, alternativ. După ce vom da drumul butonului stâng al mouse-ului, putem vedea imaginea în viitor (detaliu), și acele elemente care sunt tăiate:
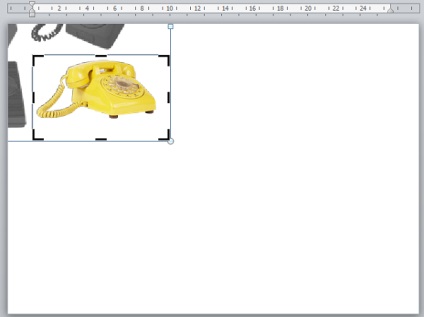
După ce vom da drumul butonului din stânga al mouse-ului este posibilă pentru a muta fosta imagine unică pe un document foaie.
Și aici vine momentul în care am ajuns în mișcare un marcator de colț și eliberați butonul din stânga al mouse-ului. Acum este momentul pentru a profita de markerului de mijloc inferior și marcatorul de mijloc dreapta:
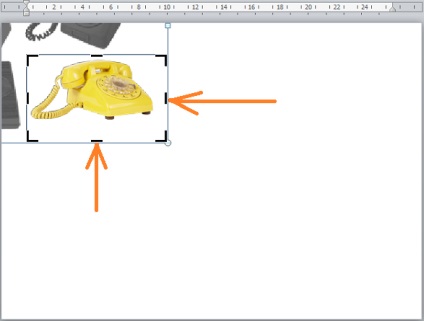
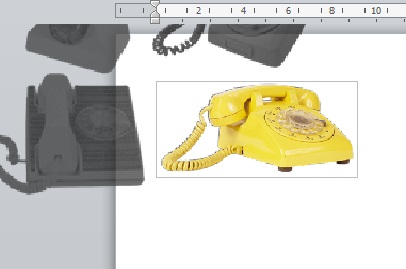
Eliberați butonul din stânga al mouse-ului (Să bullet), vom vedea imaginea finală:
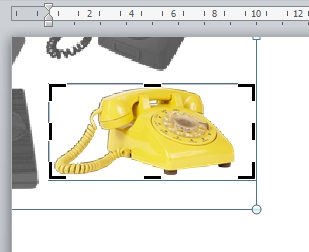
Acum, repara rezultatul prin apăsarea pe tasta Enter sau faceți clic pe pagina convențională în spațiul liber al unui document:
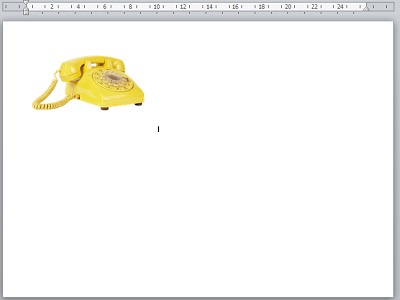
Pentru a face procesul de tăiere în elementul dorit (obiect) o mare parte din originalul unui (singur) imagine nu a părăsi zona de lucru a documentului foaie, noi, odată ce a pus este imaginea originală pe o foaie, puteți seta imaginea la „mijloc“:
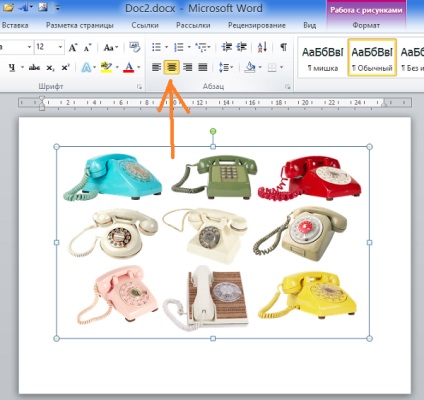
Acum ia în considerare celelalte echipamente de tăiere (încadrare), numai o parte anumită (fragment) din totalul întregii imagini.
Aici este o imagine va servi ca un exemplu:
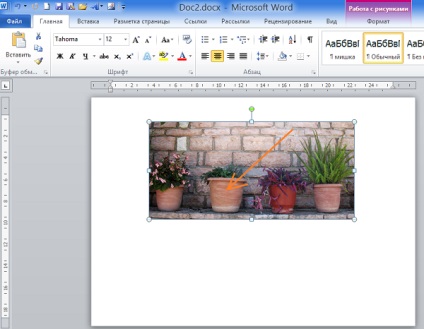
Din toate acestea imaginea pe care doriți să obțineți un ghiveci cu o săgeată ascuțită.
Să ne întoarcem la opțiunea „Crop“ și faceți clic pe intensifice activitatea. Apoi, manipularea markerii de cultură, să definească o zonă din fotografie, vrem să plece. Acuratețea alocarea acestei zone, ca în acest exemplu, un ghiveci, nu pentru a obține blocat, face o:
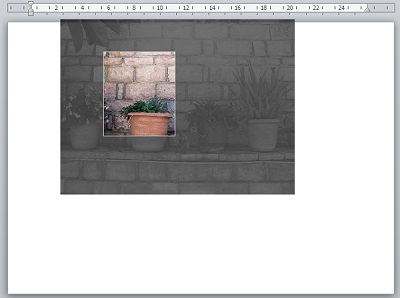
După terminarea manipula marcatorii (între paranteze și linii), vom vedea ce va fi imaginea finală:
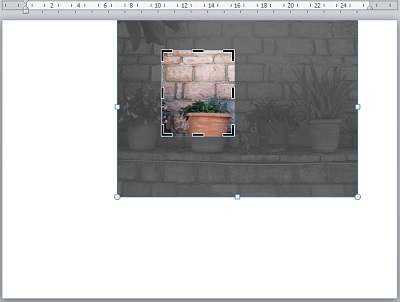
Și ce urmează? Și apoi, vom lucra direct cu principala întreaga imagine, deplasându-l, și, dacă este necesar, schimbarea în continuare dimensiunea sa, păstrarea sau nu proporțiile sale.
Pune lucrurile mouse-ul peste o parte întunecată a acestei, apăsați butonul din stânga al mouse-ului și țineți-l, începe să se miște în direcția cea bună:
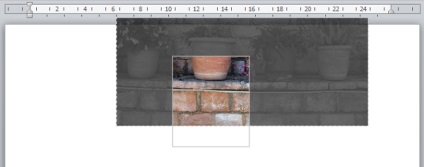
Eu în mod special a retras imaginea în sus pentru a demonstra mișcarea. De fapt, eu văd așa:
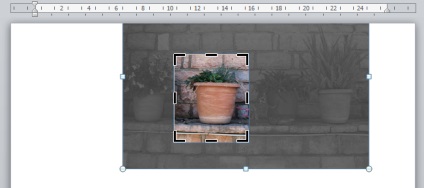
Prinderea cea a markerilor de colț întunecat de descărcare în timp ce țineți tastele Shift, putem mări sau micșora dimensiunea întregii imagini principale, păstrând proporțiile, și apoi observând modul în care fragmentul necesar:
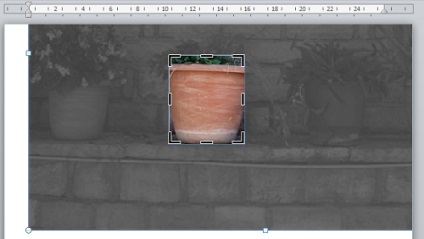
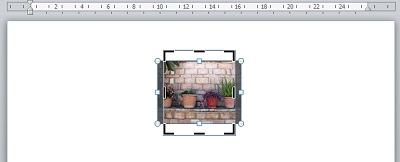
Mai mult ne ajuta prin deplasarea imaginii principale.
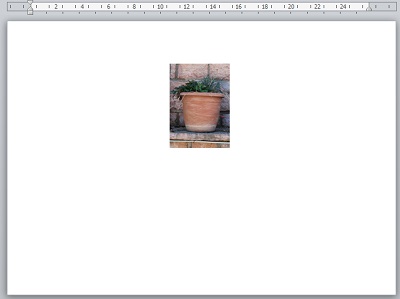
Putem folosi aceste tehnici separat, și le pot combina.