
Resurse Lecția:
Deschideți fotografia unei fete în Photoshop. Pentru a face mai deschis, de a crea niveluri strat de ajustare (Layer - Nivele).
Dacă utilizați o altă imagine, aplicarea straturilor de ajustare pentru a lumina sau întuneca, setările pe care trebuie să le alegeți, ca ele pot fi diferite pentru fiecare imagine.
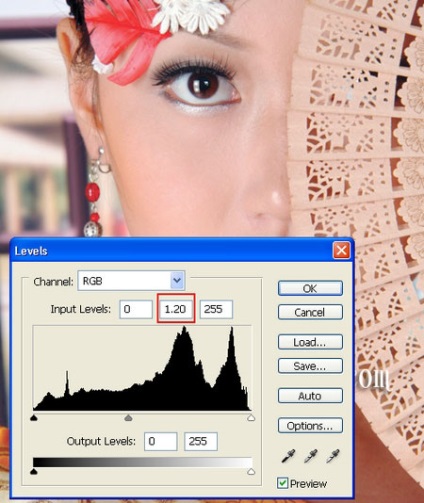
Pentru a schimba sunetul luminos trasnet mediu (Midtones) între 1 și 1,2.
Creați un nou layer (Create New Layer) și Spot Healing Brush instrument (spot Healing Brush) elimina petele și pete întunecate pe fata si pe gat. Utilizați în acest scop o perie tare, cu diametrul de perie este ajustat pentru dimensiunea spoturilor, care sunt eliminate.

Creați un nou layer (Create New Layer), selectați instrumentul Pipetă (Pipetă Tool) și faceți clic pe acesta pe cea mai stralucitoare zona de pe fața fetei. O mostră de culoare pe care am ales pipeta - # f1bab1. Acum, o perie moale, cu opacitate 20-25% vopsea pe zonele întunecate pe fata să se înmoaie și să le lumineze. Această tehnică nu ar trebui să fie utilizate în mod abuziv, în caz contrar puteți pierde detaliile feței, iar modelul va avea un aspect nenatural.

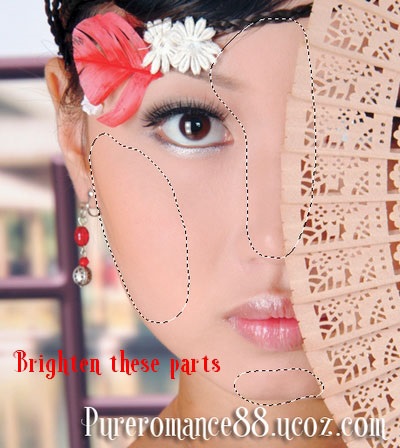
Acum, cu o perie moale, cu o opacitate și de joasă presiune, pe un nou strat (New Layer), folosind culoarea # e5b59e (un eșantion de această culoare a fost luată printr-o pipetă, cu o zonă luminoasă pe gât), vopsea pete negre de piele de pe gât.

În această etapă, vom folosi filtrul Lichefiere (Lichefiere), pentru a face față și corp contur mai armonios.
Notă: Înainte de a utiliza filtrul Lichefiere (Lichefiere) necesare pentru a crea o copie de straturi unite folosind combinația de taste Ctrl + Alt + Shift + E.
Odată ce ați redus până la un straturi individuale, du-te la filtrul Lichefiere (Lichefiere). În fereastra Setări, selectați instrumentul deformarea (Forward Warp Tool) și setați valorile pe care le vedeți în imaginea de mai jos:
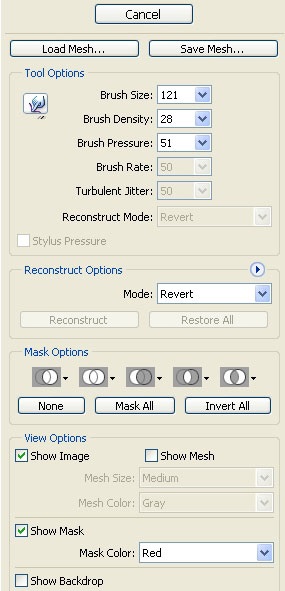
Folosind acest instrument, Utena obrajii mici, bărbie, gât și umăr; Puteți trage, de asemenea, un pic de mijloc a bărbiei pentru a da o formă ovală. În continuare nevoie de un pic pentru a îndrepta umerii pentru a face figura mai subtire. Utilizați alte instrumente de filtrare la alegerea sa, pentru a face modelul nostru mai atractiv. Încercați să respecte proporția - persoana rea nu ar trebui să fie la nivel de gât, nas prea mare, combinate cu ochii mici, etc.

După aplicarea filtrului de plastic (Lichefiere) unele porțiuni pot fi neclare. Pentru a corecta acest lucru, se aplică un filtru inteligent Conturați (Sharpen Filtru inteligent). Setări ridica pe cont propriu, în funcție de imaginea ta.

În această etapă, vom adăuga câteva straturi de ajustare.
Midtones (ton mediu): 12, 8, -20
Umbrele (Umbre): 7, -4, -5
Repere (Light) -1, 7, -7
Reds (Red), 16, -28, 16, 0
Galbenii (galben): -93, -51, 25, 0
Neutre (Neutral): 16, 16, -28, 0
Negri (negru): 47, 21, -12, 13
Gradient Map (Layer - Gradient Map): de la # 064b7c la # c59575
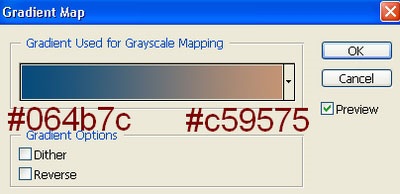
Schimbați modul de amestecare a stratului de ajustare la Soft Light (Blend Mode - Soft Light).
Ultimul strat de ajustare - Hue / Saturație (Layer - Hue / Saturație):
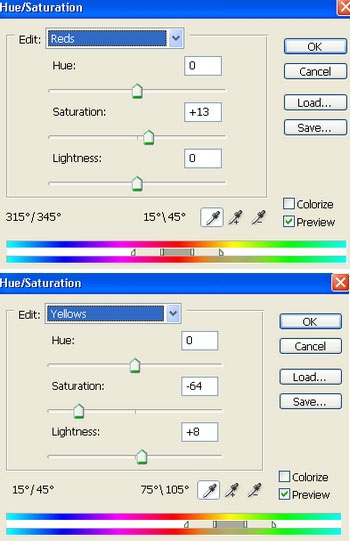

Creați un nou layer (Create New Layer) și perie cu o duritate de 40-45%, folosind culoarea # fea586, aplică fard de obraz pe obraz.

strat de filtru Blur cu un blush Blur (Gaussian Blur Filter) cu o rază de 18 pixeli. După aceea, este mai mică stratul de opacitate, cu o culoare la 60%.

Pe un nou strat, folosind o perie moale, vopsea zonele albe ale frunte, nas, zona de sub ochi și bărbie.

opacitatea stratului inferior cu o clarificare la 30%.

Acum, o fetiță luminează gât. Creați un nou layer (Create New Layer) și o perie moale, folosind culoarea # e5b59e, vopsea de gât. Schimbați modul de amestec al acestui strat la Soft Light (Blend Mode - Soft Light).

În acest pas, vom ajusta culoarea fetei buzelor. Creați un nou layer, selecteaza Brush Tool (Brush Tool) și culoarea # vopsea fc805a peste acele zone ale buzelor, care sunt evidențiate în captura de ecran. Acest lucru este de a se asigura că buzele aspect mai voluminos. Schimbarea modului stratului de amestec Darken (Amestecare Mode - Darken) și opacitate mai scăzută la 50%.


Creați un nou strat și cu o perie moale, cu culoare # fc805a, vopsea buzele, și apoi schimbați modul de amestecare Soft Light (Blend Mode - Soft Light).

Din nou, un nou strat, și o perie moale cu culoarea # 7f9ef6 vopsea pleoapei superioare:

Schimbarea strat modul de suprapunere eyeshadow Multiply (Amestecare Mode - Înmulțire) și opacitate mai scăzută la 60%. Acum, la acest strat se aplică zgomotului filtrului (Add Filter Noise).
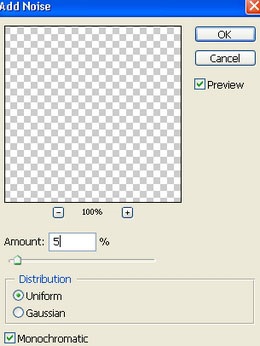

Din nou, se adaugă câteva straturi de ajustare:
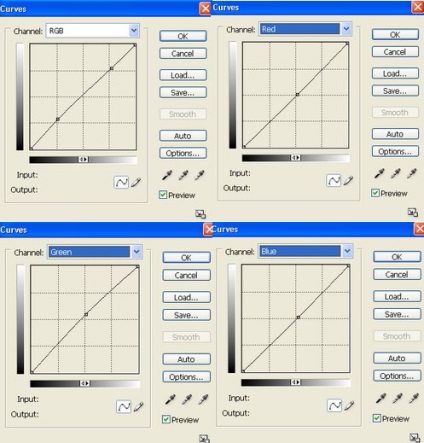
Midtones (Midtones): -24, -12, 16
Reds (Red): 0, 9, 13, 0
Galbenii (galben): 0, 15, -57, 0
Blues (albastru): 37, 31, 36, 0
Neutre (neutru) 8, -6, -10, 0
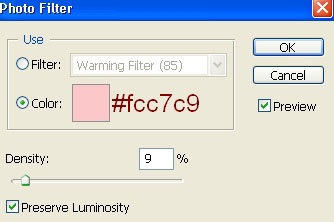
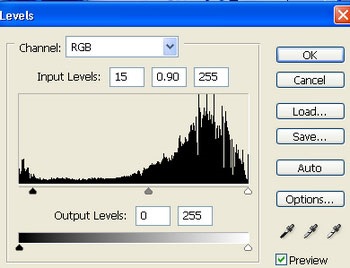

După tratament în etapa anterioară, fata de gât a dobândit o nuanță verzuie.

Pentru a remedia acest lucru, selectați Brush Tool (Brush Tool), cu 20% opacitate, culoare # ff8e85, și un nou strat de vopsea peste zona selectată, care este prezentat în captura de ecran. Schimbarea modului de amestecare pentru acest layer pe Color (Amestecare Mode - Color) și scade opacitatea la 30%.

Creați un nou layer (Ctrl + Shift + N), numele său «Dodge Burn », Suprapunerea Modul de combinare (Blending Mode - Overlay), bifați umplere de culoare neutră în modul "overlay"(Gri 50%).
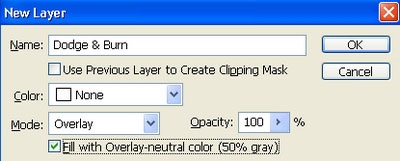
Folosind instrumente Dodge (Dodge Tool) și Burn (Burn Tool), caracteristici evidențiați: ușura nas, frunte, pielea din jurul ochilor deasupra buzelor și bărbie. Apoi, întuneca marginile nasului, din jurul ochilor si irisul ochiului.

Crearea unui nou strat, selectați instrumentul Gradient (Gradient Tool) tip radial și de a crea un gradient de umplere alb-negru.

Schimbarea strat mod de amestecare cu gradient linear de lumina Soft (Amestecare Mode - Soft Light), și se adaugă stratul mască printr-o pictogramă în partea de jos a paletei Layers (straturi). Acum, perie cu o culoare neagră pentru a șterge porțiunea măștii, așa cum se arată în captura de ecran:

Cu acest fundal fata devine mai întunecat.
Adăugați un strat de ajustare Luminozitate / Contrast (Luminozitate / Contrast):
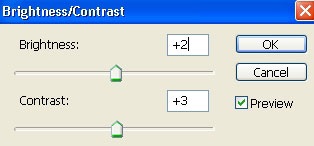

În etapa finală, creați o copie combinată a tuturor straturilor (Ctrl + Alt + Shift + E) și pentru a aplica filtrul care rezultă contrast strat de culoare (High Pass Filter) cu o rază de 1,5 pixeli. Schimbați modul de amestec al acestui strat la Soft Light (Blend Mode - Soft Light). Așa că am adăugat un pic de claritate a imaginii.
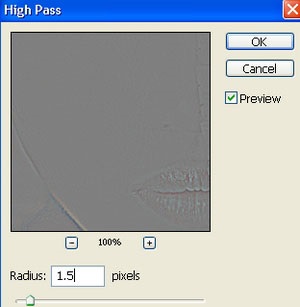
Adăugați o mască de strat și șterge fundalul negru perie acele zone care au primit prea dure.
rezultat:
