Pentru acest tutorial, vom avea nevoie de model de fotografie, care, în consecință ne da un aspect plin de farmec și adăugați machiaj.
Rezultate înainte și după:

Această lecție este:
Pentru acest tutorial am ales această fotografie. Pentru a începe, vom face mai deschis prin intermediul a nivelurilor strat de ajustare (niveluri), setările pentru care veți găsi mai jos. Dacă alegeți o altă fotografie, apoi pentru a lumina și întuneca setările de care aveți nevoie pentru a ridica pe cont propriu.
Pentru a ușura ușor imaginea pentru a schimba midtones parametrilor (tonuri Mid) 1 - 1.2.
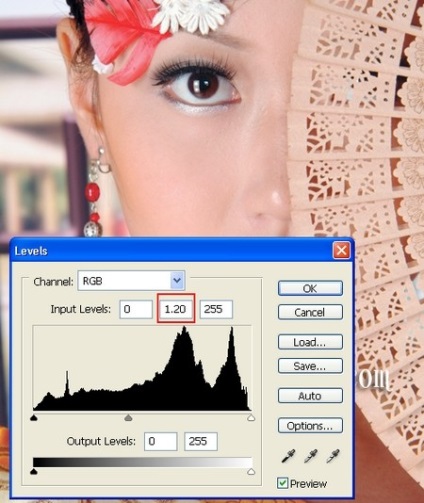
Ia Perie spot Healing (J) (Spot Healing Brush) și pe un strat nou, îndepărtați zonele întunecate și pete pe față și gât de fată. În acest scop, cel mai bine este de a folosi o perie cu margini dure, dimensiunea perie necesară pentru a selecta dimensiunea spotului pe care doriți să-l ștergeți.

Du-te la Pipetă Instrument pentru (I) (Pipetă), faceți clic pe fața de fata cea mai strălucitoare zona și să-l faceți clic pe instrumentul Pipetă. M-am întors culoarea # f1bab1.
Apoi, să ia o perie și opacitate nivel moale 20 - 25%, iar pe un nou strat de vopsea peste zonele întunecate pe fata fetei pentru deschiderea culorii și de înmuiere a acestora. Doar nu merg peste bord cu această metodă, ca urmare, a pierdut principalele caracteristici ale feței modelului și nu vor naturale.

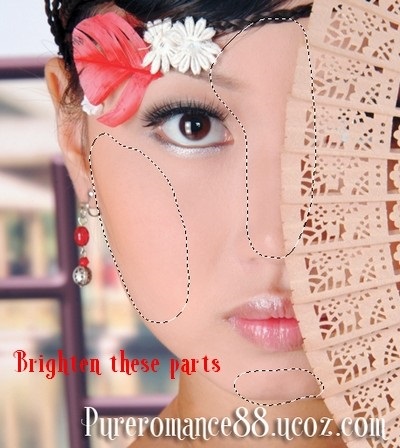
Cu ajutorul unei pipete (I) pentru a selecta cea mai ușoară zona gâtului, am ales # e5b59e. Utilizați o perie moale (B) cu o valoare scăzută a presiunii și opacitate și un nou strat de vopsea peste zonele întunecate ale pielii de pe gât.

Pentru a adăuga la armonia conturul feței și corpul unei fete ne va ajuta filtru Lichefiere (plastic). Înainte de a utiliza acest filtru, de a crea o copie a tuturor straturilor pe strat separat Ctrl + Shift + Alt + E.
Du-te la fila Filter> Liquify (Filter - Lichefiere). În această fereastră, selectați instrumentul de filtrare Forward Warp Tool (W) (Warp) și introduceți valorile așa cum se arată mai jos.
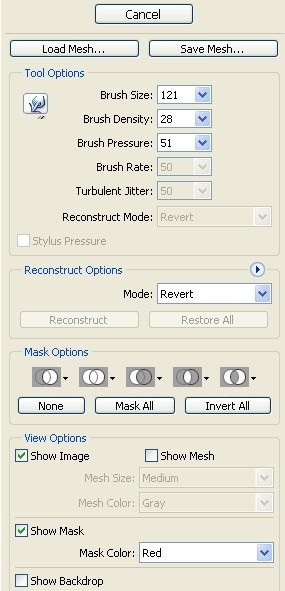
Instrumentul de deformare (W) strânge ușor umăr, gât, bărbie și obraji, precum și trage bărbia de mijloc pentru a obține forma ovala. Cu toate acestea, avem un pic umeri Îndreptare pentru a da o cifră subțire.
Pentru a face modelul mai atractiv aspect, puteți experimenta cu alte instrumente de filtrare Lichefiere (plastic). Observați proporțiile feței, astfel încât, de exemplu, o față subțire nu poate fi cu gât larg și nasul prea mare nu este combinat cu ochii mici.
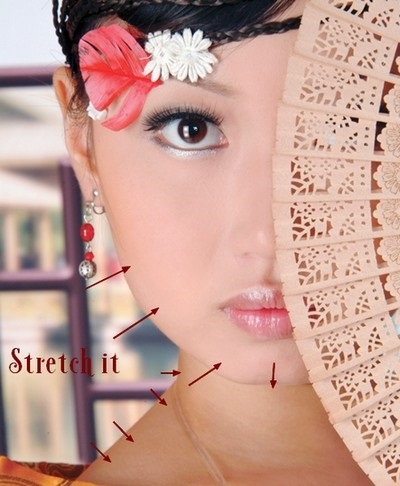
După aplicarea acestui filtru unele zone pot fi neclare. Pentru a elimina aceste dezavantaje, utilizați filtrul Claritate inteligentă (Claritate inteligentă), setările pentru care se alege, în funcție de fotografia selectată de tine.

Acum adăuga straturi de ajustare.
Setările pentru Color Balance (Balans de culoare):
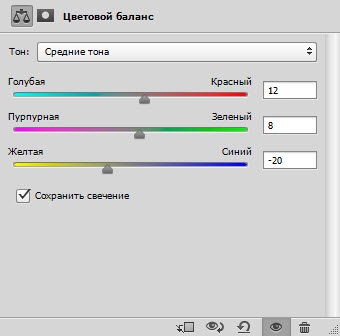
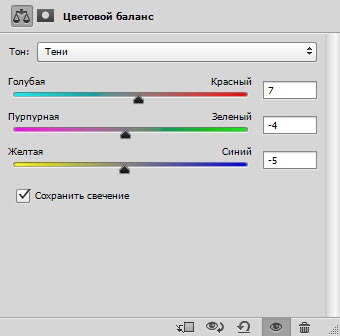
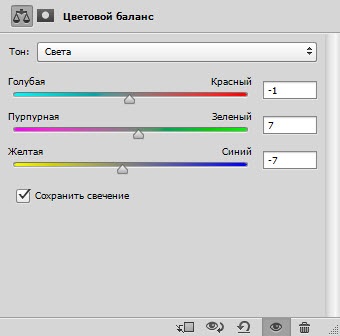
Setări pentru culoare selectivă (Selective Color Correction)
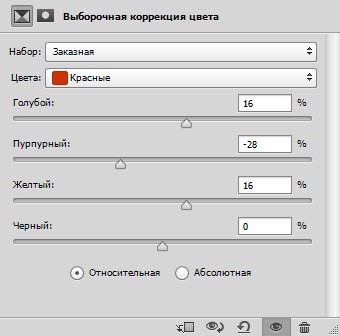
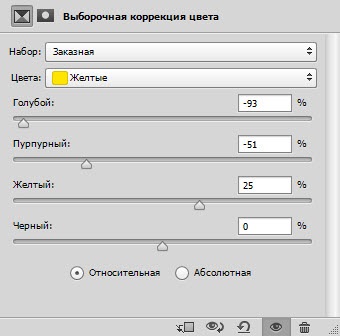
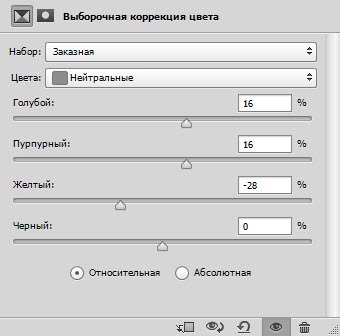
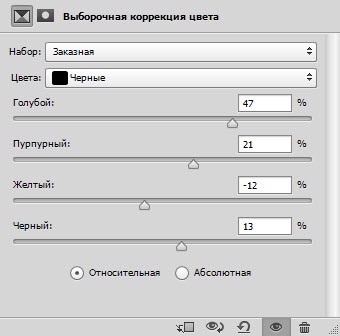
Gradient Map (gradient map):
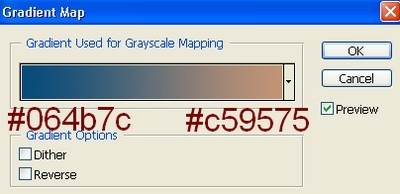
Pentru un strat Gradient Map (gradient map) modul de amestecare pentru a regla Lumina Soft (lumina moale), și apoi se adaugă mai mult de un strat de ajustare Hue / Saturation (Nuanță / Saturație).
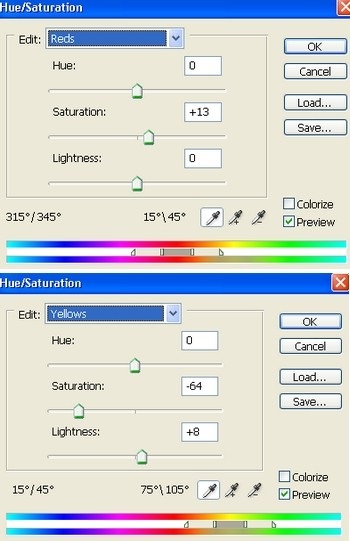

Selectați duritatea Brush 40 - 45%, de culoare # fea586 și pe un nou strat, se adaugă fard de obraz la obraz.

Folosind filtrul Gaussian Blur (Blur) cu raza de 18 pixeli blur blur fardul. După aceea, un strat cu culoare inferior Opacitate (opacitatea) până la aproximativ 60%.

Acum a crea un nou strat și cu o perie moale adăugare în alb evidențiază bărbie, frunte și porțiunile de sub ochi.

Pentru acest strat, setați valoarea opacitatea la 30%.

În această etapă, vom ușura gâtul fetei. Setați culoarea planului frontal # e5b59e și pe un nou strat cu o perie moale vopsea gât. Reglați modul de amestec Soft Light (lumina moale).

Acum, să ne lucreze cu fetele buze. Schimbați culoarea planului frontal la # fc805a și un nou strat de vopsea peste buzele cu o perie, indicată în imaginea de mai jos. Facem acest lucru pentru a volumului buzelor achiziționate. Pentru un anumit strat set Darken amestecare modul (întunecos Substituirea) și reglați nivelul de opacitate de 50%.


Pe un nou strat, folosind un soft de culoare perie buzele vopsea # fc805a pentru a ajusta modul de amestecare Soft Light (lumina moale).

În acest pas vom adăuga umbrele folosind o perie moale. Selectați culoarea albastră (# 7f9ef6) pentru umbrele și pe noua perie strat selectat vopsea pleoapa superioară.

Pentru a schimba acest mod de amestec strat Multiply (multiplicare) și valoarea opacitatea la 60%. Apoi se adaugă la un pic de zgomot Filter> Noise> Add zgomot (Filtru - Noise - Add Noise), setarea se vedea mai jos:
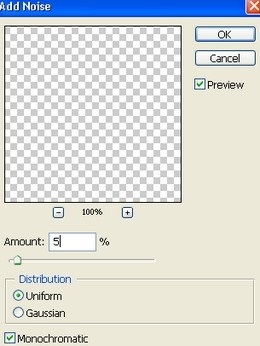

Creați unele mai multe straturi de ajustare.
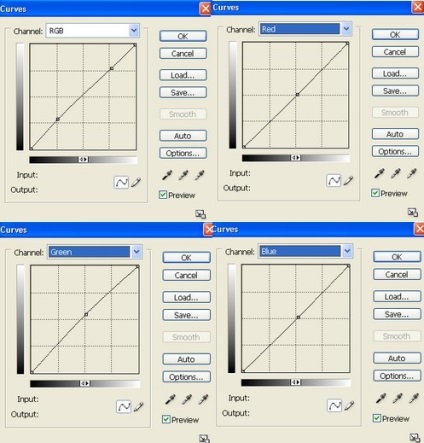
Color Balance (Balans de culoare):
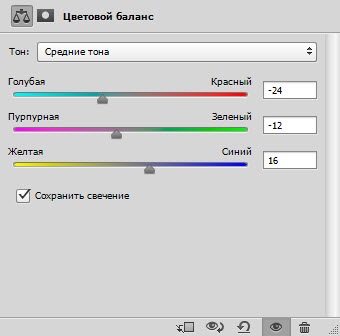
Culoare selectivă (selectivă Corecție culoare)
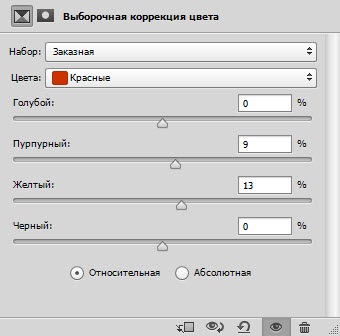
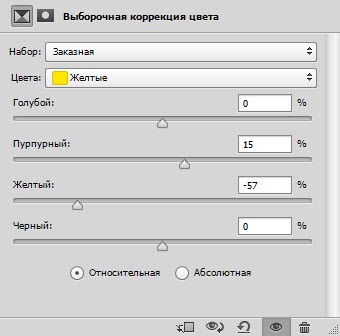
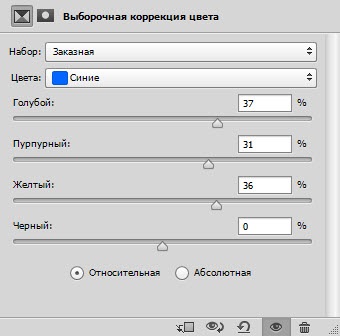
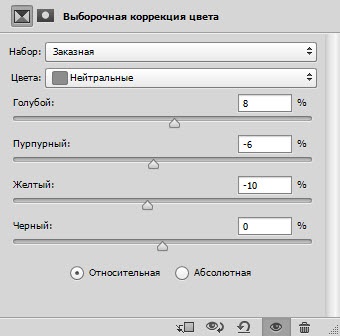
Filtru Foto (Filtru Foto):
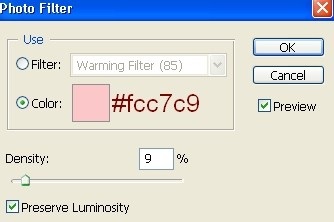
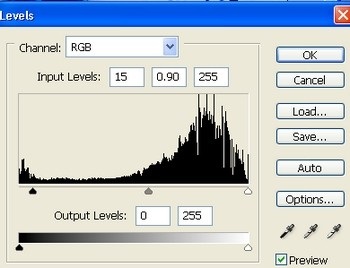

După adăugarea de straturi de piele de corecție pe fata gât pictat într-o nuanță verzuie.

Aceasta adaugam un nou strat și de umplere în zona selectată cu o perie (B), cu o culoare opacitate # ff8e85 20%. Pentru acest strat seta modul de amestecare Color (Chroma) și Opacitate (Opacity) 30%.

Creați un nou layer Ctrl + Shift + N, în fereastra care apare, modificați numele pentru a DodgeBurn, schimba Blend Mode la Overlay (suprapunere), și bifați caseta de lângă parametrul de umplere cu culoare Suprapunere-neutru (50% gri) (Umple o culoare neutră în „Acoperire „(Gray 50%))
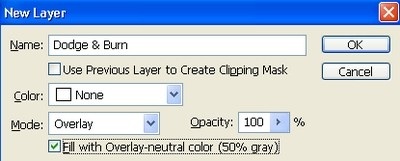
Cu ajutorul instrumentului Dodge Tool (O) (Dodge) luminează zona bărbiei deasupra gurii, pielea din jurul ochilor, nas si frunte. Ulterior instrument Burn Tool (O) (dimmer) întunecați iris și zona din jurul marginii ochilor și nasului.

Du-te la Gradient Tool (G) (gradient) în bara de opțiuni, setați tipul - radială (Radial) și umple nou strat de gradient alb-negru.

Pentru un strat cu un gradient de a regla modul de amestec la lumina moale și se adaugă masca prin apăsarea pe pictograma Add Layer Mask (Adăugați o mască de strat) strat din partea inferioară a panoului. Faceți clic pe masca și peria neagră pentru a masca o parte a feței, așa cum se arată mai jos. Prin utilizarea gradientului, fundalul va fi mai închisă.

Crearea strat de ajustare Luminozitate / Contrast (Luminozitate / contrast) și introduceți următoarele valori:
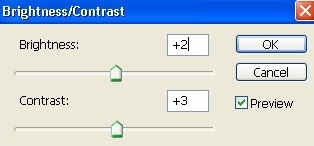

Iar ultimul pas este de a crea o copie a tuturor straturilor într-un singur strat singur Ctrl + Alt + Shift + E. La acest adăuga un filtru strat de filtrare> Altele> High Pass (Filter - Altele - Contrast culoare), stabilind o rază de 1,5 pixeli. schimba modul de amestecare Soft Light. Cu acest filtru, ne-am dat claritatea întregii imagini.
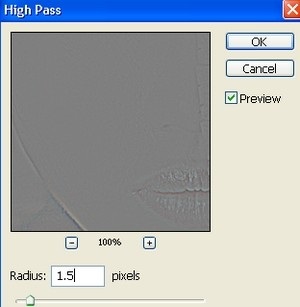
Adăugați la faptul că masca strat și o perie neagră pentru a masca părți din fundal care credeți că au transformat prea ascuțit.
Machiaj retușare Glamour:
