Proiectul - un software complet gratuit acum. Bruscă răspândirea rapidă a browser-ului, dar singularitatea târziu, a fost o surpriză pentru lume browser montanților rostroeniya - Microsoft Internet Explorer și Opera.
Astfel, el „foc Fox“ (așa cum este de obicei tradus poklon- Fierfox
porecle) a luat o mulțime colegii lor de „senior“ de la. Apropo, poeto- mu l trec fără durere mulți utilizatori de Internet Explorer.
Cum se activează programul Firefox 2?
Ca și în toate programele de serviciu într-un sistem de operare Windows, browser-ul poate fi ușor încorporate în meniul principal, în lista de programe, precum și etichete, situat pe ecranul Dr. bochem sau bara de activități.
Cum de a descărca Firefox 2 de pe computer?
Mozilla ofera browser-ul de brad efox 2 în mai multe limbi pentru diferite
Sisteme de operare personale - Windows, Linux și Mac OS X.
Cea mai recentă versiune de brad efox 2 browser-ul cu suport pentru România poate fi descărcată de pe site-ul www.mozilla.som
Cum se instalează Firefox 2 pe computer?
Pentru a instala browser-ul de brad efox 2.0, computerul trebuie să îndeplinească următoarele cerințe:
- cu o frecvență de 500 MHz;
- RAM 256 MB;
- 100 MB de spațiu liber pe disc de pe hard disk;
- sistemul de operare Microsoft Windows XP.
Faceți dublu clic pe fișierul de instalare Firefox.Setup 2.0. și sleduy- aceste instrucțiuni cu privire la ferestrele de instalare. Dacă aveți deja ustanovle- pe o versiune anterioară a browser-ului, acesta va fi actualizat.
Cum să eliminați Firefox 2?
Browser-ul se elimină ca un program normal - prin Panoul upravle-
Nia sistemul de operare Windows.
Cu toate acestea, îndepărtarea lui nu va elimina semnele de carte, jurnal de po-
sescheny, extensii și adăugiri.
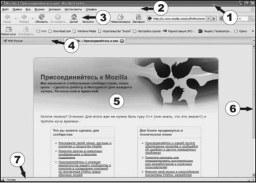
Fig. 1.173. Browser Fereastra 2
Compoziția și configurația de Firefox 2 ferestre
efox Fir fereastra browser 2 cuprinde următoarele elemente de bază (Fig 1,173.):
- șirul de nume (1);
- bara de navigare (3);
Panou de marcaje (4) -;
- scrollbar (6);
- linia de stare (7).
Instrucțiunile de mai jos sunt pentru versiunile de Firefox 2.0.0.7, și Po- poate fi unele discrepanțe cu alții, chiar și cei dragi, opțiunile de program.
Să luăm acum în considerare mai structura, funcția și elemente de setare
string name
String nume - benzi standard de la partea de sus a ferestrei de browser.
Pe bara de titlu afișează numele programului „“, precum și numele documentului deschis în prezent.
Linia dreapta există trei butoane standard de control fereastră - „Închide“, „Deschideți în ecran complet (“ Restore „)“ și „Close“. Pentru numele cutiei șir poate fi mutată pe ecran în timp ce țineți apăsat butonul stânga-dreapta al mouse-ului, în cazul în care nu este maximizat.
Bara de meniu
Bara de meniu - bar cu numele meniurilor plasate de către Ko toryh funcțiile cheie disponibile ale browser-ului. O parte integrantă a ferestrei browser-ului.
Principalul meniul „File“, „Edit“, „punctul de vedere“, „istorie“, „Marcaje“, „invariantă
Bara de navigare
Bara de navigare - panoul de fereastra browser-ului cu butoane cheie YN
Cum să activați bara de navigare?
1. Meniul „View“, deschis într-o fereastră de browser.
2. „Bara de instrumente“ muta cursorul la elementul din lista de comenzi.
3. În meniul „Bara de instrumente“, faceți clic pe linia de „panoul de navigare

Fig. 1.174. Meniul „Bara de instrumente“. Postul „Bara de navigare“
1. Într-o fereastră de browser, faceți clic-dreapta pe liber me-
Stu bara de meniu principal.
2. În meniul contextual, selectați „bara de navigare.“
Cum se adaugă un buton de pe bara de navigare?
1. Într-o fereastră de browser, faceți clic-dreapta pe liber me-
Bara de navigare Stu.
2. În meniul contextual, selectați „Customize“.
3. În secțiunea „instrumentelor din bara“ (Fig. 1.175) selectați butonul pictograma dorită și în timp ce țineți apăsat butonul din stânga, trageți-l în panoul de navigare.
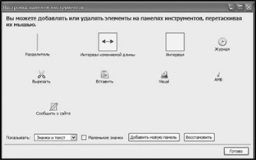
Fig. 1.175. Caseta „Bara de instrumente Customize“
Cum de a personaliza butoanele de navigare?
1. Într-o fereastră de browser, faceți clic-dreapta pe liber me-
Bara de navigare Stu.
2. În meniul contextual, selectați „Customize“.
3. În „“ instrumentelor din bara în „Show“ Sunteți o ia pe lista de modul de a afișa butoanele de legende - „pictogramele și textul“, „Icoane numai“ sau „Text Only“.
4. Pentru a modifica dimensiunea pictogramei, activați „Micul de valori
5. Închideți apare butonul „Finish“.
Cum de a elimina butonul din bara de navigare?
1. Într-o fereastră de browser, faceți clic-dreapta pe liber me-
Bara de navigare Stu.
2. În meniul contextual, selectați „Customize“.
3. „Bara de instrumente Customize“ Când fereastra este deschisă nuzh- Sneak
butonul clorhidric din bara de navigare.
Bara de instrumente marcaje
Cum să activați bara de marcaje?
1. Meniul „View“, deschis într-o fereastră de browser.
2. „Bara de instrumente“ muta cursorul la elementul din lista de comenzi.
3. În meniul „Bara de instrumente“ linia schelkaempo „bara de marcaje.“
1. Într-o fereastră de browser, faceți clic-dreapta pe liber me-
Stu bara de meniu principal.
2. Selectați „Marcaje Bara de instrumente“ din meniul contextual.
scrollbar
În dreapta și partea de jos a ferestrei are un standard de bare de defilare. elemente esențiale ale unei ferestre este necesar să se deplaseze în sus și în jos, precum și la stânga și la dreapta a ferestrei.
Cum se configurează bara de derulare?
1. meniul „Tools“, deschis într-o fereastră de browser.
2. Selectați „Settings“ element din lista de comenzi.
3. Apăsați pe butonul „Advanced“ din fereastra „Setări“.
- „Utilizarea defilare automat“;
- „Folosește derularea lină“.
5. Închideți fereastra de dialog prin apăsarea butonului „OK“.
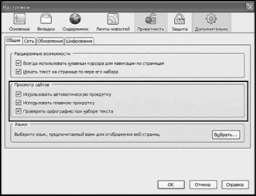
Fig. 1.176. Fereastra „Setări“. În fila „General“
câmp de lucru
câmp de lucru - partea centrală a ferestrei browser-ului, x este afișat e Conținutul paginilor web deschise. Fără pagina web încărcată, se pare ca un câmp gol.
Cum de a personaliza pagina de start atunci când deschideți browser-ul?
1. meniul „Tools“, deschis într-o fereastră de browser.
2. Selectați „Settings“ element din lista de comenzi.
3. Apăsați „Main“, în fereastra „Setări“.
4. În „Run“ pentru a deschide lista de sub „Când Brad efox start“ și selectați (Figura 1.177.):

Fig. 1.177. Fereastra „Setări“.
- „Arată pagina mea de start“ - Browser-ul pornește de pe selectată
- „Arată o pagină goală„- începând cu un câmp de lucru goale;
- „Afișați ferestrele și filele din ultima dată“ - începând cu spațiul de separare.
5. Dacă selectați „Arată pagina mea de start“ în „Pre-
Pagina de start a „click:
- „Utilizarea Pagina curentă“ - pentru a alege ca domash-
Aceasta pagina activă în prezent, sau un grup de file deschise;
- „Utilizați fila“ - pentru a alege ca fereastra de start
„Alegerea paginii de start,“ una dintre paginile în file;
6. Închideți fereastra de dialog prin apăsarea butonului „OK“.