Cu mouse-ul, puteți deschide, edita, muta și șterge obiecte, și de a efectua alte acțiuni cu ei.
După ce instalați Windows XP mouse-ul este gata să lucreze, dar unele modificări ale setărilor poate fi necesar: reatribui butoanele mouse-ului pentru a regla viteza de dublu-clic sau modifica aspectul indicelui.
În Panoul de control, faceți dublu clic pe pictograma pentru a mouse-ului. Deschideți fereastra Mouse Properties (Figura 3.7.).
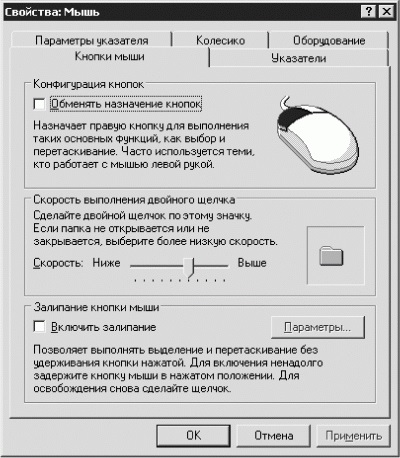
Fig. 3.7. Proprietăți mouse-ul.
Pe butoanele mouse-ului din butonul Configurare pentru a seta caseta Comutare chei primare trebuie doar dacă stangaci, oamenii dreptaci sunt lăsate necontrolate.
În viteza de clic mutând cursorul între cuvintele de mai sus și mai jos, modificați intervalul de timp în care două succesive clic al mouse-ului sunt considerate un dublu clic. Verificați valoarea setată, puteți face dublu clic pe dreapta în directorul de imagine (prin dublu-clic pe ea, se va deschide și închide). Nu este necesar să se stabilească viteza maximă la care deschide și închide dosarul în programul de testare. După mai multe ore de muncă reacția utilizator încetinește. În plus, există, de asemenea, triplu-clic. De exemplu, în Microsoft Word prin dublu-clic pe un cuvânt iese în evidență și triplu - alineatul.
Faceți clic pe fila Index. Pentru a lucra pe un calculator destul de acele tipuri de cursoare care sunt instalate în mod implicit, dar puteți schimba aspectul indicatorului, cu atât mai mult în Windows XP, alegerea este foarte mare. Femeile și copiii se bucură de indicii în mișcare - pentru a lucra cu ei nu este foarte convenabil, dar frumos.
În schema din lista drop-down, selectați circuitul de preferat. În partea de jos a filei Index, în Setări, și de a schimba forma de indicii. Când găsiți o schemă de indicator adecvat, faceți clic pe butonul Aplicare.
În schema de selectare a unui set de cursoare, și în modificările de setare indicator pentru o anumită acțiune.
Când în cele din urmă se blocheze în experimente cu cursorul mouse-ului, du-te la fila Pointeri a proprietăților mouse-ului și faceți clic pe butonul implicit. Toate setările vor reveni la vizualizarea inițială, și puteți începe un nou experiment.
fila Opțiuni indicator, deplasând cursorul pentru a muta între cuvintele de mai sus și mai jos, vă schimbați viteza cursorului mouse-ului. În cazul în care cursorul este setat la cele de mai sus, va fi dificil pentru a ajunge la butonul dorit. Când cursorul este setat mai jos, este nevoie de o lungă perioadă de timp pentru a muta cursorul la punctul dorit de pe ecran. viteza de mișcare a cursorului vor varia în funcție, este necesar doar pentru a muta cursorul. Încercați diferite opțiuni și lasă cele mai bune (de exemplu, valoarea medie). Verificați indicatorul de precizie, activați Întărire. Pentru a salva setările, faceți clic pe Aplicare.
Zona Pozitia de pornire în caseta de dialog lipsesc.
Domeniul de aplicare poate selecta afișajul urmează cursorul mouse-ului atunci când doriți. Este frumos, dar foarte distrage atenția de la locul de muncă. Setați pentru a ascunde indicatorul în timp ce tastați cu tastatura. Cu steagul indică poziția cursorului când apăsați CTRL continua la discreția sa. Dacă îl instalați, atunci când apăsați și eliberați tasta Ctrl poziția de cursorul mouse-ului va fi prezentat sub formă de convergente pentru ao cercuri.
Pe fila Wheel în derulare setați comutatorul la un număr specificat de rânduri sau pe un singur ecran. Dacă alegeți o opțiune pe numărul specificat de rânduri care vor fi disponibile pentru a contracara butonul:
Apăsă pagină mai jos - Document mutat în jos un ecran, apăsați-l încă o dată - documentul a fost mutat în jos un ecran. Puteți vizualiza pagina și Internet. După decizia finală faceți clic pe butonul Aplicare.