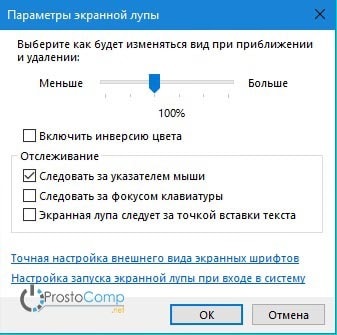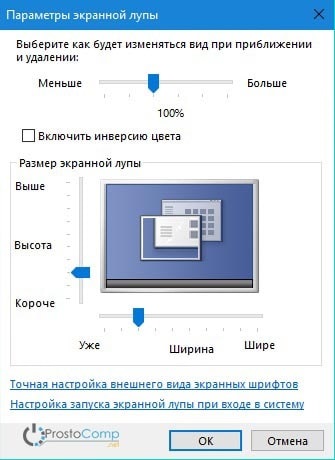Acasă Windows Cum de a utiliza ecranul pentru Windows 10 Lupa
Uneori, astfel de situații apar atunci când există necesitatea de a crește textul, imaginile și alte elemente afișate pe ecran. există un sistem simplu pic de utilitate „Magnifier“ pentru astfel de cazuri. Cred că aproape toate dintre voi ați întâlnit cu un program similar în versiunile anterioare de Windows. Ei bine, astăzi, vom discuta despre posibilitatea de aplicare în 10 de sistem Windows.
Modificați scala utilizând comenzi rapide de la tastatură
Este foarte convenabil și rapid pentru a schimba Lupa de mărire folosind o varietate de comenzi rapide de la tastatură. Ce să ceară o creștere mai mare în același timp, apăsați pe tastatura, tasta două „Win“ și „+“. Pentru a reduce mărirea, respectiv, țineți „Win“ și „-“. O lupă, puteți închide rapid comanda rapidă prin apăsarea Win + Esc.
- întregul ecran - această opțiune va fi inclusă cu setările standard. Va crește suprafața care urmează cursorul mouse-ului. Dacă lucrați pe tabletă, apoi mărire colțuri de sticlă poate fi găsit „+“ și „-“. Cu aceste butoane, puteți regla lupe de mărire. Făcând clic pe un câmp între aceste butoane, Lupa pot fi mutate pe ecran;
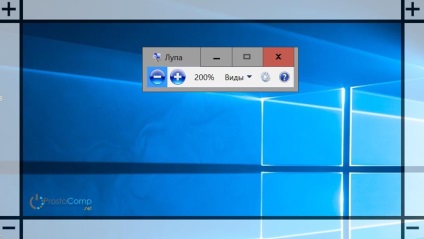
- Zoom - Lupă surprinde doar un anumit, o mică bucată de ecran;

- fixă - o imagine care va fi majorat tot timpul în același loc pe ecran. Inițial, această zonă se află în partea de sus a ecranului, dar îl puteți muta în orice locație convenabilă.
Configurarea unui ecran de lupei
Deschiderea setările aplicației „Lupa“, vom vedea diferite opțiuni, în funcție de ce fel de lupă care le-am selectat.
Dacă lucrați cu regimul de la ecran complet, setările vor fi după cum urmează: