
Versiunea CS6 trei filtre noi, care vă permit să creați adâncime foto-realiste de câmp printr-o interfață specială. Cu acesta, puteți lucra cu comenzile direct pe imagine.
Fotografi folosesc distanța focală, distanța față de subiect și diafragma pentru a determina zona de focalizare și blur. Există cazuri în care limitările tehnice nu produc efectul dorit. Acesta poate fi aici filtre noi, utile.
Spre deosebire de versiunile anterioare ale blur Photoshop, noile filtre sunt proiectate pentru a vă oferi focalizarea selectivă. Galeria a fost suplimentată cu următoarele filtre: Câmp Blur (câmp estompare), Iris Blur (diafragma estompare), Tilt-Shift (pantă, offset). În plus, există un set separat de efecte de blur, cu care se pot crea diferite tipuri de «Bokeh» efect.
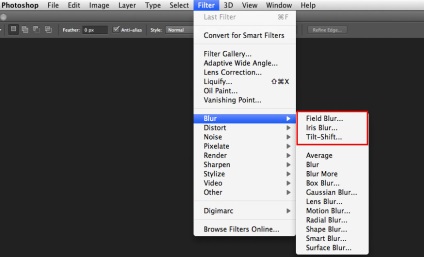
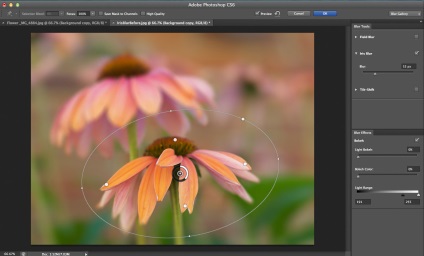
Deoarece filtrele de estompare sunt aplicate direct pixelii stratului, spre deosebire de straturile de ajustare, te sfătuiesc să creați mai întâi o copie a stratului. În cazul în care documentul este format din mai multe straturi, selectați de sus și apăsați pe Ctrl + Alt + Shift + E. Ca urmare, toate straturile vizibile sunt mai mici vor fi consolidate într-un singur. Pentru el și pentru a aplica filtrul. Pentru a începe cu filtru de câmp Blur (câmpul neclaritate).
Filtru de câmp Blur
Câmp Blur (camp Blur) - cea mai simplă dintre cele trei noi filtre. După activarea imaginii apare un control care vă permite să configurați doar doi parametri: localizarea și gradul de neclaritate. Gradul de pătare este controlat cu ajutorul inelului și roțile centrale sunt responsabile pentru locația neclaritate.
Când ne-am creat un blur pentru un singur site, putem adăuga câteva puncte (de control). Pentru a face acest lucru, plasați cursorul în afara primului inel și veți vedea că va schimba PIN-ul cu eticheta „+“. Click pe butonul din stânga al mouse-ului panza pentru a adăuga un punct mai mult neclaritate. Este necesar să se stabilească diferite grade de neclaritate în diferite zone ale imaginii. Dacă setați valoarea blur la 0, atunci regiunea va avea un accent inițial.
Cu două puncte, puteți crea o tranziție lină între efectele similare cu o umplere gradient liniar.
Puteți instala cât mai multe puncte estomparea după cum doriți.
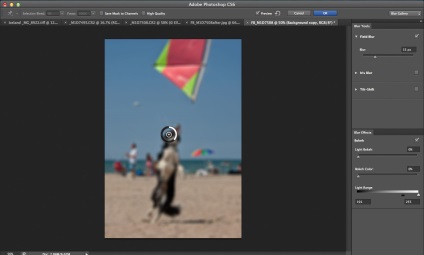
Ținând butonul M, veți vedea o mască de ceață. Așa cum este cazul cu masca de pixeli, pe ea există doar nuanțe de alb-negru. Cu cât este mai blur, mai luminoasă site-ului. Zonele luminoase arată blur, întuneric - claritate, și gri - estompare parțială.
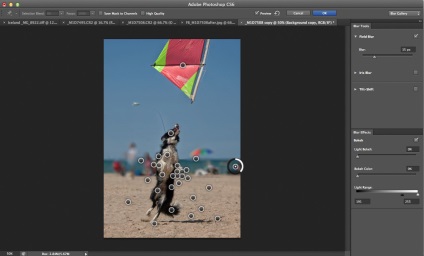
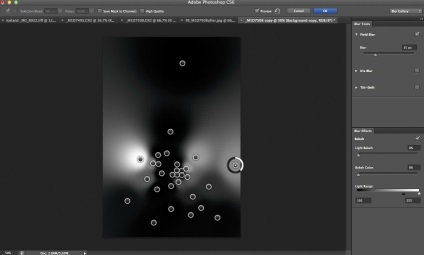
Captura de ecran de sus arată că am adăugat un număr mare de pixeli încețoșare. Ei au ajutat la crearea unei neclaritate în acele zone ale fotografiei, unde a fost nevoie. Această metodă implică o ajustare mai precisă și poate estompa chiar zonă foarte mică a imaginii, precum și pentru a crea o tranziție lină spre secțiuni mai dramatice.


La prima vedere poate părea că acest filtru necesită o mulțime de efort. Dar, creează într-adevăr o tranziții realiste între zonele de fotografii care sunt realizabile cu camera. Iris filtru Blur (Blur diafragma), care va fi discutat în continuare, pentru a crea o neclaritate cu mai puțin efort. Dar, amintiți-vă, că refuzul de a acorda o atenție cuvenită și timp pe setările de filtru, puteți crea un efect de estompare foarte puternic, ceea ce va determina orice fotograf cu experiență în procesul de post-procesare.
Filtru Iris Blur
Iris filtru Blur (diafragma Blur) oferă un control mai bun al imaginii. Pe lângă controlul gradului de neclaritate există mai multe puncte de referință cu care puteți schimba forma zonei neclare.
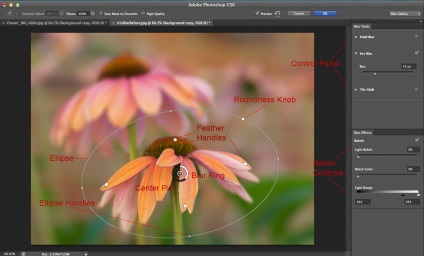
Așa cum este cazul cu primul filtru, neclaritatea după punctul de activare este plasat în centrul și controlează-l estompeze inelul grad. Implicit complot cu claritate normală are o formă ovală. Tot ceea ce este în afara ovalului va fi neclară. Cu ajutorul pătratelor mici pe conturul elipsei Puteți schimba lățimea și înălțimea zonei de neclaritatea protejate. diamant mare este responsabil pentru gradul de circularitate. Următoarea captura de ecran am schimbat forma unei elipse. Rotația și schimbarea în poziție ca Transformare liberă instrument (Ctrl + T).
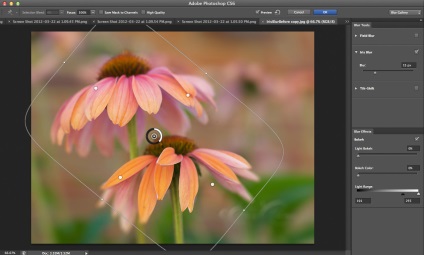
cercuri mici interne sunt responsabile pentru tranziția lină din regiunea neclară (în afara elipsei) la site-ul cu claritate normală. Cu cât mai aproape sunt la centru, mai cursivă tranziția va fi. Țineți apăsată tasta Alt, puteți seta un tur în afară de celelalte trei.
Nu fi puse în afara de teoria! De fapt, totul este simplu. Cel mai bun mod de a face cu controalele - practică. Deschideți orice imagine, setați un grad ridicat de neclaritate și pentru a muta toate pârghiile. Orice modificări vor fi vizibile.


Filtru Tilt-Shift
Filtru Tilt-Shift (pantă, offset) creează același efect optic de perspectivă, cum ar fi lentilele Lensbaby. După activarea filtrului inelului de filtrare este plasat în centru, iar partea de sus și de jos există două linii orizontale.
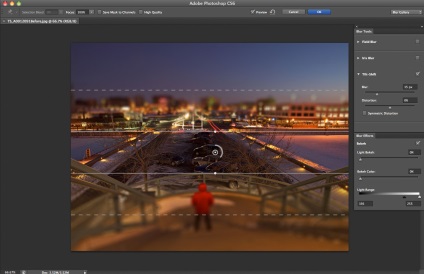
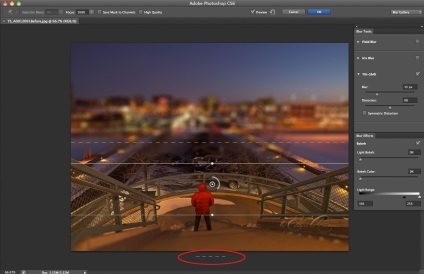
Linia punctată realizează funcția cercurilor interioare (mânere pene) filtru Iris Blur. Se face distincția între porțiunea de imagine neclară și o regiune de claritate normală, care este situat între liniile albe solide.
Puteți muta toate controalele, se deplasează punctul central. De asemenea, puteți muta fiecare linie în mod individual. Poziția orizontală a neclaritatea poate fi modificată. Toate comenzile sunt rotite. Pentru a face acest lucru, trebuie să poziționați cursorul în afara zonei cu claritate normală (în afara liniilor de solide). inel de neclaritate funcționează în același mod ca și celelalte două filtre.
În panoul din dreapta, există o altă opțiune - Denaturarea, de setul implicit la 0%. Mutarea-l în orice direcție, veți obține un efect de estompare în mișcare, în mod implicit, va fi în partea de jos (în prim-plan). Simetric de distorsiune (distorsiune simetrică) va crea acest efect, iar partea de sus și de jos.
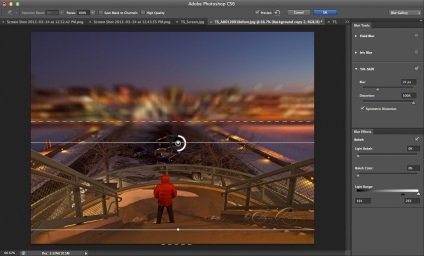
În panoul din dreapta, există o altă secțiune - Efecte încețoșat (încețoșați efecte), în cazul în care «Bokeh» pot fi create.
estompa efectele
există o secțiune sub efectul filtrelor încețoșare. Se creează efecte pentru a estompa zonele care sunt de obicei create de iris ale camerei.
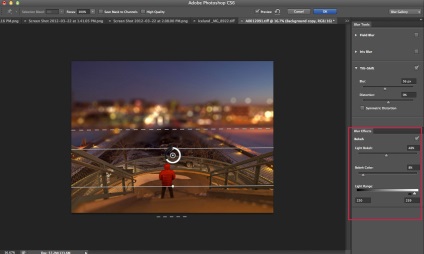
Primul parametru de lumină Bokeh controlează intensitatea efectului. Al doilea parametru Bokeh culoare mărește efectul de saturație. Cu ajutorul setărilor Light Range Puteți defini intervalul tonal pentru efectul. Prin mutarea glisoarele alb-negru, specificați pixelii care sunt afectate de primii doi parametri.



setări generale
Ne-am uitat la toate cele trei noi blur. În ciuda diferențelor lor, este important să fie conștienți de proprietățile lor comune. Indiferent de filtru, puteți face următoarele:
- Adăugați puncte de control suplimentare pe imagine și să le ajustați în mod independent unul de celălalt.
- Scoateți punctul de control prin selectarea și apăsând Delete.
- Mențineți apăsată tasta M pentru a vedea masca de filtru.
- H Tasta Hold ascunde comenzile.
- Activați / dezactivați orice filtru, debifarea dreapta numele filtrului.
Pe panoul superior sunt setările generale. Salvare Masca de funcții pentru canalul - masca de economisire a filtrului într-un canal separat. O găsiți în paleta de canale. Puteți descărca masca în orice moment și de a folosi orice instrumente pentru a îmbunătăți Photoshop neclaritate.
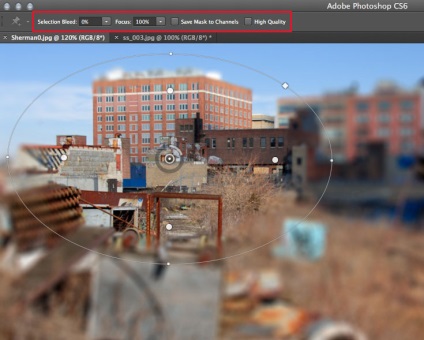
Acum, că ne-am rezolvat toate elementele noile filtre de control, puteți începe aplicarea la imagini diferite.