Toate acțiunile pe care le-am făcut pentru a descărca Akroniksa când ați creat copia de rezervă. aici sunt identice, astfel încât acest pas nu vor fi luate în considerare în detaliu și începe cu etapa când Acronis True Image deja încărcate. Și, desigur, ai ghicit aici, avem nevoie pentru a selecta „recuperare / Drives“
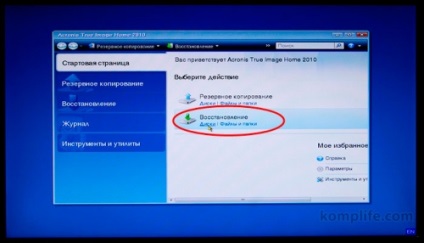
Run „Recovery Wizard“, iar acum trebuie să arate prin butonul „Browse“ în cazul în care arhiva noastră de backup
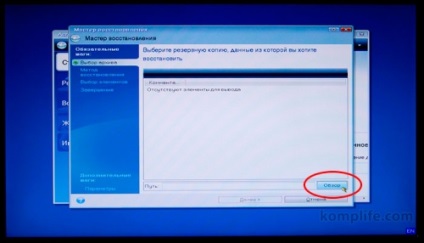
Am un fișier este pe un disc (D :), el (fișier) și apăsați m-am îmbrăcat „OK“
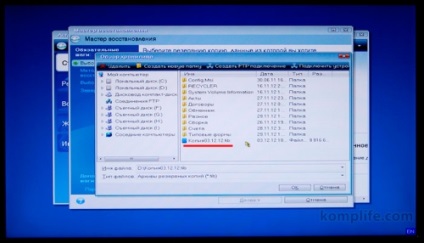
Expertul de recuperare selectat apare copie de rezervă a imaginii, faceți clic pe „Next“
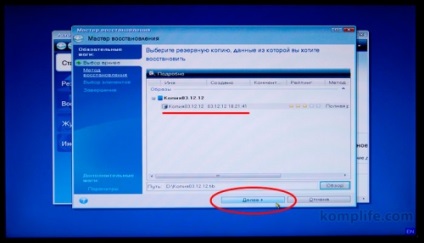
Deci, cum putem restaura discuri care au rezervate pe calculator, lăsați toate implicit și du-te la „Next“
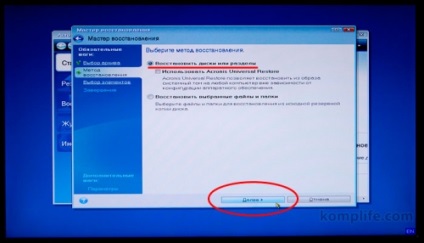
Tick elementele pe care doriți să restaurați
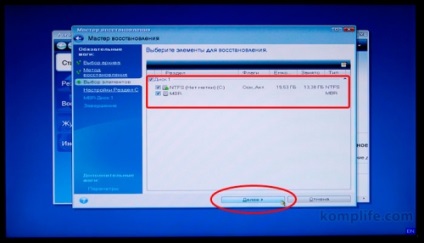
Aici putem vedea un rezumat al unde să se schimbe ceva, dar de obicei, totul este deja pus Acronis drept implicit și vom trece la etapa următoare
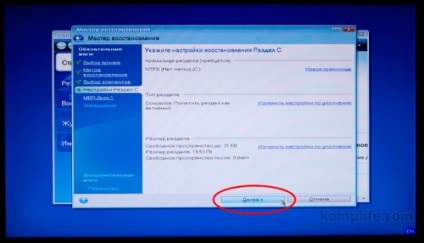
Am unul pe hard disk-ul calculatorului este instalat, de fapt, nu trebuie să aleagă :)
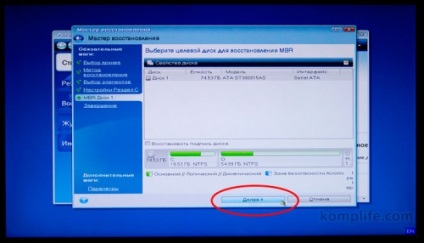
În cele din urmă butonul prețuite „Start“ apare, începe procesul de
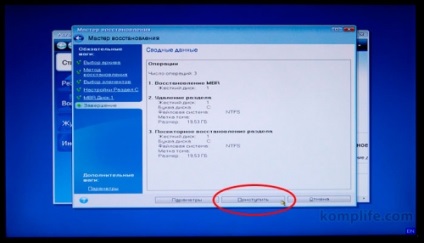
Vedem ca exista un proces, și cât de mult este lăsat pentru a finaliza
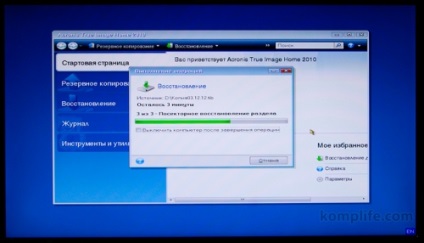
La sfârșitul ferestrei care informează finalizarea cu succes a „Operațiunea de recuperare“, faceți clic pe „OK“ și computer perizagruzhayte
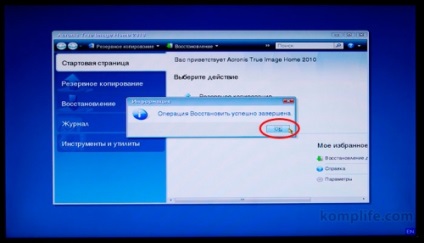
În cazul în care BIOS-ul comută funcționarea subsistemului disc. nu uitați să reveniți la setările anterioare. Vă mulțumesc pentru atenție, tot succesul în backup și recuperare :)