
Nu va fi o poveste lungă de ce ai putea avea nevoie pentru a schimba pictogramele standard (pictograme) de fișiere și foldere la orice alt. Cred că toată lumea înțelege că, pentru a vedea în mod constant aceeași imagine plictisitoare, ochiul uman vrea unele modificări.
Sunt utilizatorii care doresc să pună aceste pictograme pentru a se potrivi cu designul tapet pentru desktop. Într-un cuvânt, un fișier și foldere pictograma poate fi dispus să se schimbe din diverse motive, iar în acest articol vă voi arăta cum să o facă.
Cum se schimbă fișierul pictograma (pictograma) și dosarul?
Du-te spune că pentru a schimba fișierul pictograma (pictograma) și dosar foarte ușor, și nu va face nici cea mai mică dificultate. Un alt lucru - este de a găsi acele pictograme noi pentru care doriți să le înlocuiască pe cele vechi.
În cazul în care pentru a găsi icoane?
Pe Internet este plin de tot felul de biblioteci cu diferite pictograme (icoane) pentru fișierele și folderele. Trebuie doar să scrieți pentru a căuta (Yandex sau Google) acest șir: „download iconițe pentru Halyards și foldere“ și apoi deschideți orice site.
Eu folosesc setul meu de pictograme pentru a vizual vă arăta cum să schimbați fișierul pictograma (pictograma) și dosarul. Îl puteți descărca de la acest link.
În general, odată ce ați găsit bibliotecile pictograma dorită, descărcați fișierul și dezarhivați-l folosind orice arhivator, cum ar fi WinRAR.
Pictogramele mele în Windows Explorer, arată astfel:
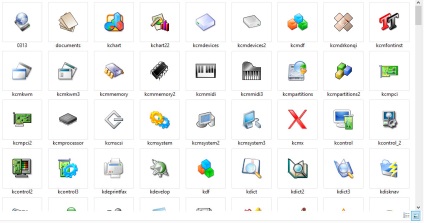
Presupunem că pictogramele pe care le găsiți! Noțiuni de bază la următoarea, etapa, finala de icoane schimbare (pictograme) de fișiere și foldere.
Schimba pictograma (icon) fișiere și foldere.
În general, vom găsi primul dosar (sau fișier), icoana pe care dorim să se schimbe, selectați-l cu un clic pe butonul din stânga al mouse-ului, și apoi faceți clic pe ea o dată cu butonul din dreapta al mouse-ului.
Aceasta deschide un meniu contextual în care trebuie să selectați „Properties“:
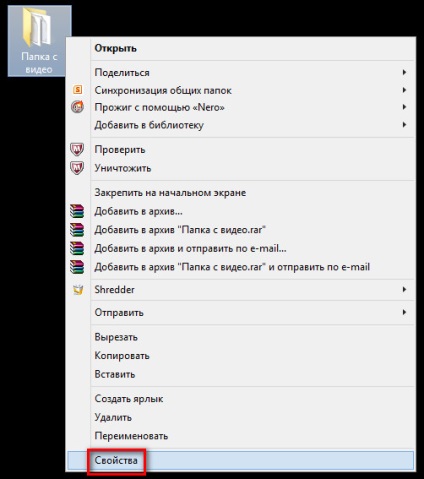
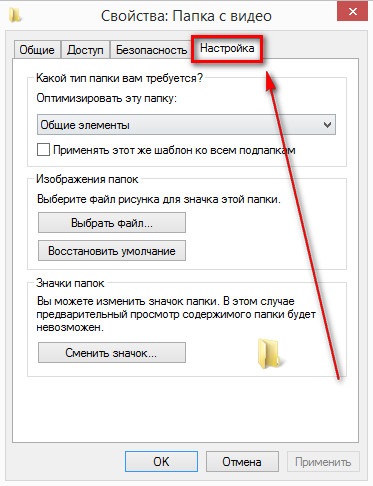
În partea de jos a ferestrei este un buton „Change Icon ...“ și faceți clic pe ea:
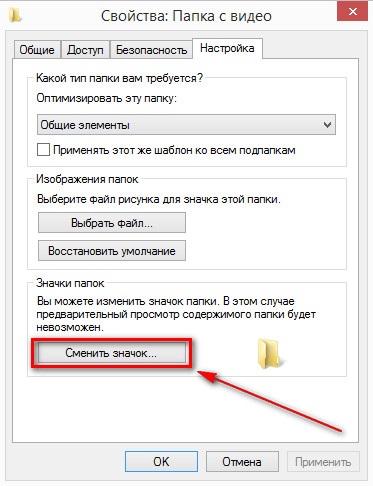
O fereastra se va deschide, care va fi o listă foarte mare de icoane, dar ele sunt doar pictograme standard fără cele pe care le descărcat.
Pentru a deschide exact pictogramele pe care tocmai am descărcat, trebuie să apăsați butonul „Browse ...“ și prin conductorul pentru a selecta dosarul în care stocați pictogramele noastre, și apoi selectați pictograma specifică pe care doriți să îl plasați în acest dosar.
După toți acești pași, nu uitați să faceți clic pe butonul „Aplicare“, în caz contrar modificările nu vor fi salvate și va trebui să prodelyvat din nou:
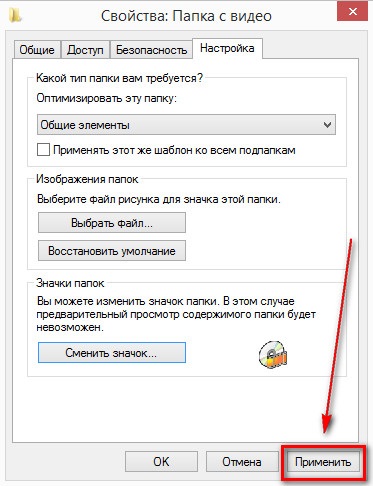
Apoi închide fereastra și uita-te la dosar. Am început să arate așa:
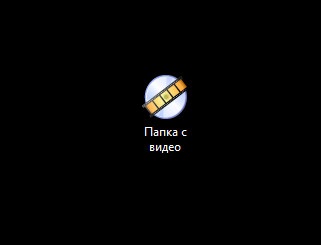
În mod similar, este necesar de a face cu toate celelalte foldere. În cazul tuturor fișierelor se face aproape exact la fel.