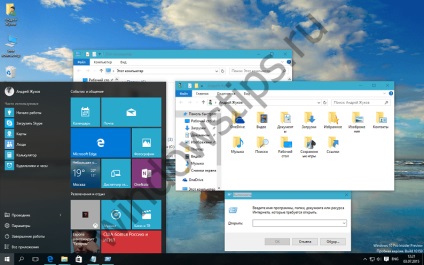
Odată cu lansarea update de actualizare a aniversare (versiunea 1607, să construiască 14393) pentru a aplica culoare titlurilor fereastră în afară de „Start“, sarcinile și panoul central de notificare poate fi direct prin intermediul aplicației „Setări“ din tab-ul „Colors“. Acolo vă puteți transforma întuneric și clearance-ul pentru aplicații universale.
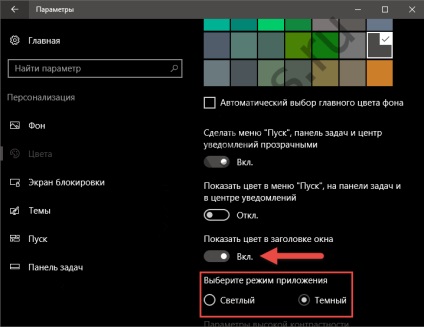
Noua funcție „Afișați culoarea din meniul Start, bara de activități, în centrul de notificări și în bara de titlu“ este situat în Setări> Personalizare> Color. Pentru a aplica o alta decât alb pentru titlurile ferestrelor de culoare, trebuie doar să activați funcția menționată mai sus și, dacă este necesar, opriți „selectarea automată a culorii de fundal principal“ pentru a selecta una dintre culorile disponibile.
1. Schimbarea culorii titlurilor de ferestre, fără a afecta „Start“ meniu, bara de activități și centrul de notificare.
1. Cazuri Faceți clic dreapta pe desktop și selectați „Personalizare.“
2. Du-te la sub-secțiunea "Colors". Dezactivați opțiunea „Afișați culoarea în meniul Start, bara de activități, în centrul de notificări și în bara de titlu.“ în cazul în care este activat.
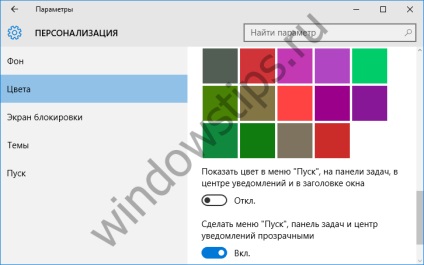
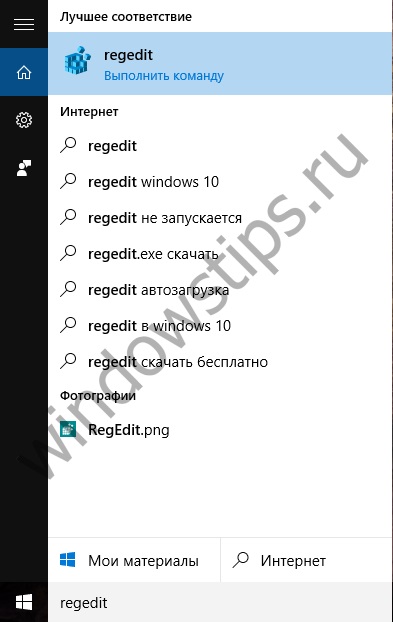
4. Mergeți la următoarea cheie de registry:
5. Deschideți parametrul ColorPrevalence și modificați valoarea la 1.
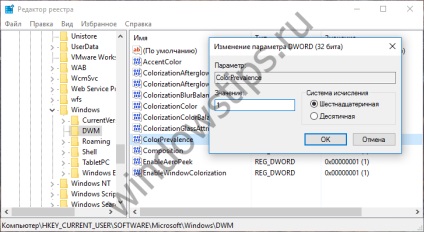
6. Închideți registry. Reporniți computerul nu este necesar. Acum titlurile ferestrelor vor fi vopsite în culoarea care este selectată în parametrii, iar „Start“, centrul de notificare din bara de activități și va rămâne negru.
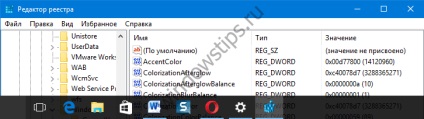
Valoarea parametrului ColorPrevalence este resetat la 0 (zero), după opțiunea de oprire „arata culoarea din meniul Start, bara de activități, în centrul de notificări și în bara de titlu.“
2. Schimbați culoarea meniului, bara de activități și Centrul de notificări „Start“, fără a afecta titlurile ferestrelor
1. Du-te la setările din capitolul „Personalizare“ și activați opțiunea „Afișați culoarea în meniul Start, bara de activități, în centrul de notificări și în bara de titlu.“ În același timp, vom selecta culoarea dorită.
3. Găsiți setarea ColorPrevalence și modifica valoarea 1 - 0.
Ca rezultat, „Start“, centrul de bara de activități și notificare va rămâne în culoarea pe care le-am selectat în setările, în timp ce barele de titlu va deveni alb.
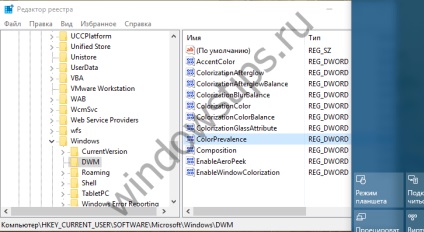
3. Modificați culoarea barei de activități, fără a afecta meniul „Start“ și Centrul de notificări
Această metodă va permite să colorize bara de activități și lăsați negru „Start“ și centrul de notificări.
Poate vă întrebați: Cum pot găsi produsul cheie pentru Windows 10
1. Parametrii includ opțiunea „Afișați culoarea în meniul Start, bara de activități, în centrul de notificări și în bara de titlu.“
3. Găsiți parametrul ColorPrevalence și valoarea sa de a seta 2.
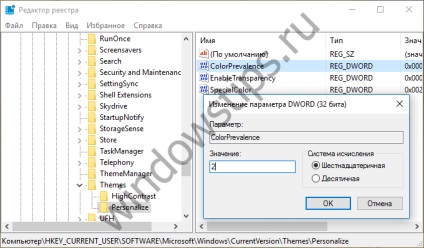
4. Deschideți Task Manager și reporniți procesul de „Explorer“.
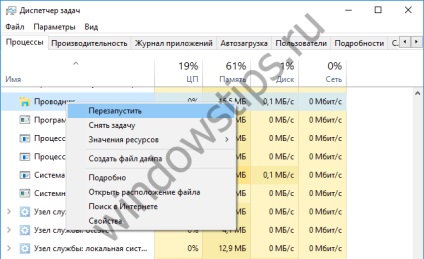
Vom obține următorul rezultat:
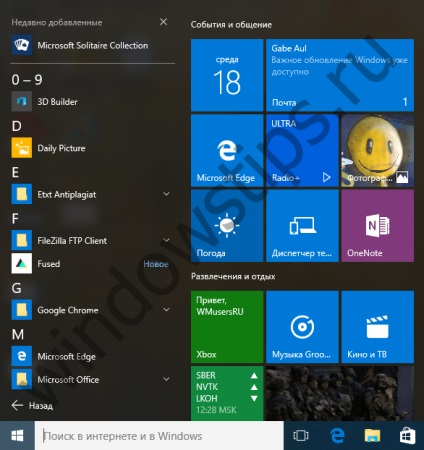
Dacă nu funcționează, și pentru a evita necesitatea de a efectua acest manual de instrucțiuni, utilizați programul Winaero Tweaker. care automatizează complet procesul descris mai sus, în plus față de alte câteva caracteristici utile.
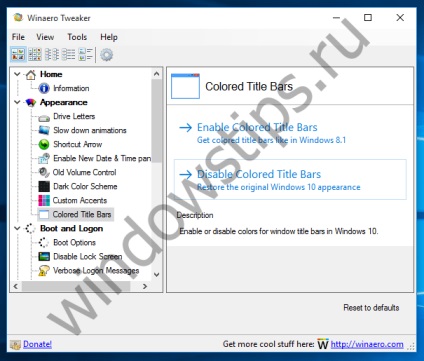
În Windows 10, există o facilitate care cei mai mulți utilizatori sunt nemulțumiți. Sistemul de operare vă permite să schimbați culoarea meniului „Start“ și bara de activități - care le pot face chiar să le transparente, dar nu permite culoare pentru a picta titlurile fereastra de alegere a acestora. Ca rezultat, utilizatorii sunt obligați să se stabilească pentru o singură culoare.
În versiunile anterioare de Windows pentru a schimba culoarea ferestrei din titlu poate fi cu doar câteva clicuri de mouse. În Windows 10 este utilizat implicit alb fereastra de culoare. Problema nu este chiar că culoarea în sine este destul de plictisitoare, dar lipsa de oportunități de a alege alte culori, în funcție de gustul dumneavoastră. Singurul lucru pe care îl puteți face este de a schimba culoarea de frontieră a ferestrelor, dar pentru a schimba culoarea de bara de titlu nu poate în nici un fel, cel puțin built-in instrumente.
Pentru a face acest lucru, nu aveți nevoie de unelte software terță parte sau de utilități. Întregul proces este de a lucra cu fișierele de sistem Windows.
Deci, deschideți Windows Explorer și urmați următoarea cale:
Acum, copiați folderul (Ctrl + C și Ctrl + V) denumirea «Aero» și de aici a crea o copie.
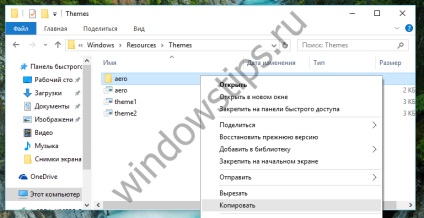
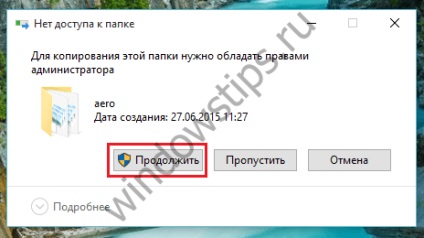
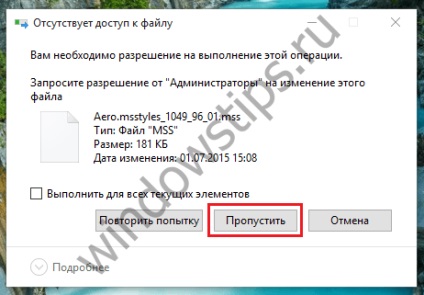
Redenumiți dosar nou «Aero-copie“ în Windows.
Deschideți folderul Windows și redenumiți fișierul pentru a aero.mstyles windows.msstyles.
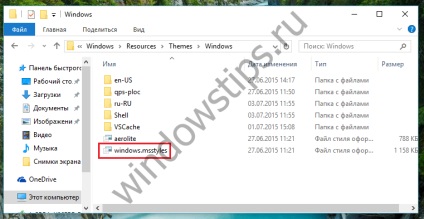
Acum, deschide folderul ru-RU (en-US, și, în consecință, dacă aveți versiunea în limba engleză a sistemului de operare). Apoi redenumiți fișierul la aero.msstyles.mui windows.msstyles.mui.
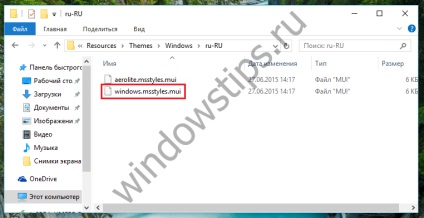
Înapoi la C: \ Windows \ Resources \ Themes.
Aero.theme copiați fișierul pe desktop și apoi redenumiți-l la windows.theme.
Deschideți acest fișier cu Notepad.
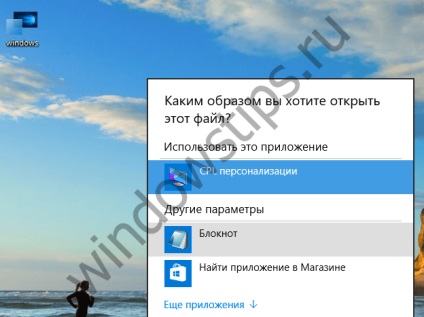
Găsiți următoarea linie:
și înlocuiți-l cu:
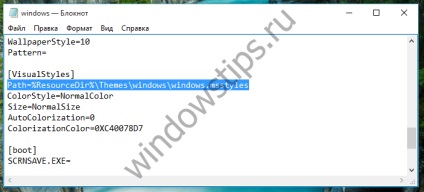
Pentru a aplica o culoare de ferestre diferite antete, faceți dublu clic pe fișierul windows.theme.
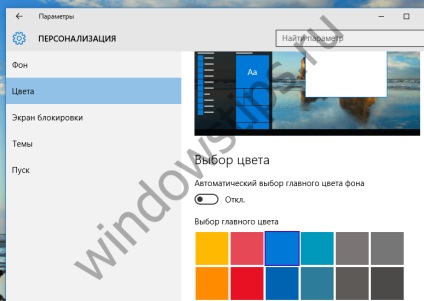
, Du-te la secțiunea „Personalizare“ și în secțiunea „Culori“ pentru a alege culoarea în funcție de gustul dumneavoastră, deschideți aplicația „Opțiuni“, selectați unul care vă place.