Creați imagini gif din mai multe fotografii. Lecția Photoshop.
Am luat niște fotografii realizate de mine în Franța. În primăvara acestui an Franța. frumos și impresionant. Am de gând să-l arăt într-un viitor înregistrări blog.
Să nu ne pripim și să înceapă lecția.
1. Am pregătit special 4 fotografii și le-a pus într-un dosar separat. Este mai bine dacă aceste fotografii sunt de aceeași dimensiune, atunci SIFCO va face mult mai ușor. Dar am luat fotografii de dimensiuni diferite, de pre-reducându-le la 550 de PC-uri în lățime la imaginea largă, și 310 buc lățime - îngust. Toate fotografiile au transformat o înălțime de 413 buc.
2. Deschideți programul și Photoshop în meniul ei - File - Deschideți.
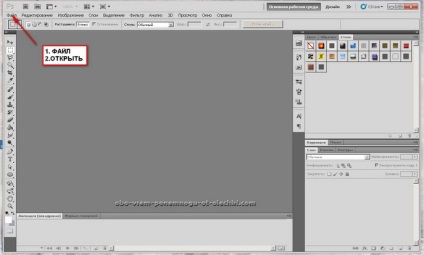
3. Căutăm un dosar cu fotografie pregătit și faceți clic pe butonul din stânga al mouse-ului pe prima imagine, țineți apăsată tasta Shift și faceți clic pe ultimul, atunci toți ies în evidență. Faceți clic pe Deschidere.
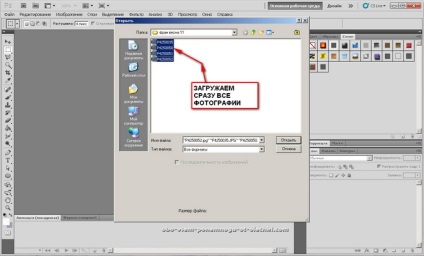
4. În Photoshop deschise toate imaginile. Vom începe să creeze straturi care avem nevoie pentru a crea o animație sau imagini gif. Am deschis o imagine special larg. Și va fi primul strat.
Pentru a converti o fotografie într-un strat, click pe ea de două ori butonul stânga al mouse-ului.
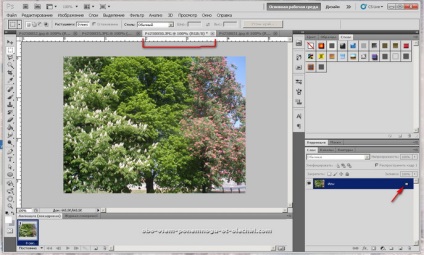
5. Pentru a crea un al doilea strat, trebuie să faceți clic pe pictograma, care arată săgeata. Pe de-al doilea strat, vom avea o altă fotografie.
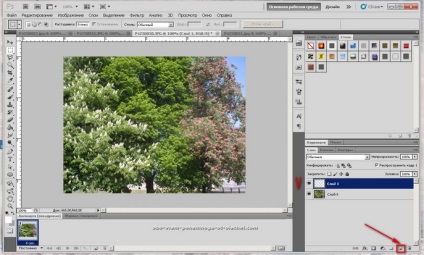
6. Noi stamp pozele noastre, care se deschid lângă primul și selectați o imagine îngustă. Vă reamintesc că acest lucru nu este neapărat același lucru ... Cu fotografii mai ușor de a lucra cu. Deci, vom găsi fotografia pe care doriți, accesați meniul - selecție - selectați toate.
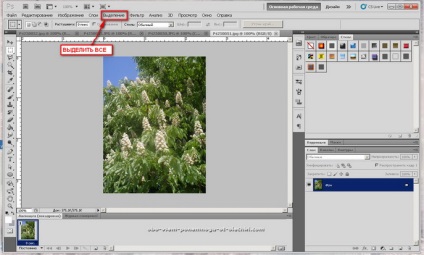
7. După aceea, imaginea va începe să curgă în jurul valorii de un pic de bord, aceasta este o selecție. Acum, du-te la meniul - Editare - copie.
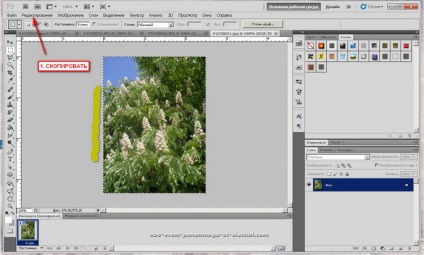
8. Du-te înapoi la prima noastră fotografie, care are straturi, du-te la Meniu - Editare - Lipire. Și fotografia noastră îngustă inserat pe un nou strat. Dar nu poate fi atât de îngust. Trebuie să adăugați un fundal la acesta. Pentru acel clic pe pictograma (1), sub trageți imagine strat îngust, apoi pipetă (2) selectați orice culoare doriți, făcând clic pe cursorul pe fotografie. Am ales un verde deschis. Și se toarnă un strat nou, pe care activăm Paint Bucket Tool (3) și apoi facem clic pe butonul stâng al mouse-ului pe fotografie câmp de lucru. Vă rugăm să rețineți că, în acest punct activ este de a fi un nou fundal transparent. Straturile active sunt albastre. După acțiunile dumneavoastră strat transparent va fi vopsit.

9. Acum, avem nevoie de a combina cele două straturi de (o imagine îngustă și de fundal). Ieșind butonul stâng al mouse-ului pe primul strat. Țineți apăsată tasta Shift și faceți clic pe al doilea strat. Acestea sunt evidențiate în albastru. Du-te la meniul - straturi - îmbinare a straturilor.
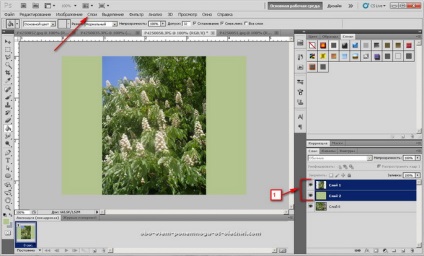
10. Ia-o imagine.
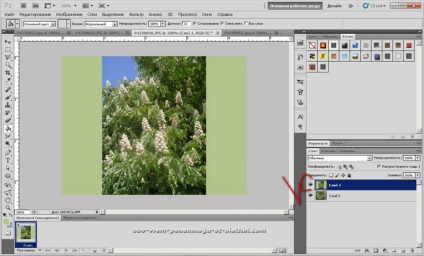
11. Repetați pașii 6 - 10 lecția mea de a crea un strat cu o altă fotografie îngustă. El I Layer 2 și de a crea un nou layer transparent pentru implementarea celor mai recente fotografii largi (strat 3).

12. Pentru a realiza acest produs 6, 7, 8. Toate lecție. Efectuat. Straturi pentru imaginea noastră gif am creat.
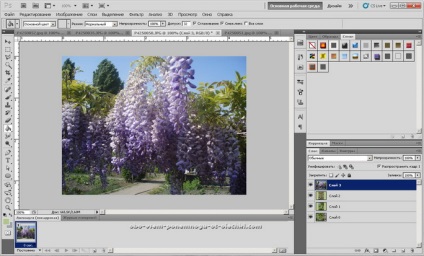
13. Puteți începe animarea și cu straturi tale, dar am decis să creeze un substrat pentru imaginea noastră. Pentru a face acest lucru vom ștampila pe meniu - dimensiunea panza - Image. Noi crestem panza cu 50 buc în lățime și înălțime. Faceți clic pe OK.
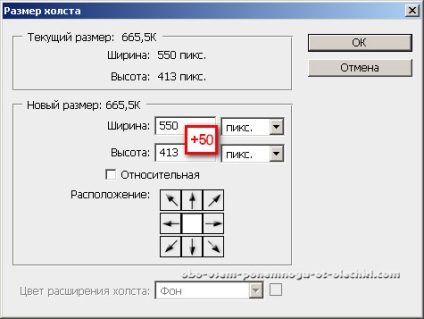
14. Avem în acest fel.

15. Crearea unui nou strat (layer I 4), trăgându-l în partea de jos în toate imaginile, puteți face substratul de aceeași culoare ca și fundalul în fotografiile tale blocaje. Am ales fundalul de culoare un pic mai inchisa.
Dvs. aranja substratul în nici un fel. Sper că știi cum să strat parametri sunt setați, dar dacă nu, e simplu. Intri pe stratul pe care doriți și faceți clic pe ea de două ori cu butonul stâng al mouse-ului si va aduce o fereastră cu setările strat, și apoi separat deschis în fiecare singur parametru și utilizați sau modificați setările. Am aplicat stratul de parametrii de efect Umbră interioară și Strălucire interioară multiplicarea strat cu un parametru ... nuanță de culoare ton usor mai inchisa a substratului. Dar aici nu presupun să-ți impună opinia mea. Ai viziunea ta. Încercați-l, modificați setările. Nu e înfricoșător. Puteți oricând reveni la rezultatul inițial, care accesați meniul - Editare - spate.
În plus, am adăugat un efect picătură umbra fiecărui strat cu fotografii, culoare nuanta usor mai inchisa decat culoarea substratului. Puteți lăsa setarea implicită de umbră. Există o culoare umbră neagră.

16. Este timpul pentru a pune logo-ul dvs., acest lucru este deosebit de important în cazul în care imaginea ta va fi amplasat pe site. Pentru utilizatorii obișnuiți, acest lucru nu se poate aplica. Îmi amintesc că am fost de a face Photoshop tutorial pe logo-ul. Kilometraj scurt: du-te la meniul - File - pus. Suntem în căutarea unui fișier PSD pregătit în prealabil logo-ul, pas pe ea și faceți clic pe butonul Add.
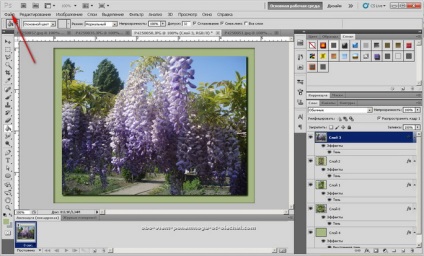
17. Trageți stratul de la partea de sus a logo-ului, așa cum am. Dacă este necesar, crește logo-ul la dimensiunea dorită, apoi mergeți la meniul - Editare - scalare. Cu care deține Shift Întind cheie sau micșorează logo-ul. Activați instrumentul „mișcarea“ (unealta superioară, cu o săgeată și + pe bara de instrumente) și mutați logo-ul la locul potrivit.

Totul este pregătit pentru a crea animație.
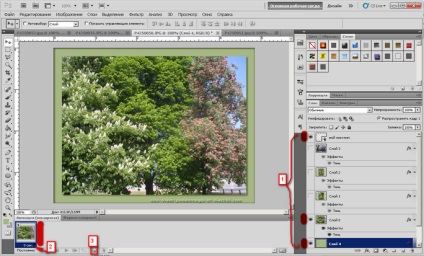
18. În al doilea cadru, schimba stratul cu prima imagine pe a doua, la fel cum se arată în captura de ecran meu.
cadrele ulterioare fac bine. Principalul lucru de reținut: 1 cadru - 1 fotografie, rama 2 - 2 fotografii și așa mai departe ..
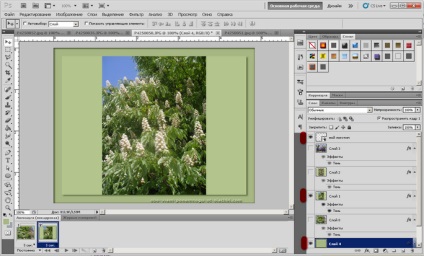


21. Dacă vă place locul de muncă și nu sunt de gând să-l edita, atunci trebuie să-l păstrați. Du-te la meniul - Fișier - Salvare pentru Web și dispozitive și pentru a expune opțiunile de economisire, cum ar fi pe captura de ecran meu.
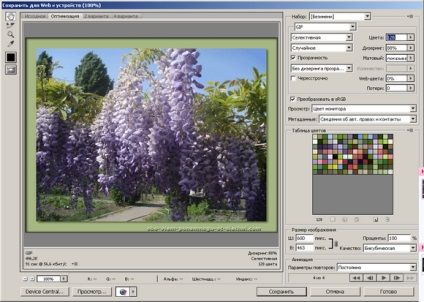
Desigur, este posibil să se mărească numărul de culori la 256, dar va crește greutatea imaginilor noastre, și găzduirea „nu este elastic.“ Salvați imaginea și se bucură de utilizarea sa pentru articole. Ar trebui să aveți ceva similar.
Blooming castan alb și roz, wisteria încântă ochiul și înălțătoare.