
Cursul „De la schiță la proiectul“
Acest curs vă va permite să învețe elementele de bază ale programului AutoCAD pentru timpul kototkie.
Cursul este format din 3 blocuri pe care le prezint la interfețele programului, elementele de bază ale desenului și editare spune cum să accelereze funcționarea sa.
Toate vor fi discutate pe un exemplu real și temele securizate
Un instrument de proiectare în AutoCAD servi tabele. Noi analizăm proprietățile lor și de modul de a crea tabele în Autocade. În plus, uita-te mod mai grațios, și anume - cum de a insera un tabel din Excel.
În primul rând trebuie să demonteze însăși structura mesei și de a face acest lucru, du-te la adnotărilor fila. Aici avem nevoie de un tabel de panou. Dați clic pe stilurile din tabel din această filă, așa cum se arată în figura de mai jos.
Și veți vedea un tabel de stil fereastră în care modificați stilurile existente sau de a crea unul nou, pe baza existente. Sunt o lungă perioadă de timp nu voi ascunde pictograma și apoi faceți clic pe stilul standard de editare Standart.
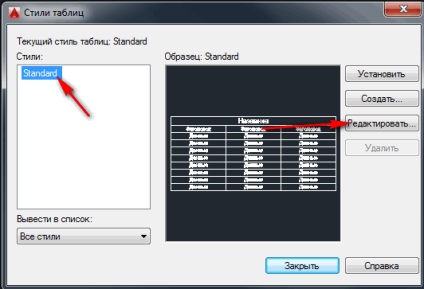
Înainte de a ne este o schimbare de fereastră stil: numele stilului. Partea stângă prezintă un exemplu de acest stil. Cu orice schimbare veți vedea o dată cum tabel va arata ca, ceea ce este foarte convenabil. Tabelul este format din trei părți:
În panoul din dreapta (stiluri de celule) folosim lista drop-down le pot edita. De exemplu, să modificați dimensiunea fontului în numele tabelului. Pentru a face acest lucru, selectați din listă numele filei și dimensiunea modificărilor de text.
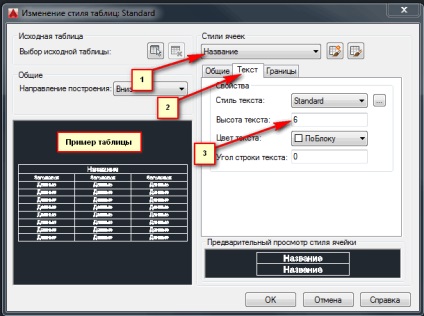
Dacă aveți deja un tabel în desen și doriți să faceți modificări pe baza pe el, apoi faceți clic pe butonul Selectare pe masa originală. Aspect creat.
Cum de a crea tabelul în AutoCAD
Acum rămâne cel mai simplu - este de a crea un tabel în funcție de setările noastre. Ne întoarcem la fila Acasă și avem nevoie de fila adnotată. Selectați tabelul de comandă și va apărea fereastra Insert Table.
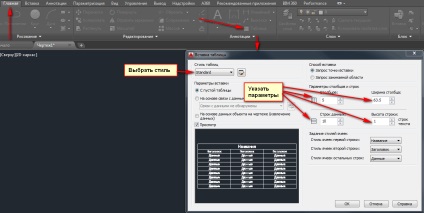
- Am ales stilul nostru, care este editat
- și specificați câte rânduri și coloane avem nevoie. Dacă ați făcut o greșeală cu numărul - nici o problema! Aveți întotdeauna posibilitatea de a adăuga și elimina de prisos.
Completați tabelul de date și ați terminat.
tabel Excel în Autocad
Cred că totul a lucrat cu program de Exel și folosit pentru a face o masă acolo. Cea mai bună parte este că aveți posibilitatea să inserați tabelul direct în AutoCAD. Pentru a face acest lucru, deschideți tabelul în Excel și de a evidenția fragmentul care va fi inserat. Apăsați pe Ctrl + C și du-te la AutoCAD. Ctrl + V)) și asta e tot!