După ce am pregătit un „text clar“, puteți face în cele din urmă.
Pentru început, este necesar să se ia fiecare paragraf (amintiți-vă că, prin apăsarea tastei Enter de pe tastatură, noi le producem mai mult și mai mult) ca un fel de entitate separată 🙂
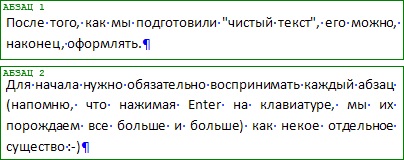
Principalul instrument pentru punctele de înregistrare este de obicei „linie“. Linia în toate programele arata cam la fel (în cazul în care nu, atunci aceasta poate însemna că ea pur și simplu oprit). Există o linie orizontală și verticală, avem nevoie doar de aceeași orizontală.
Pe linie puteți vedea mai multe distincte de „pârghiile“ altele (la marginile liniei). Ei au nevoie să ceară să rapid și într-o formă vizuală diferite tipuri de punctele de umplutură selectate (indentare stânga, indentare la dreapta liniuță liniuță).
În fiecare paragraf au în mod individual o listă de parametri diferiți. Parametrii de bază pot fi numite „liniuță stânga“, „dreapta liniuță“ și „roșu-line indentare.“ Este pentru acești parametri și să îndeplinească menționate mai sus „pârghiile“. Pentru a vedea acest lucru în acțiune, trebuie să selectați unul sau mai multe paragrafe (exact cum le selectați - nu contează, schimbarea va fi supusă acelor paragrafe, care devine într-un fel de eliberare). În plus, este necesar să se ia una dintre pârghiile și să se deplaseze într-un plan orizontal (apoi eliberați).
În imaginea de mai jos puteți vedea câteva dintre pârghiile este responsabil pentru ceea ce.
- Indentarea la stânga a primei linii într-un paragraf (linia roșie indentare).
- Indentați Stânga toate liniile dintr-un paragraf, cu excepția primei.
- Indentați Stânga toate liniile dintr-un paragraf (de fapt, primele două mișcări rychkazhka simultan).
- dreapta medalion pentru toate liniile dintr-un paragraf.
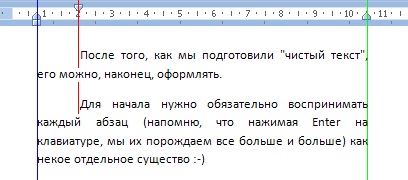
Dacă nu ați folosit această oportunitate anterior, cred că, cu votul entuziast, pentru că vă permite să schimbați flexibil și ușor de toate marginile unei cantități mari de text (nu este un exemplu de utilizare a spațiilor, care este scris în prima parte a articolului).
aliniere
Alături de celelalte atribute ale paragrafului are proprietăți, cum ar fi alinierea. În mod implicit, punctele sunt aliniate la stânga. Dar există, de asemenea, centrate (utilizate în principal pentru antetele), pe marginea din dreapta și lățimea (de obicei, pentru textul principal, pentru a crea o margine netedă a paragrafului la stânga și la dreapta, la fel ca și în ziare și cărți). Pentru a schimba alinierea un mod foarte simplu - patru butoane (localizat pe panoul de bord, deasupra liniei):
Aceste aceleași butoane și indicatoare sunt selectate punctul acestei alinieri (să fie „împins“ tipul de aliniere, care este stabilit în prezent în paragraful selectat).
Pentru a alinia punctul pe care doriți să utilizați aceste butoane, în loc de a face acest lucru cu ajutorul unui număr mare de goluri (rare, dar văzut-o) sau prin orice tehnici mai sofisticate.
De exemplu, puteți vedea modul în care metodele potrivite pentru a formata citare, de obicei, începe de la începutul articolului. În primul rând recruta text simplu, apoi ajustați marjele necesare în acest paragraf (pentru comoditate, am spus indentare linia punctată):
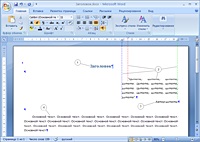
Frumusetea acestei metode este evident, există întotdeauna posibilitatea de a schimba lățimea unui pic de această coloană, fără un efort suplimentar.
Modul greșit de a rezolva această problemă - este de a sparge un paragraf în mai multe mici, cu ajutorul tastei Enter de pe tastatură (creând coloana strâmbă de text), și alinierea acestei coloane, folosind alinierea „din partea dreaptă“ buton sau, chiar mai rău - un decalaj de masă. In exemplul de mai jos, am inclus afișa caracterele invizibile (spații și marchează sfârșitul paragrafului):
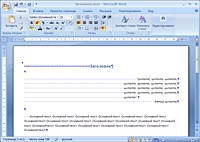
setări avansate
Aceste tipuri de umplutură, care pot fi ajustate pe linie nu sunt toate setările de paragraf. Acestea sunt de fapt mai mult. Înainte de lista completă a acestor setări poate fi atins în diferite moduri (mai întâi necesar să se stabilească la punctul dorit sau pune cursorul pe unul dintre ele) în diferite programe:
(În Google Docs, nu am găsit o astfel de posibilitate)
Cel mai interesant dintre parametrii suplimentari, este posibil să se ajusteze distanța dintre paragrafe și distanța dintre liniile din cadrul paragrafe.
Există, de asemenea, setările pentru fonturi mai subtile. Trebuie înțeles faptul că setările de font nu sunt aplicate la întregul paragraf, și la un fragment particular al textului selectat.
Asta este, putem spune că există lucruri simple, cum ar fi literele (ca o clasă separată de ființe 🙂), iar ei la rândul lor, sunt blocurile de construcție care alcătuiesc paragrafe. Prin urmare, există setări care se aplică numai textului (literele), precum și pentru utilizarea acestora trebuie să aloce doar literele necesare, și există setări care sunt aplicate în totalitate la alineatele, și cel mai important, în acest caz, pentru a indentare cel puțin o parte de alocare a scăzut ( sau chiar, că a fost doar cursorul de text), că a avut loc o schimbare.
Setările pentru font, una dintre cele mai interesante setări, în plus față de cele tipice (litere de culoare, stil de urmărire, numele fontului și așa mai departe) - abilitatea de a specifica intervalul dorit între litere. Acest lucru este util atunci când, de exemplu, trebuie să facă un titlu în text „rare“. Cel mai adesea, exploatarea ignoranței face prin spații (după fiecare literă din cuvântul pune unul sau mai multe spații), care, desigur, greșit, și arată mult mai flexibil decât o indicație a padding prin setările. Noțiuni de bază la setările de font:
Nerespectarea regulilor 🙂
În cazuri rare, este foarte necesar să facă acest lucru în text pentru a seta textul, fără a crea un nou alineat, sau, mai precis, este necesar ca atunci când programul a continuat să ia blocul de text ca un singur paragraf. Și acolo, trebuie doar să transferați textul dorit decât folosind doar un singur tasta Enter de pe tastatură (astfel încât să creeze un paragraf normal), și folosind tastatura rapidă Shift + Enter (exploatație stoarse Shift, trebuie să faceți clic o dată pe Enter). Este necesar doar să nu abuzeze de această oportunitate și să o folosească în cazul în care într-adevăr este esențial (deoarece aceste paragrafe nu pot fi în întregime corect să se uite dacă doriți să modificați lățimea paginii documentului, etc.).
Cuprins
Uneori, trebuie să faci ceva de genul ca un tabel cuprins:
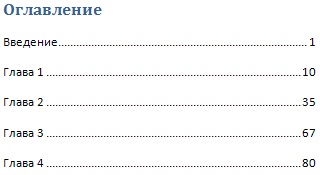
Cel mai adesea se face prin plasarea manuală mai multe puncte între titlul de capitole și numere de pagini. Cu această metodă, rezultatul este întotdeauna strâmbă și arată mizer.
De fapt, multe programe au un mod mai elegant (care lucrează cel puțin în MS Word). Pentru a-l utiliza, trebuie mai întâi să se pregătească aceste puncte, care ar trebui să fie similar cu puncte. Necesară pentru a plasa între antetul și numărul paginii una (sau mai multe) de o filă apăsând tasta Tab de pe tastatură. Ceva de genul asta ar arata ca un text pregătit, dacă te uiți la ea în afișajul modului de caractere invizibile (săgețile indică filele).
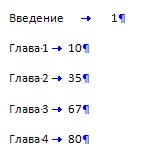
Ideea de bază este că aveți posibilitatea să specificați dimensiunea în lățime a filelor, precum și caracterul care va umple spațiul ocupat de file.
Selectați fragmentul, pe care avem nevoie, „puncte“ și a pus pe o filă.
Dacă acum faceți clic pe mouse-ul pe o linie spațiu gol, am specificați dimensiunea primei filă din fiecare paragraf selectat. Același lucru va fi marker corespunzător pe rigla.
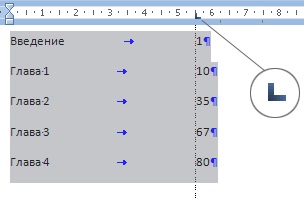
Acum puteți muta marcatorul în cazul în care doriți (în acest caz, marginea din dreapta a documentului), în viitor, de asemenea, poate fi deplasat prin ajustarea dimensiunii filei (anterior nu trebuie să uitați să selectați paragrafele dorite).
Pentru a elimina un marker, ar trebui să fie în loc să se deplasează orizontal cu un mouse pur și simplu „trage“ în direcția verticală în afara limitelor intervalului. Astfel de markeri pot crea mai mult de o copie, atunci acesta va afecta toate filele ulterioare la punctele selectate (un marker pe o singură filă, în ordinea priorității).
Așa că am creat dimensiunea fila, acum este necesar să se facă tab-ul a fost completat de linia punctată (de fapt, nu va fi aceleași puncte care pot fi apelate de la tastatură, la fel ca și figura).
Deosebit de convenabil că folosind această metodă, atunci este posibil să se schimbe titlurile capitolelor sau numerele de pagină, și nimic nu va fi distorsionat puncte întotdeauna se umple în mod adecvat spațiul dintre denumirile capitolelor și numerele de pagină.
În Google Docs, puteți crea un tabel de cuprins, făcând clic pe „Insert -> Cuprins“ meniu.
Pentru OpenOffice.org Writer este necesar pentru a merge la „Insert -> indexează și Tabele -> indexează și masele ...» ( «Insert -> indexează și Mese -> indexează și mese ...»).
Dacă utilizați programul au posibilitatea de a face acest tabel automată a conținutului, atunci cel mai probabil acesta va fi cea mai bună opțiune. La urma urmei, când capetele de deplasarea pe celelalte numere de pagini într-un tabel de pagini cuprins va fi actualizat aproape automat. Pentru a actualiza numerele de pagină din aceste tabele de conținut trebuie să faceți clic pe unele buton special apare lângă cuprinsului atunci când treceți peste ea cu mouse-ul sau, în cazuri extreme (în OpenOffice.org Writer este singura cale am fost în stare să se actualizeze tabelul cuprins), faceți clic dreapta pe ea și selectați elementul adecvat din meniul care apare. Dar încă mai este mult mai productiv pentru a schimba manual numerele din tabelul cuprins.
Document stiluri
Dacă sunt corect contabilizate documentul, indicând programul în care rubricile documentului, și ceea ce sunt la nivel, acesta este de obicei în program au posibilitatea de a folosi o mulțime de stil deja pre-existent al documentului. Aici sunt modalități de a utiliza o varietate de stiluri de design în diferite programe:
Puteți crea, de asemenea, propriile stiluri, apoi să le aplice într-o varietate de documente (de exemplu, în cazul în care este necesar să se respecte toate documentele unui stil de branding). Dar asta este un subiect separat, dincolo de domeniul de aplicare al acestui articol. De asemenea, trebuie să știți că este posibil să se modifice stilul de document existent (la document, în orice caz, se aplică oricărui stil), astfel încât, de exemplu, schimba aspectul tuturor titlurilor din primul nivel (sau un alt), într-un document sau schimba culoarea principală text fără a afecta culoarea titlurilor și a altor tipuri de text, etc. Astfel de oportunități sunt, de obicei, în toate programele, astfel Word`u, și ei sunt foarte confortabile.
Navigarea prin documentul
Dacă aveți un document destul de lungă, iar capul etichetat corect ca diferite niveluri de titluri, vă poate ajuta în aceste documente foarte rapid navigat. Iată cum să profite de acest lucru, în unele programe: