Acasă »Sistem» Cum de a înregistra pe o unitate flash USB de imagine ISO bootabil de Windows 7, sau 10
Cea mai simplă opțiune este de a instala de instalare Windows de pe CD-ul. Cu toate acestea, această opțiune nu este întotdeauna disponibilă. Pe computerul poate să nu fie unitatea sau mana nu este un CD bootabil.
În astfel de situații, acesta poate ajuta la o unitate flash obișnuită. O unitate flash USB poate fi scris de imagine ISO boot-abil și apoi utilizați pentru a instala Windows 7, Windows 10 sau orice alt sistem de operare.
Burn o imagine ISO bootabil pe o unitate flash USB de UltraISO
Programul UltraISO este un instrument foarte puternic pentru lucrul cu imagini de disc. Cu el puteți crea imagini de disc de la zero sau de la un nativ reală, edita imaginile de disc existente, de a crea un disc virtual de pe computer sau arde imagini de disc.
În general, UltraISO poate face cu imagini de disc aproape orice. Singurul dezavantaj al acestui program este că acesta este plătit. Dar îl puteți instala și utiliza în timpul perioadei de încercare gratuită. Descărcați UltraISO pe site-ul oficial.
Deci, dacă vă decideți să utilizați UltraISO pentru a arde pe o unitate flash USB bootabil imagine ISO cu Windows 7 sau Windows 10, atunci trebuie mai întâi pentru a deschide imaginea ISO. Pentru a face acest lucru, deschideți meniul „File“ în UltraISO și selectați opțiunea „Open“.
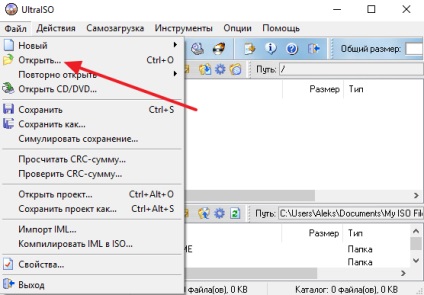
Aceasta va deschide o fereastră pentru a selecta fișierul. În această fereastră, aveți nevoie pentru a găsi un fișier ISO bootabil de Windows 7 sau Windows 10, pe care doriți să le inscripționați pe o unitate flash USB, și selectați-l.
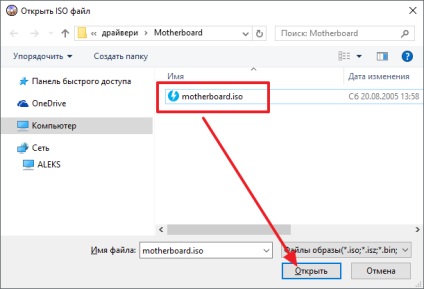
Conținutul imaginii ISO bootabil va apărea în fereastra programului UltraISO.
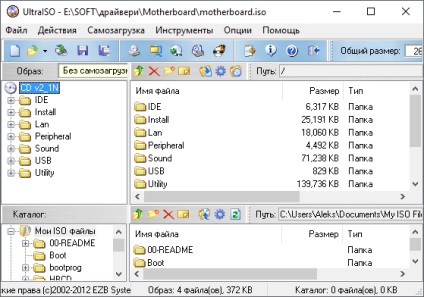
Acum, conectați unitatea flash USB la computer, în cazul în care acesta nu este conectat și nu atinge nimic în structura de fișiere, deschideți meniul „Bootstrapping“. versiune a „Burn imagine de pe hard disk“ aici pentru a alege.

Ca rezultat, veți vedea o fereastră pentru a arde o imagine ISO bootabil pe o unitate flash USB. Aici nu aveți nevoie de aproape nici o acțiune. Doar asigurați-vă că acesta este unitatea flash USB, „Disk Drive“ meniul drop-down, alegeți pe cele pe care doriți să o utilizați pentru a arde o imagine ISO, iar dacă totul este normal, apoi faceți clic pe „Write“.
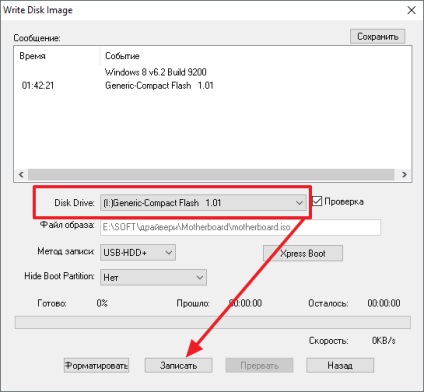
După ce faceți clic pe „Salvați“ va apărea de avertizare că, din cauza arde o imagine ISO boot-abil, toate datele de pe stick-ul vor fi șterse. Pentru a continua, faceți clic pe butonul „Da“.

După ce a primit confirmarea programului UltraISO va începe procesul de înregistrare a unei imagini ISO bootabil pe o unitate flash USB. Odată ce acest proces este finalizat, stick-ul poate fi pornit și gata pentru a instala Windows 7 sau Windows 10 folosind blițul de boot primit.
Burn o imagine ISO bootabil pe o unitate flash USB de Rufus
O alternativă la UltraISO poate fi programul Rufus. Spre deosebire de UltraISO, programul Rufus este complet gratuit și are o specializare foarte îngustă. Acesta este proiectat exclusiv pentru a crea memorii flash boot-abil și carduri de memorie. Descarcă Rufus pe site-ul oficial.
Pentru a arde la o unitate flash USB bootabil imagine ISO de Windows 7 sau Windows 10 cu Rufus, aveți nevoie de o unitate flash USB conectat la computer, executați programul și specifică ce fel de unitate flash USB pe care doriți să îl utilizați.
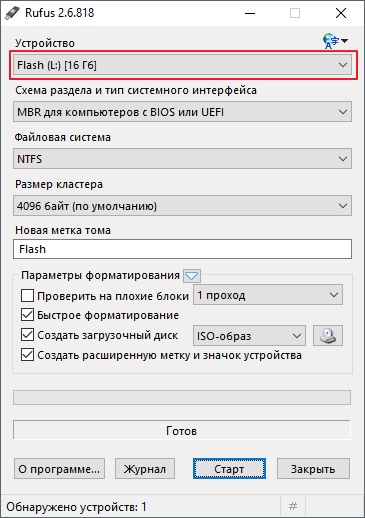
Apoi selectați modul «Imaginea ISO“ și specificați calea către fișierul ISO pe care doriți să le inscripționați pe o unitate flash USB.
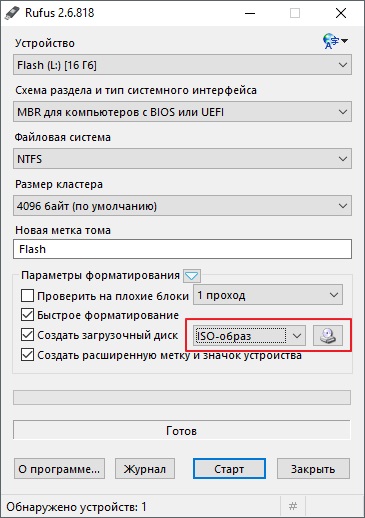
După două opțiuni înregistrare a unui fișier ISO stick-ul va porni: Instalarea implicită de Windows și Windows pentru a merge. Dacă doriți să utilizați o unitate flash USB bootabil pentru a instala Windows, selectați prima opțiune.
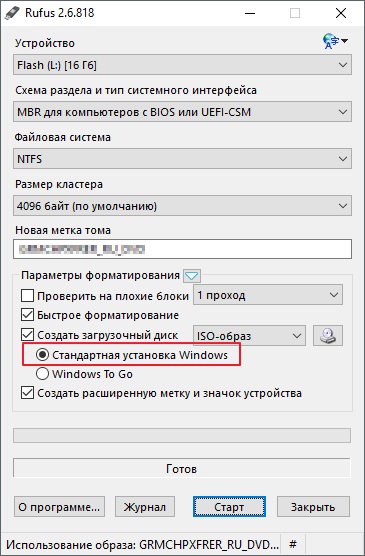
După aceea, faceți clic pe butonul „Start“ și așteptați până când Rufus scrie pe o unitate flash imagine ISO boot a sistemului de operare Windows. După înregistrare, unitatea flash poate fi folosit pentru a instala Windows.