KakImenno.ru cum să rezolve problemele versiunea completă
În primul rând avem nevoie pentru a determina condițiile de care vor fi discutate în articol. Punctul considerat a fi o unitate structurală care conține textul între cele două margini învecinate. Formată paragrafe în text, după apăsarea tastei Enter (Enter) de pe tastatură.
Punctele sunt clar vizibile în text numai dacă formatul de document este setat pentru a crea indentare pentru prima linie la începutul fiecărui paragraf, sau cum a fost numit înainte de „linia roșie.“ De aceea, în continuare vom vorbi despre punctul de formatare, de la crearea lor, așa cum sa menționat mai sus, este doar să apăsați pe tasta Enter de pe tastatură.
Punctul de formatare în Word folosind o riglăPentru setarea rapidă a câmpurilor și Indentarea paragrafelor, puteți utiliza o riglă.
- Display-ul implicit este off line în noile versiuni ale Word. Pentru al activa, faceți clic pe butonul de mai sus bara de derulare verticală în program.
includerea liniei în Cuvântul
Pentru o setare mai exactă a câmpurilor și Indentarea paragrafelor, puteți utiliza Pasajul elementul de meniu.
- Selectați tot celalt text sau o parte în care doriți să formatați paragrafe.
- Fă un clic dreapta pe orice loc al textului selectat, sau în orice zonă de birou, dacă începe un nou document.
Punctul element de meniu
- Pe prima filă liniuță linie și intervalele într-un rând, selectați valoarea Indentați și setați valoarea exactă cu ajutorul butoanelor și creșterea indicatorului de scădere.
Cum de a face un paragraf într-un cuvânt?
Documentul mai ușor de citit și mai bine percepută vizual, în cazul în care textul este împărțit în paragrafe și prima alin. Tastarea text pe computer utilizând interfața Word, nu este nevoie să apăsați în mod repetat, spațiul de la începutul fiecărui paragraf. Cuprins indentare în mai multe moduri, dintre care fiecare are avantajele sale.
fila
Cel mai simplu mod de a face un paragraf în Word utilizând tasta Tab. Pentru a face acest lucru, plasați cursorul la începutul liniei roșii și apăsați Tab de pe tastatură. Apăsând butonul o dată setează indentare de 0,5 inch sau 1,25 cm, cu două presare - liniuța 2,5 cm, și așa mai departe. Indentarea creat în acest mod, uita-te vizual corect. dar dacă aveți nevoie pentru a mări sau micșora liniuță, documentul va trebui să editați manual.
Setarea ochii pe o riglă
Personalizeaza un paragraf pe linia în două moduri:
- Selectați paragrafele care se pot modifica. Linia orizontală cursorul la triunghiul mic din partea de sus a primei indentare linie. click pe butonul din stânga al mouse-ului și țineți apăsat, glisați la locul potrivit.
- La intersecția liniilor orizontale și verticale a găsit fila indicator (pătrat) și făcând clic pe ea, dar nu apar în prima linie pictograma indentare. Apoi, faceți clic pe rigla orizontală în cazul în care ar trebui să înceapă prima linie a paragrafului.
Reglarea fină prin intermediul casetei de dialog Punctul
Pentru a regla fin crestătura folosind fereastra Punctul. Primul pas este selectarea punctelor, care stabilește parametrii liniuță, și faceți clic dreapta pe selecție. În meniul contextual selectați Punctul.
În Indents și spațierea, găsi un refugiu de grup. și în prima ei linie a graficului. În meniul drop-down, selectați Offset. și în fereastra pentru a specifica valoarea în centimetri. Valoarea implicită este indentat 1,25 cm.
Cum este linia în Cuvânt
instrument Riglă Ward la prima vedere, nu este foarte interesantă pentru mulți utilizatori. Cei mai mulți oameni care folosesc Microsoft Office Word de zi cu zi, nici măcar conștienți de cât de multe funcții utile pot fi efectuate cu ajutorul acestui instrument.
Informații de bază privind bara de instrumente
Linia este instrumentul principal, care este prezent pe ecran atunci când creați sau deschideți un document text. Așezați aspectul rând standard în Word # - pe stânga și de sus. Acesta este situat la câteva elemente: markeri triunghiulare care indică liniuța stânga la dreapta și la linia roșie.
În lipsa unor conducători sau, dacă este necesar, pentru a le folosi ascunde instala / debifa din meniul View, faceți clic pe Riglă.
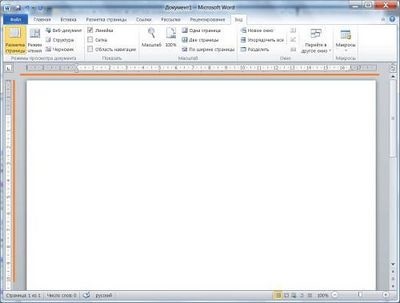
Afișează scara posibilă în unitățile de care aveți nevoie (de centimetri, milimetri, inci, puncte, varfuri). ar trebui să meargă la meniul Tools și faceți clic pe fila General, situat pe butonul Opțiuni pentru a schimba acest parametru.
funcționalitate standard în Riglele cuvânt folosit de majoritatea utilizatorilor este de a stabili liniuțe. determinarea marjelor, tab-ul se oprește. ea, de asemenea, vă permite să modificați lățimea de coloane sau rânduri / coloane în tabele.
Cu toate acestea, există alte tehnici de lucru cu acest instrument. Ele sunt necunoscute pentru majoritatea utilizatorilor, dar poate simplifica foarte mult lucrul cu Word. Vom vorbi despre asta mai târziu.
Secretele de linie Word
Atunci când sunt plasate într-un singur rând câteva cuvinte și necesitatea de a crește intervalul dintre ei, mulți utilizatori pur și simplu „umplute“ linie de nenumărate spații între cuvinte. Acest lucru face ca informațiile introduse pe liniile ulterioare în încălcarea formatului pentru a ajusta dimensiunea fontului sau marjele. In schimb, tab-ul de bun venit poate fi utilizată, în care tabelul inserat, granițele care sunt formatate cu limite transparente. A doua opțiune este utilizarea de file este un mod simplu și rapid.
Când apăsați tasta Tab între cuvinte și apoi făcând clic în jumătatea inferioară a liniei de-file apar colțuri, care este egalată și o inscripție. Acesta va fi disponibil pentru a drag and drop pe linie. Nivelarea cu tab-ul este permisă pe orice margine, centrat sau justificată. Este determinată de alinierea făcând clic pe pătrat în partea stângă a liniei.
În unele situații necesită instalarea unei file dintr-o celulă de tabel (de exemplu, dacă doriți să compenseze o parte

În unele cazuri, doriți să vedeți mai multe părți ale aceluiași document, de exemplu, atunci când se compară sau traducere. Pentru a face acest lucru, majoritatea utilizatorilor se deschid 2 ferestre, dar acest lucru nu este necesar. O opțiune mai simplă ar fi de a folosi elementul de meniu Window # - Fîșia sau faceți clic pe săgeata cu două capete, care apare atunci când treceți peste un separator îngust, situat în partea dreaptă a liniei de deasupra barei de defilare.
Pentru a reveni la o singură fereastră utilizați meniul Window # - îndepãrteazã sau târârea separatorul la locația sa originală.
În plus, atunci când se lucrează cu un conducător ar fi util să știi câteva caracteristici puțin cunoscute ale utilizatorului, care va simplifica în mod semnificativ procesul de lucrări:
KakImenno.ru cum să rezolve problemele versiunea completă
În primul rând avem nevoie pentru a determina condițiile de care vor fi discutate în articol. Punctul considerat a fi o unitate structurală care conține textul între cele două margini învecinate. Formată paragrafe în text, după apăsarea tastei Enter (Enter) de pe tastatură.
Punctele sunt clar vizibile în text numai dacă formatul de document este setat pentru a crea indentare pentru prima linie la începutul fiecărui paragraf, sau cum a fost numit înainte de „linia roșie.“ De aceea, în continuare vom vorbi despre punctul de formatare, de la crearea lor, așa cum sa menționat mai sus, este doar să apăsați pe tasta Enter de pe tastatură.
Punctul de formatare în Word folosind o riglăPentru setarea rapidă a câmpurilor și Indentarea paragrafelor, puteți utiliza o riglă.
- Display-ul implicit este off line în noile versiuni ale Word. Pentru al activa, faceți clic pe butonul de mai sus bara de derulare verticală în program.
includerea liniei în Cuvântul
Pentru o setare mai exactă a câmpurilor și Indentarea paragrafelor, puteți utiliza Pasajul elementul de meniu.
- Selectați tot celalt text sau o parte în care doriți să formatați paragrafe.
- Fă un clic dreapta pe orice loc al textului selectat, sau în orice zonă de birou, dacă începe un nou document.
Punctul element de meniu
- Pe prima filă liniuță linie și intervalele într-un rând, selectați valoarea Indentați și setați valoarea exactă cu ajutorul butoanelor și creșterea indicatorului de scădere.
Cum de a face un paragraf într-un cuvânt?
Documentul mai ușor de citit și mai bine percepută vizual, în cazul în care textul este împărțit în paragrafe și prima alin. Tastarea text pe computer utilizând interfața Word, nu este nevoie să apăsați în mod repetat, spațiul de la începutul fiecărui paragraf. Cuprins indentare în mai multe moduri, dintre care fiecare are avantajele sale.
fila
Cel mai simplu mod de a face un paragraf în Word utilizând tasta Tab. Pentru a face acest lucru, plasați cursorul la începutul liniei roșii și apăsați Tab de pe tastatură. Apăsând butonul o dată setează indentare de 0,5 inch sau 1,25 cm, cu două presare - liniuța 2,5 cm, și așa mai departe. Indentarea creat în acest mod, uita-te vizual corect. dar dacă aveți nevoie pentru a mări sau micșora liniuță, documentul va trebui să editați manual.
Setarea ochii pe o riglă
Personalizeaza un paragraf pe linia în două moduri:
- Selectați paragrafele care se pot modifica. Linia orizontală cursorul la triunghiul mic din partea de sus a primei indentare linie. click pe butonul din stânga al mouse-ului și țineți apăsat, glisați la locul potrivit.
- La intersecția liniilor orizontale și verticale a găsit fila indicator (pătrat) și făcând clic pe ea, dar nu apar în prima linie pictograma indentare. Apoi, faceți clic pe rigla orizontală în cazul în care ar trebui să înceapă prima linie a paragrafului.
Reglarea fină prin intermediul casetei de dialog Punctul
Pentru a regla fin crestătura folosind fereastra Punctul. Primul pas este selectarea punctelor, care stabilește parametrii liniuță, și faceți clic dreapta pe selecție. În meniul contextual selectați Punctul.
În Indents și spațierea, găsi un refugiu de grup. și în prima ei linie a graficului. În meniul drop-down, selectați Offset. și în fereastra pentru a specifica valoarea în centimetri. Valoarea implicită este indentat 1,25 cm.
Cum este linia în Cuvânt
instrument Riglă Ward la prima vedere, nu este foarte interesantă pentru mulți utilizatori. Cei mai mulți oameni care folosesc Microsoft Office Word de zi cu zi, nici măcar conștienți de cât de multe funcții utile pot fi efectuate cu ajutorul acestui instrument.
Informații de bază privind bara de instrumente
Linia este instrumentul principal, care este prezent pe ecran atunci când creați sau deschideți un document text. Așezați aspectul rând standard în Word # - pe stânga și de sus. Acesta este situat la câteva elemente: markeri triunghiulare care indică liniuța stânga la dreapta și la linia roșie.
În lipsa unor conducători sau, dacă este necesar, pentru a le folosi ascunde instala / debifa din meniul View, faceți clic pe Riglă.
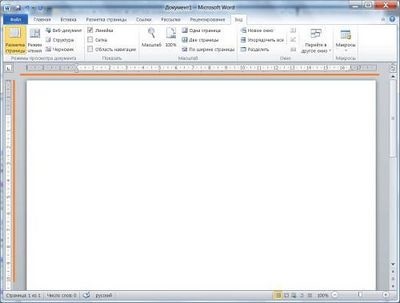
Afișează scara posibilă în unitățile de care aveți nevoie (de centimetri, milimetri, inci, puncte, varfuri). ar trebui să meargă la meniul Tools și faceți clic pe fila General, situat pe butonul Opțiuni pentru a schimba acest parametru.
funcționalitate standard în Riglele cuvânt folosit de majoritatea utilizatorilor este de a stabili liniuțe. determinarea marjelor, tab-ul se oprește. ea, de asemenea, vă permite să modificați lățimea de coloane sau rânduri / coloane în tabele.
Cu toate acestea, există alte tehnici de lucru cu acest instrument. Ele sunt necunoscute pentru majoritatea utilizatorilor, dar poate simplifica foarte mult lucrul cu Word. Vom vorbi despre asta mai târziu.
Secretele de linie Word
Atunci când sunt plasate într-un singur rând câteva cuvinte și necesitatea de a crește intervalul dintre ei, mulți utilizatori pur și simplu „umplute“ linie de nenumărate spații între cuvinte. Acest lucru face ca informațiile introduse pe liniile ulterioare în încălcarea formatului pentru a ajusta dimensiunea fontului sau marjele. In schimb, tab-ul de bun venit poate fi utilizată, în care tabelul inserat, granițele care sunt formatate cu limite transparente. A doua opțiune este utilizarea de file este un mod simplu și rapid.
Când apăsați tasta Tab între cuvinte și apoi făcând clic în jumătatea inferioară a liniei de-file apar colțuri, care este egalată și o inscripție. Acesta va fi disponibil pentru a drag and drop pe linie. Nivelarea cu tab-ul este permisă pe orice margine, centrat sau justificată. Este determinată de alinierea făcând clic pe pătrat în partea stângă a liniei.
În unele situații necesită instalarea unei file dintr-o celulă de tabel (de exemplu, dacă doriți să compenseze o parte

În unele cazuri, doriți să vedeți mai multe părți ale aceluiași document, de exemplu, atunci când se compară sau traducere. Pentru a face acest lucru, majoritatea utilizatorilor se deschid 2 ferestre, dar acest lucru nu este necesar. O opțiune mai simplă ar fi de a folosi elementul de meniu Window # - Fîșia sau faceți clic pe săgeata cu două capete, care apare atunci când treceți peste un separator îngust, situat în partea dreaptă a liniei de deasupra barei de defilare.
Pentru a reveni la o singură fereastră utilizați meniul Window # - îndepãrteazã sau târârea separatorul la locația sa originală.
În plus, atunci când se lucrează cu un conducător ar fi util să știi câteva caracteristici puțin cunoscute ale utilizatorului, care va simplifica în mod semnificativ procesul de lucrări: