Principiile fundamentale.
Tip Tool - Acest instrument este Photoshop, care este un set de obiecte vectoriale și forme matematice pentru a defini caracterele de font. Instrumentul de tip este situat pe bara de instrumente în Photoshop cu litera T.
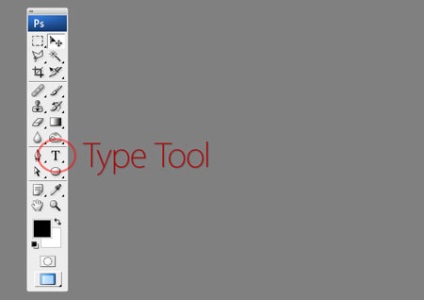
Hotkey „T“ - textul, dacă sunteți presat de mai multe ori pe tasta „T“, în timp ce țineți Shift. veți vedea patru opțiuni pentru acest instrument:
- „Orizontală Textul» \ orizontal de tip - text simplu implicit. El scrie culoarea care este selectat ca culoarea foreground (culoarea Foreground), pe orizontală.
- „Textul vertical de tip» \ Vertical - textul în direcția verticală, care este util pentru a scrie în limbi orientale, cum ar fi japoneză sau chineză, sau dacă doriți să experimentați cu proiectul de imprimare.
- „Orizontale Tip Masca» \ Tip orizontal Masca masca -Creare rapidă scris de presă orizontală (de mai jos ne vom uita la mai în detaliu).
-„Tip Vertical Masca» \ Vertical Tip Masca - descărcare de scriere pe verticală.
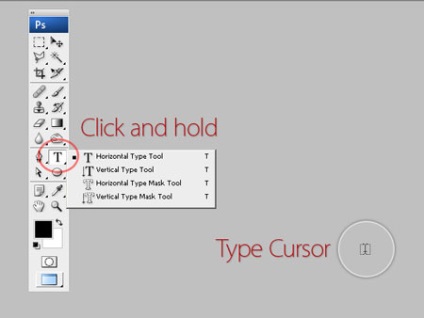
Crearea unui strat de text.
Există două moduri de a crea un strat de text:
Punctul Tip: selectați instrumentul de text și făcând clic pe cursorul în locația în care doriți să scrieți textul. Pe site-ul-clic intermitent pe verticală se va lipi, cu alte cuvinte - cursorul. Odată ce va introduce textul, faceți clic pe caseta de bifare din bara de opțiuni (05) (pentru a aplica curent de editare) sau făcând clic o dată pe stratul de text sau apăsați Ctrl + Enter, puteți apăsa și tasta Enter de pe tastatura numerică. Dacă pur și simplu apăsați Enter, cursorul se va muta la linia următoare, oferind pentru a continua tastarea.
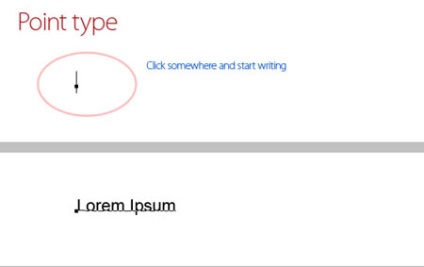
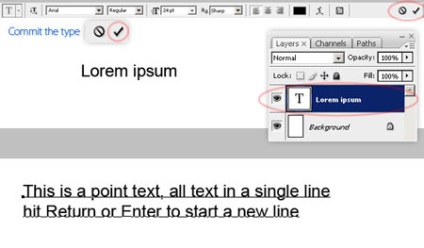
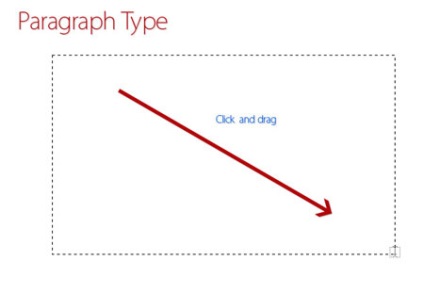
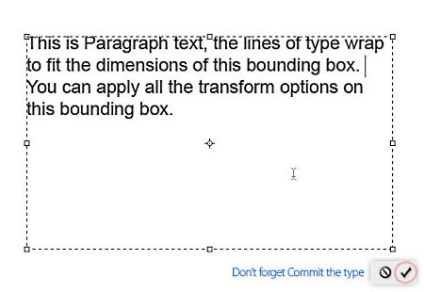
Nu contează dacă există o imagine de fundal, sau orice alt obiect, instrumentul „Text“ va crea un nou strat pentru noul text.
Dacă ați terminat de introdus textul, uita-te la paleta Layers (straturi), veți găsi că inscripția este pe un nou strat, desemnat de litera T.
Mutarea și transformarea.
Puteți redimensiona și muta fiecare strat de text ca oricare altul folosind „Move“ Instrument pentru \ Move (V). Cu comanda „Svobodnoetransformirovanie» \ Free Transform, puteți redimensiona textul, roti, urzeală și distorsionează.
Aveți posibilitatea să modificați, de asemenea, dimensiunea textului utilizând Marquee Punctul Type: pătratele la colțurile dreptunghiului și în segmentele de mijloc sunt numite noduri, inserându-le puteți face orice conversie a textului selectat, în scopul de a menține raportul de aspect, mențineți apăsată tasta Shift.
Resize (Redimensionare)
Selectați instrumentul „Text“ și faceți clic pe stratul de text.
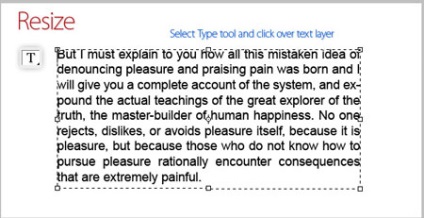
Faceți clic și trageți pachetul pentru a redimensiona cadrul de editare.
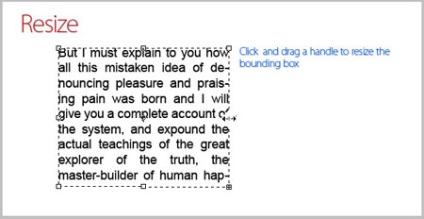
Rotire (Rotire)
Plasați cursorul în afara casetei pentru a edita cursorul se modifică într-o săgeată curbată.
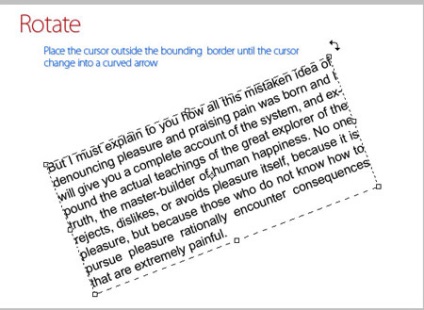
Unghiul (Oblic)
În timp ce țineți Ctrl, trageți nodul
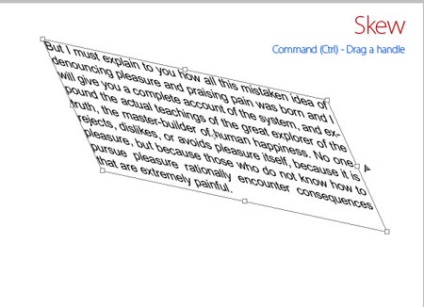
formatarea textului
Deci, dacă deschideți o fereastră \ Simbol (Fereastră \ Caracter) înainte de a deschide paleta de caractere (Caracter), foarte util atunci când se lucrează cu text. Pe acest panou, puteți face următoarele:
FontFamily, FontStyle - pentru a selecta setul cu cască și stilul de font.
FONTSIZE - reglați dimensiunea fontului
Textcolor - culoare schimbare
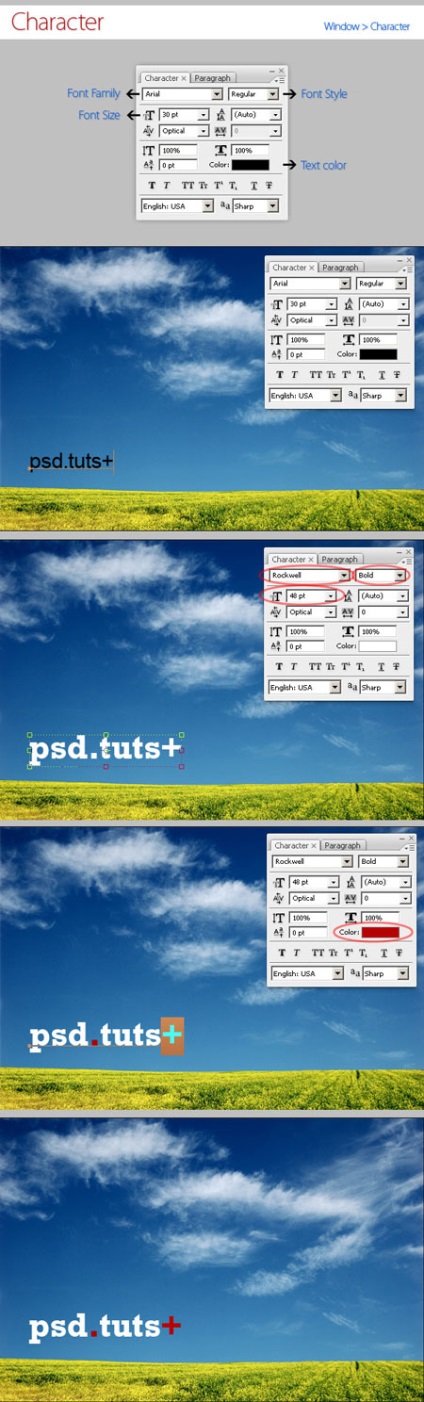
Kerning - stabilirea distanței dintre simbolurile din cadrul perechilor predeterminate
Urmărirea - set distanța kerning
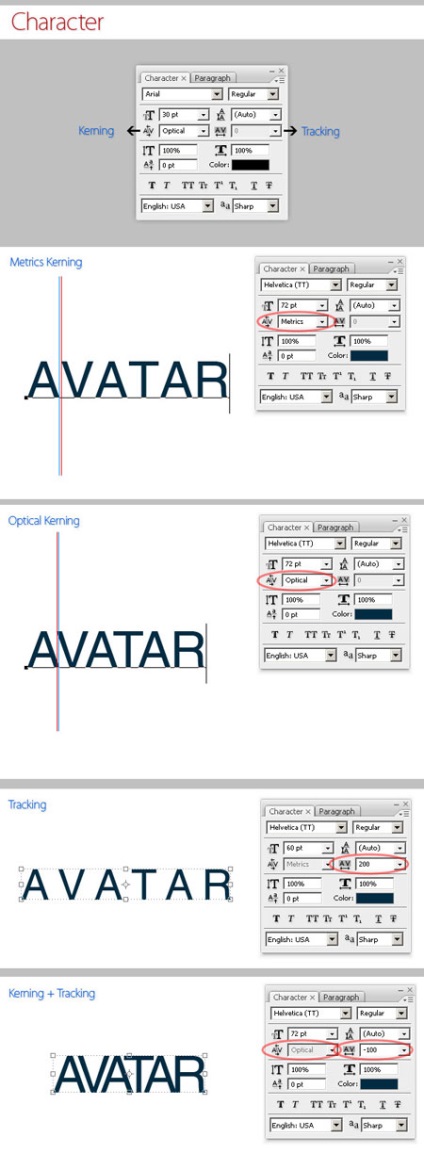
Verticală și orizontală Scalare - scalare pe verticală și pe orizontală. Puteți modifica dimensiunea stratului de text în fereastra Vertical Scale și Scara orizontală.
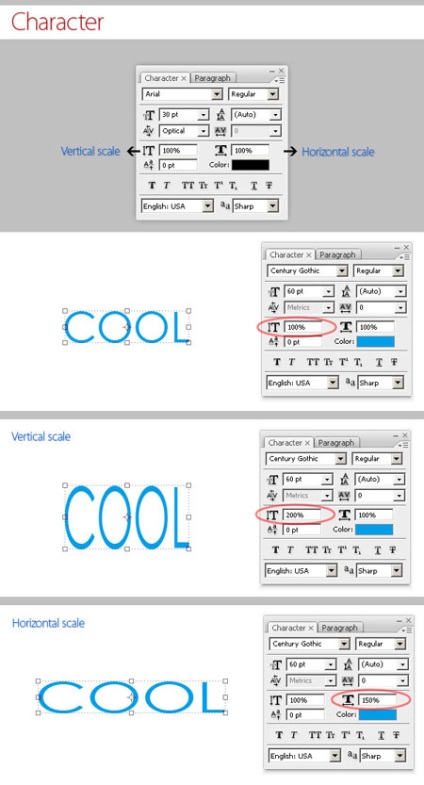
Baseline Shift - creșterea semne pe linie, acest lucru este util dacă doriți să mutați o parte din textul de mai sus sau mai jos baza restul stratului de text.
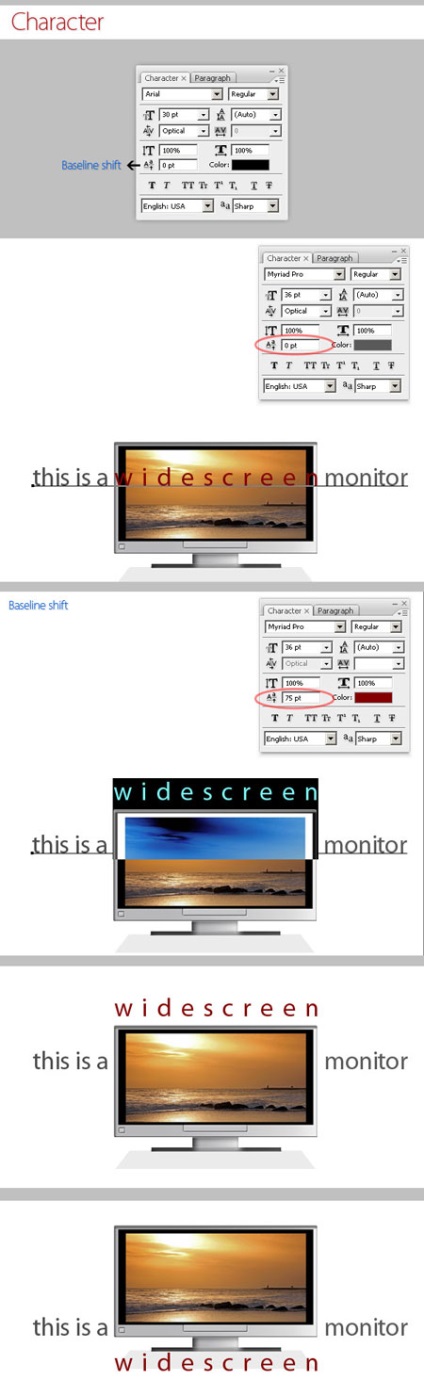
Faux Bold și Italic faux faux Bold (caractere aldine): Această funcție este utilă în cazul în care fontul selectat nu este opțiunea cu caractere aldine. Faceți clic pe butonul Faux Bold, iar textul va fi scris cu caractere aldine.
Faux italic (italic). Dacă fontul selectat nu este o opțiune italice, pur și simplu faceți clic pe butonul Faux italic, și veți obține un text scris cu caractere italice.
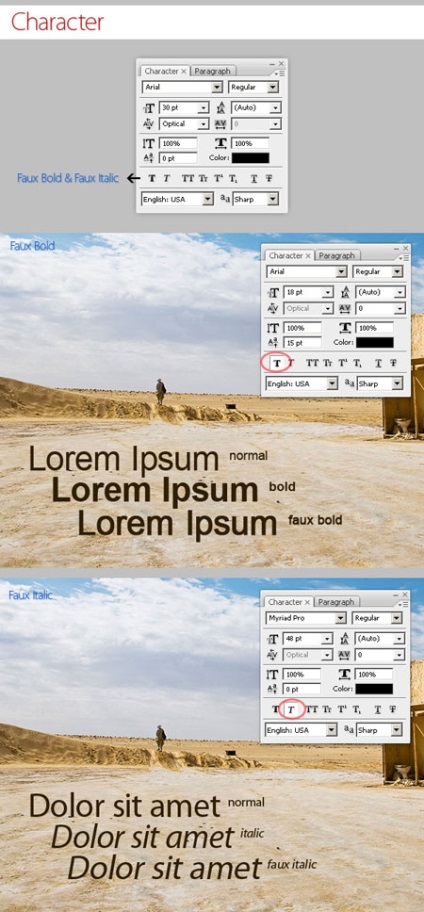
Opțiuni pentru font și de design de text (Variante de fonturi și text de decorare).
Toate Caps (majuscule). În timp ce apăsați Caps All All șterge caracterele afisate vor fi în caz de sus, ca și în cazul în care ați apăsat tasta Caps Lock.
Capace mici (Small Caps). Apăsând acest buton pentru a scrie litere mici-caps. Inscripția în setul cu cască, în care apar cazuri de caractere mai mici ca de capital redus. Modificările nu se aplică în acest caz scrisori, scrise în majuscule.
Subscript (subscript). Când utilizați această funcție reduce dimensiunea literelor și linia de separație superioară este deplasată în jos, limita inferioară rămâne neschimbată. Dacă fontul nu este susținută de marca în indicele inferior, Photoshop-l generează.
Superscript (superscript)
Subliniere (Subliniere). Cu această funcție, o cusătură este dată o linie orizontală. Atunci când alegeți un aranjament vertical de text posibil drept și subliniere pe verticală stângă.
Tăiat (barate). Cu această funcție, o linie orizontală este creată în linia de mijloc la poziția orizontală sau verticală linie de text într-un aranjament vertical.
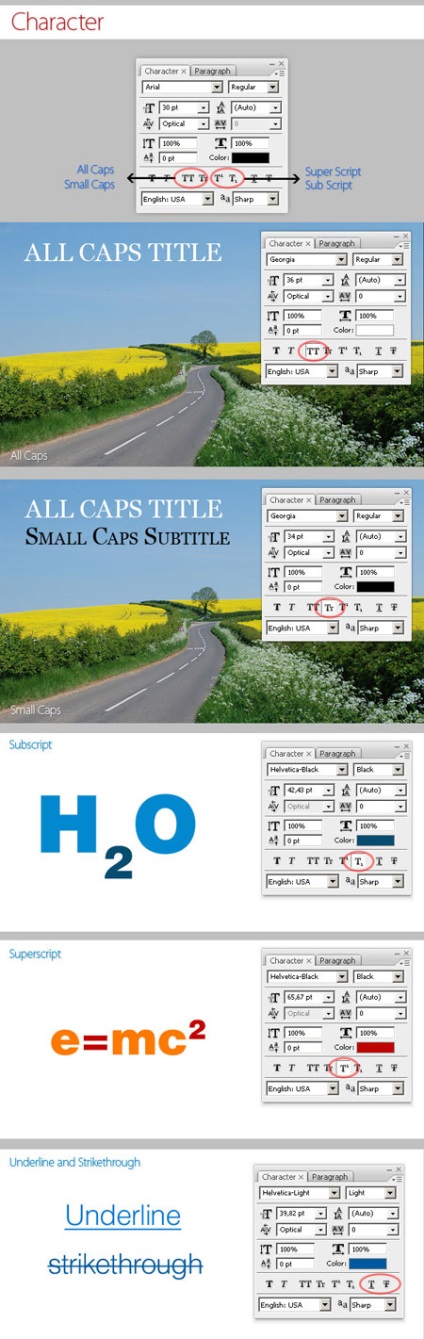
Anti-aliasing. O metodă pentru text anti-aliased. Scopul acestei opțiuni - pentru a elimina neregularitățile de fonturi mici. Există opțiuni de netezire: nici unul, ascutite, clare, bogate, neted.
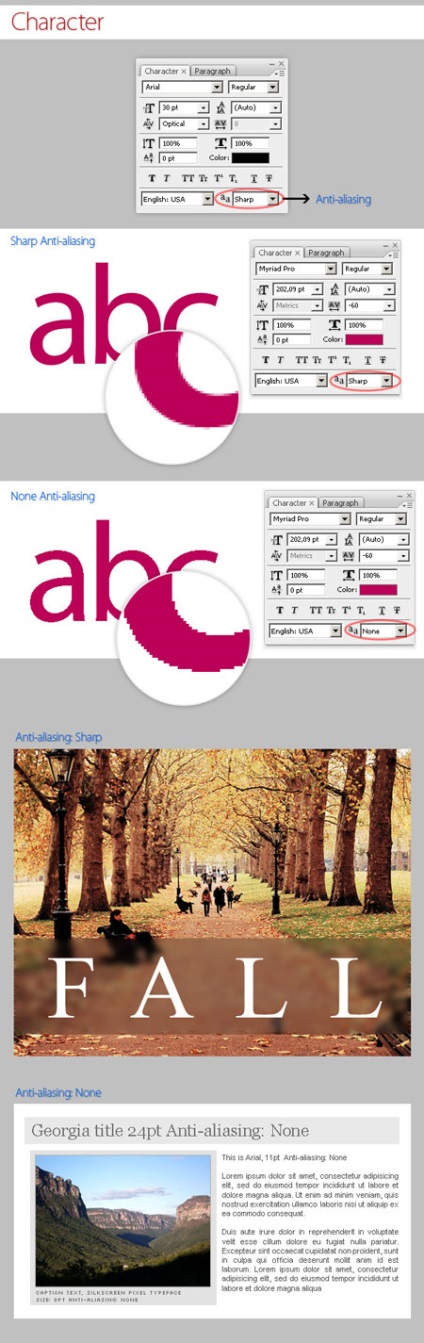
Leading. Această funcție vă permite să reglați distanța dintre liniile
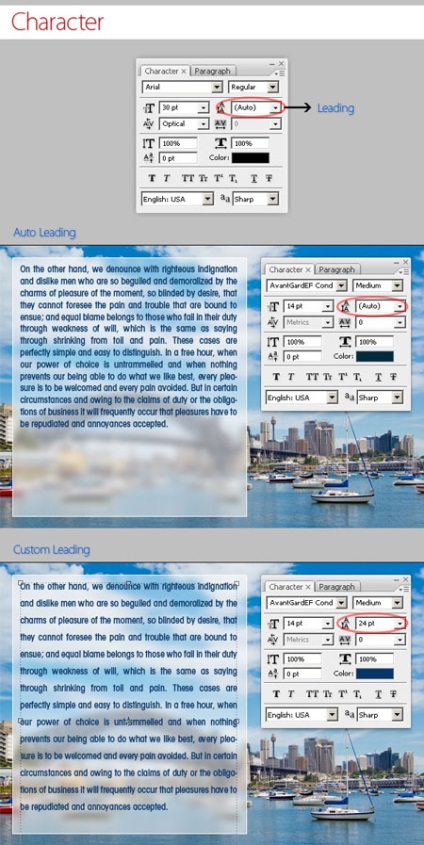
Privire de ansamblu paleta Punctul (Punctul) Window \ paragraf (Fereastră \ paragraf) ia în considerare modalități de a alinia textul în Photoshop.
Alinierea (Alinierea textului). După cum se poate vedea în mod clar pe butoanele, puteți selecta alinierea textului la stânga, centru și marginea din dreapta
Justificare (intervale) și despărțire în silabe (de transfer) - în aceste casete de dialog pot fi accesate făcând clic pe săgeata din colțul din dreapta sus al paletei Punctul (punctul).
Justificarea (Intervale). Aici puteți modifica valorile cuvintelor și distanța letterspacing (Word și Letter Spațiere), hife Scale (Glyph Scalarea)
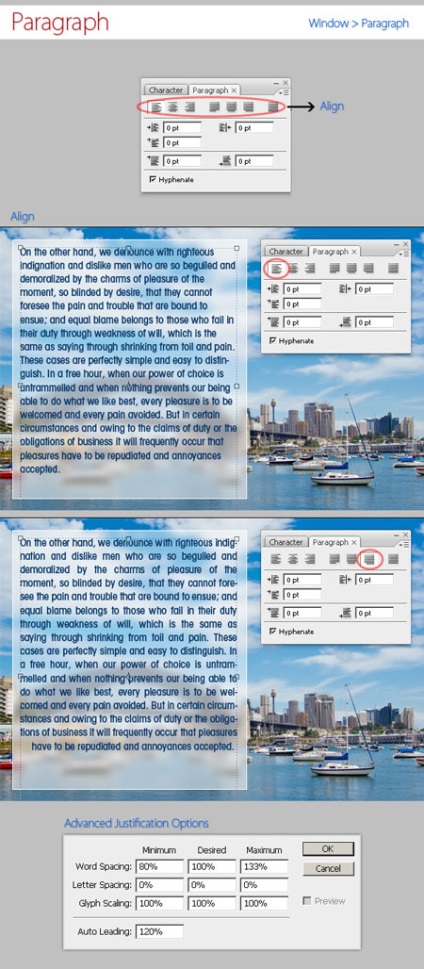
Despărțirea în silabe (Transfer). Aici puteți seta diverși parametri de despărțire în silabe. Dacă setați caseta de despărțire în silabe (de transfer), atunci transferul va aranja automat.
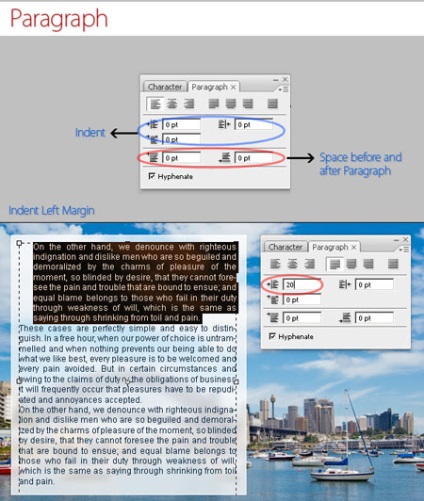
Indentați dreapta Marja + Indentarea primei linii (+ Indentați marginea din dreapta prima linie identație)
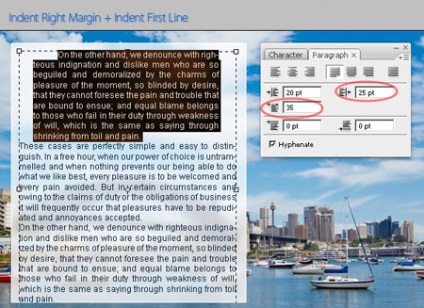
Adăugați un spațiu după alineatul (Întrebați spațiul după un paragraf)
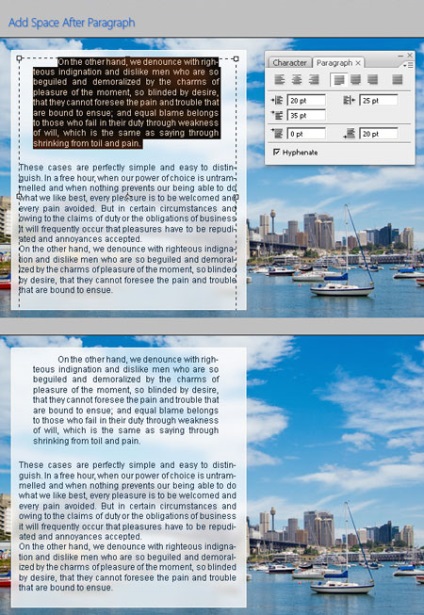
Deformarea (Warp) text.
Una dintre cele mai puternice caracteristici ale instrumentului pentru „Text“ - abilitatea de a deforma orice strat de text, în funcție de dorințele dumneavoastră. Pentru a deforma stratul de text PKM facem clic pe stratul de text și alegeți „text Warp“ sau butonul push „Crearea de text curbat» (Create Warped Text) opțiuni de bare. va apărea o fereastră înainte de Warp Opțiuni text
În lista Style (Stil) poate alege să răsucire. Comutare orizontală \ verticală (vertical sau orizontal) se aplică stilul selectat într-un plan orizontal sau vertical.
Regulator Bend (grad) determină gradul de curbură
Regulatori „orizontală și verticală curbură» (orizontală și verticală Denaturarea) deforma în continuare textul în planuri orizontale și verticale.
Mai jos este un exemplu de modul în care textul se deformeze atunci când se utilizează tulpina Arc Warp la valori diferite Bend (grade) și distorsiuni.
Puteți deforma stratul de text Punctul folosind distorsiunea verticală și «Gradient» instrument în mască strat (strat masca).
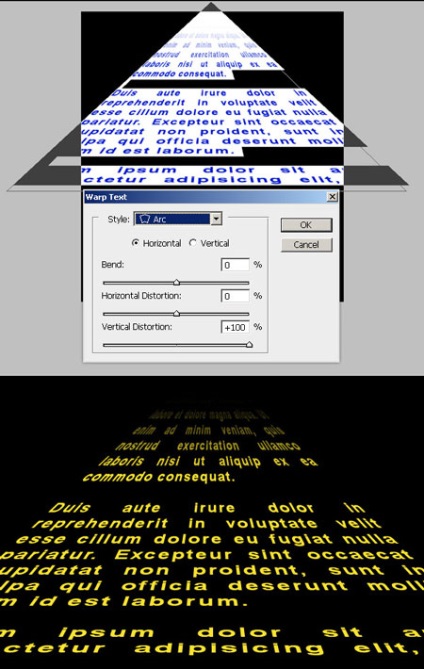
Puteți încerca diferite versiuni ale textului de deformare, dar nu va fi în măsură să aplice în cazul în care deformarea aplicată anterior Faux Bold și Italic Faux.
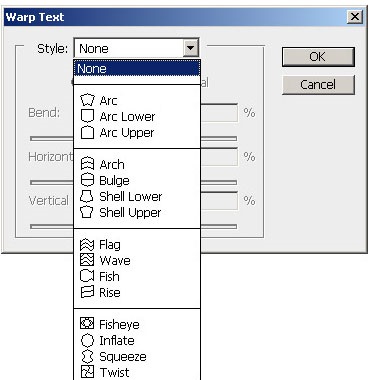
Text pe o cale (tip pe o cale)
Una dintre cele mai importante caracteristici Photoshop a fost plasarea de text pe o cale.
Creați orice curbă, și poate fi fie un circuit personalizat, sau la oricare dintre AutoShapes. Mutați cursorul este instrumentul de text. Ukzatel mouse-ul se va schimba aspectul. Acum puteți introduce text.
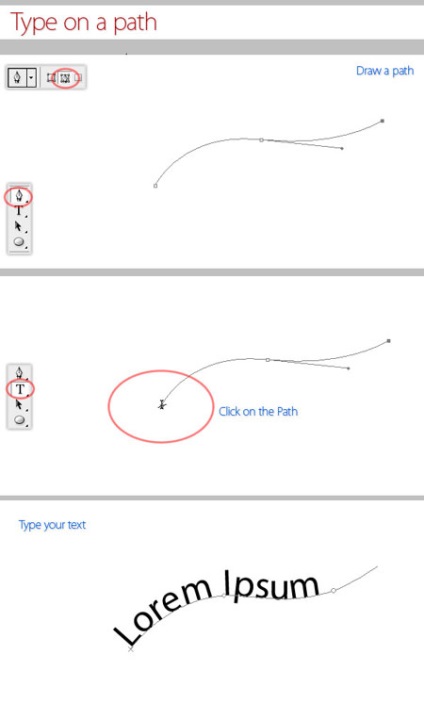
Procesul de creare a textului pe figură simplă. Creați o figură selectați instrumentul de text și tipul. Cu ajutorul unui simbol paleta (caractere), puteți schimba culoarea și dimensiunea fontului.
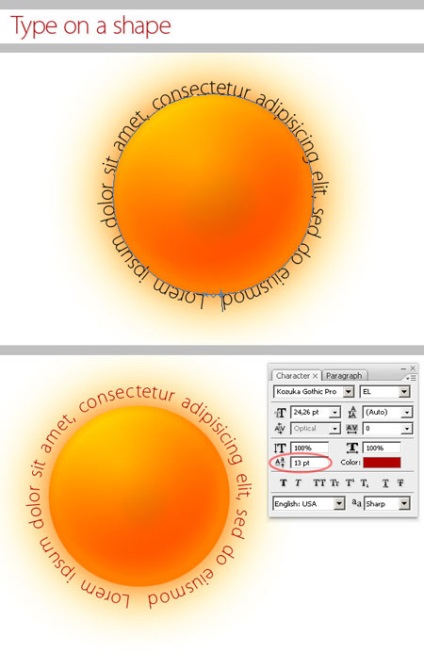
Editare (Editare tip de pe o cale)
Puteți schimba poziția de text pe o cale. Pentru a face acest lucru, selectați instrumentul „circuitul Izolarea» \ Instrumentul Selecție traseu și faceți clic și trageți cursorul în jos (după cum se arată mai jos), utilizează aceeași metodă pentru a plasa textul în figură.
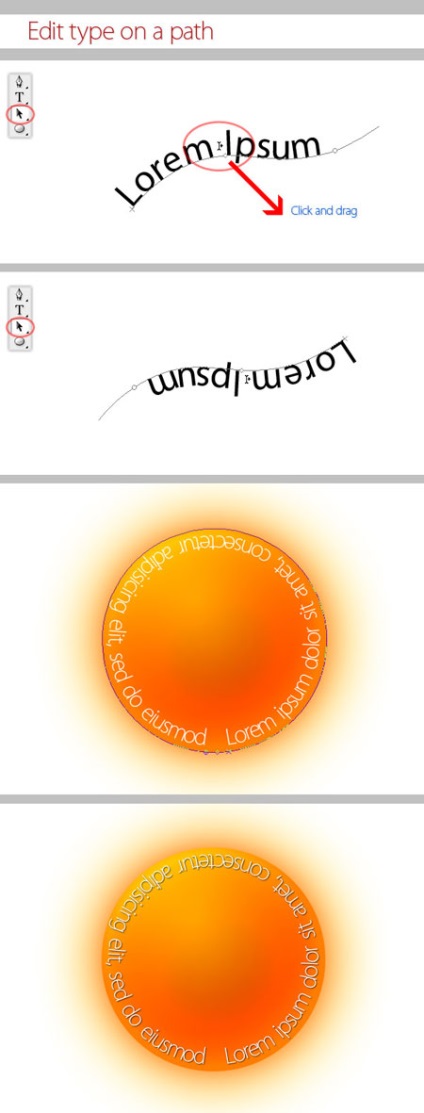
Conversie la formă (Conversie de tip în formă)
Acest instrument convertește text pentru a masca strat vector, care poate fi editat ca orice altă formă vectorială.
Crearea unui strat de text în meniul Layer \ Text (Layer \ Type), selectați „Conversia la curbe» (Conversie traseu de lucru), selectați instrumentul „Circuit de izolare» \ Path Selection Tool, faceți clic pe literă, bucla și trageți punctele de ancorare schimba forma literelor.
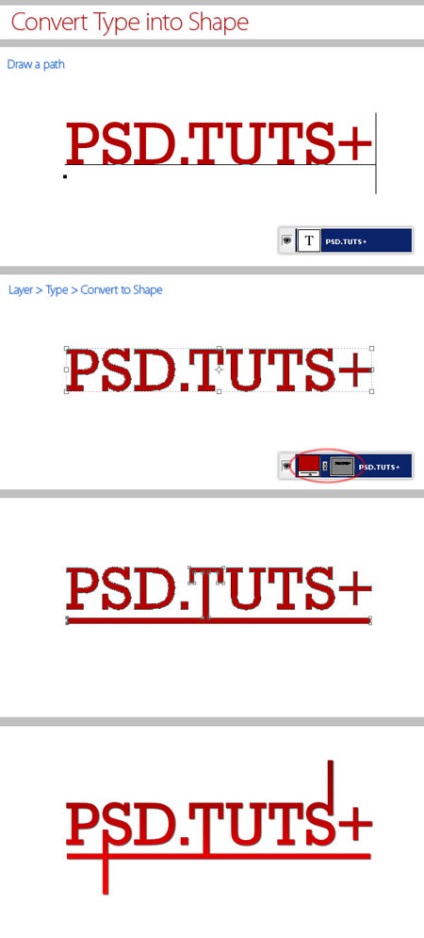
masca instrument de text (Tip instrument Masca)
Rămâne pentru a discuta mai multe două instrumente „orizontale Tip Masca» \ Tip Masca orizontală și „Tip Vertical Masca» \ Vertical Tip Masca.
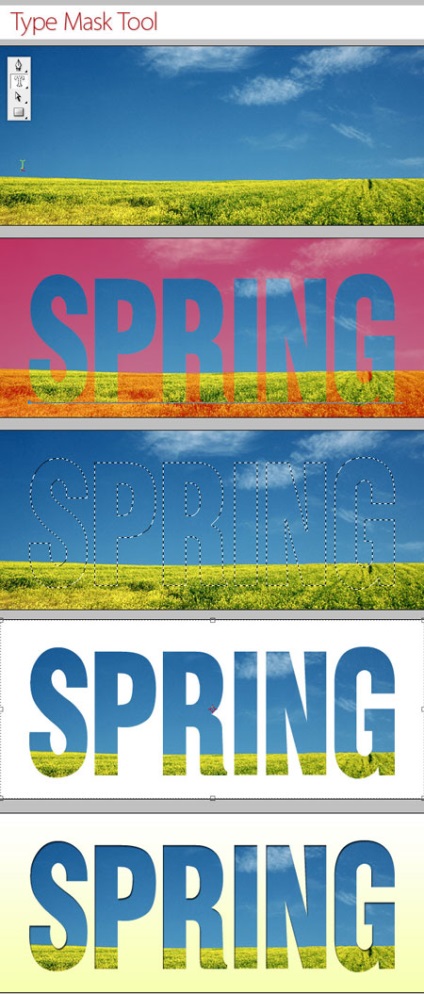
Concluzie.
Instrument de text - una dintre cele mai puternice caracteristici în Photoshop. Tu trebuie să exerseze în mod constant pentru a valorifica efort puterea acestui instrument. Și pentru tine, nu există limite pentru creativitatea cu acest instrument minunat.
Add-ons:
23370
abonați:
70 000+
Experiența utilizatorilor:
328861
alte proiecte noastre:
înregistrare
Înregistrează-te prin e-mail