Schimbă dimensiunea textului
Creatori Actualizare mai târziu
Pentru a începe, descărcați un sistem utilitar Fint Changer. Când deschideți prima dată va întreba dacă doriți să păstrați setările implicite, astfel încât faceți clic pe „Da“ și alege unde să-l salveze. Acest lucru vă va permite să se întoarcă cu ușurință la dimensiunea fontului standard, după schimbarea.
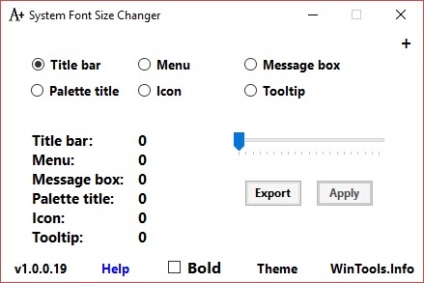
Când se deschide programul, selectați elementul pe care doriți să modificați: de exemplu, bara de titlu sau câmpul „Message“. Apoi, utilizați cursorul pe scala 0-20, și, dacă doriți, modificați aldine. Faceți clic pe butonul „Apply“, apoi log off și log înapoi, iar modificările vor intra în vigoare.
Înainte de Creatori Actualizare
Apăsați Windows + I. tastele pentru a deschide Setări și selectați System - ecran. Faceți clic pe Setări afișare avansate - Advanced Text și alte elemente.
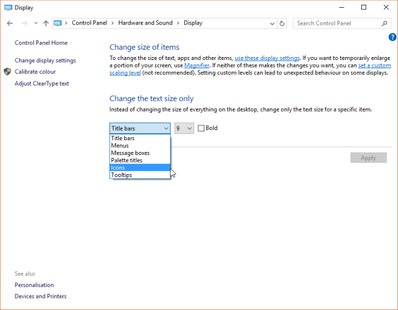
Deschideți fereastra Panou de control. Aici puteți utiliza două lista verticală: Prima pentru a selecta elementul pe care doriți să îl modificați; a doua dimensiune a fontului pentru ao schimba. puteți marca font Bold, dacă se dorește. Faceți clic pe „Aplicare“ când ați terminat.
Modificarea fontului de sistem
fonturi de sistem implicit în Windows 10 este Segoe UI. Versiunile anterioare de Windows vă permit să schimbați cu ușurință fontul de sistem în Windows 10, dar este un pic mai complicat. Astfel, vom avea nevoie pentru a efectua o modificare de registru.
Înainte de a începe, există câteva puncte importante. În primul rând, să fie întotdeauna atenți atunci când editați ceva în registru, deoarece acest lucru poate cauza probleme grave, dacă alegeți setările greșite.
În al doilea rând, unele fonturi care nu sunt destinate utilizării în întregul sistem și nu au un set complet de caractere. Dacă ați descărcat fonturile și a încercat să le folosească, s-ar putea găsi că unele lucruri se uite confuz, pentru că un set de fonturi nu are toate caracterele necesare, care sunt necesare pentru sistemul dumneavoastră.
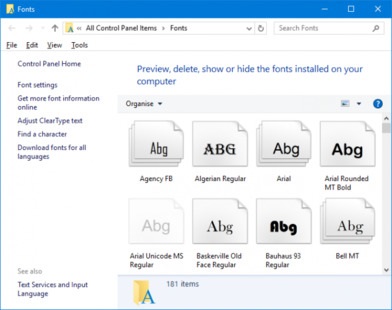
În cele din urmă, această modificare nu va afecta nimic, și nesigure pentru aplicații avansate, cum ar fi preferințele, centrul de activități și meniul „Start“. Cu toate acestea, se va lucra la aplicatii mai vechi de Windows și alte lucruri, cum ar fi bara de activități.
Pentru a începe, deschideți Notepad și lipiți următorul text:
[HKEY_LOCAL_MACHINE # 92; SOFTWARE # 92; Microsoft # 92; Windows NT # 92; CurrentVersion # 92; Fonturi]
"Segoe UI (TrueType)" = ""
"Segoe UI Bold (TrueType)" = ""
"Segoe UI Bold Italic (TrueType)" = ""
"Segoe UI italice (TrueType)" = ""
"Segoe UI Light (TrueType)" = ""
"Segoe UI Semibold (TrueType)" = ""
"Segoe UI Symbol (TrueType)" = ""
"Segoe UI" = "FONT NOU"
Înlocuiți NEW FONT pentru fontul sistem preferat. De exemplu: Arial, Verdana și Comic Sans. Dacă nu sunteți siguri de alegerea lor, să facă o căutare sistematică în folderul „Fonts“.
În Notepad, du-te la "File" - "Save As" și salvați-l ca "Toate fișierele". Se specifică numele fișierului orice, dar întotdeauna cu o extensie .reg la sfârșitul anului. Faceți clic pe „Salvați“.
Acum, găsiți fișierul și deschideți-l (Windows determină că acest fișier de registru) pentru a procesa modificarea. Faceți clic pe „Da“ pentru a confirma și apoi „OK“. Reporniți computerul, iar modificările vor fi aplicate în totalitate.
Pentru a anula modificările, descărcați acest fișier de registru. deschideți-l și faceți clic pe „Da“ - „OK“. Apoi rulați sistemul.