Voi crea un puzzle dintr-o imagine cu baloane uriașe.
[Frame align = »center»]

Ei bine, să creeze puzzle:
1. Deschideți imaginea.
2. Creați un duplicat încă un singur strat.
Dubluri obține prin apăsarea Ctrl + J sau clic dreapta pe stratul de fundal în listă, selectați „Duplicate Layer ...“. Noul strat va da numele de „puzzle“, așa cum a fost din ea și vom crea un puzzle.
3. Crearea unui nou strat. care ar trebui să fie amplasate direct sub „puzzle“
[Frame align = »center»]

4. Stratul nou creat numit „strat de fundal“ și-l umple cu negru. În scopul de a se umple cu culoare, mergeți la meniul de sus, du-te la tab-ul „Edit“ și alegeți „Fill ...“
[Frame align = »center»]
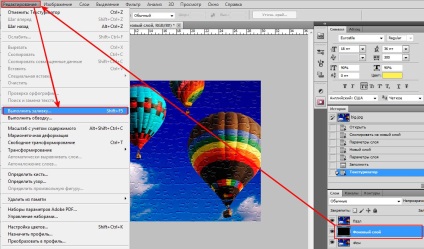
munca 5. Să cu filtru, și anume Texturizer.
Efectuarea stratul activ numit „puzzle“ și du-te la panoul de sus și du-te opțiunile după cum urmează:
[Frame align = »center»]
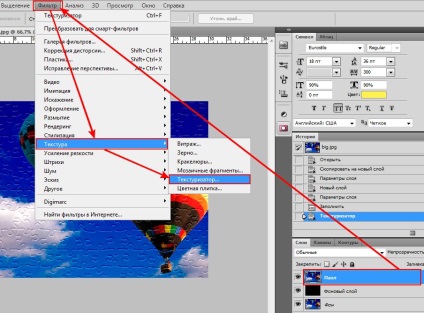
Du-te la tab-ul „Texturizer“. Ne întoarcem la caseta de dialog Filtru, care sunt conținute în Texturizer. Și observați ce avem nevoie de un filtru care ajută la crearea unui puzzle, nu (dacă anterior nu s-au încărcat filtre suplimentare, filtrul implicit este responsabil pentru crearea puzzle-ului, în setul de acolo). Deci, în scopul de a obține unul din setul nostru de filtre, l-am încărcat. În versiunile CS2 și CS3 este în folderul în care ați instalat Photoshop (de obicei - C: fișiere \ program \ Adobe \ Photoshop CS3 \ Applications \ Presets \ Texturile), în cazul în care aveți versiunea CS5, atunci acest filtru descărcăm aici și apoi încărcate într-o bibliotecă de filtre:
[Frame align = »center»]
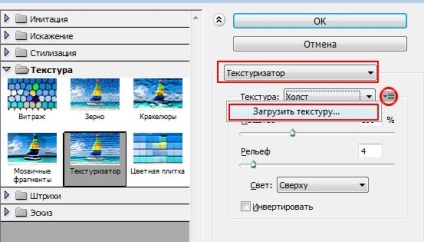
Puzzle.psd alegeți fișierul și faceți clic pe OK. Acum lista filtrului Texturizer drop-down a aparut puzzle:
[Frame align = »center»]
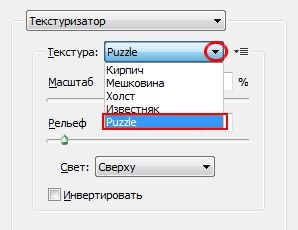
De asemenea, vom vedea că filtrul are propriile setări:
- Scala este responsabil pentru dimensiunea fiecărei piese din puzzle în mod individual, am trimis valoarea de 95% la scară
- scutire de puncte de presiune pentru a forța piesele puzzle-ului, o am egal cu 5
- lăsați lumina care cade de sus
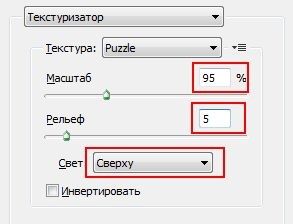
După aplicarea acestor setări de filtrare imaginea de mai sus ne arata ca acest lucru:
[Frame align = »center»]

6. selectați o piesă din puzzle. Deci, imaginea acum arata ca un puzzle, dar nu are vervă și originalitatea sa, asa ca ne vom concentra pe câteva dintre piesele puzzle-ului și de a face imaginea mai interesantă.
Ia instrument „Pen“ ( „P“ de pe tastatură sau pe bara de instrumente) și selectați una dintre piesele (pentru comoditate ar mări imaginea - Ctrl și „+“). În acest caz, setările stiloului ar trebui să fie după cum urmează:
[Align = Frame »center»] [/ frame] [frame align = »centru»]

Acum, modul în care Pera transforma într-o formă prin apăsarea Ctrl + Enter. In imagine, vom vedea că traseul liniei continue sa transformat într-o linie de separare punctată.
[Frame align = »center»]

7. Tăiați puzzle selectat cu strat puzzle și se transferă într-un strat separat.
Rezultă că ingredientul activ a fost exact layer „puzzle“ taie selecția cu ajutorul tastelor Ctrl + X, și apoi a crea un nou layer deasupra „puzzle“ (un nou strat poate taste Shift + Ctrl + N, sau făcând clic pe o pictogramă sub straturi paletă) și fragment a fost inserat într-un nou layer chei Ctrl + V. Redenumirea strat numit „Fragment“.
Odată ce am tăiat un fragment dintr-o imagine generală în schimb a apărut o gaură neagră, dar, de îndată ce vom crea un strat nou și puneți-l taie fragment ca pe imaginea de ansamblu a reapărut această piesă, deși nu în locul ei, dar nu este o problemă pentru noi, pentru că îl vom muta în continuare.
[Frame align = »center»]
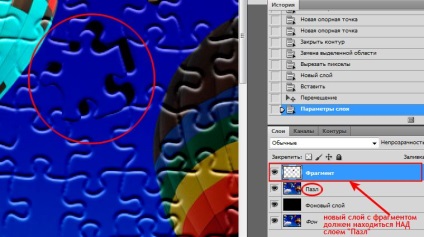
8. muta fragmentul și se rotește. pentru a da puzzle aspectul „rezidențial“ ca a căzut dintr-o imagine totală. Pentru a face acest lucru, folosește funcția Free Transform - Ctrl + T. În acest caz, nu uităm că suntem de lucru cu un strat de „Fragment“.
Deci, în jurul valorii de piesa noastră va apărea pe grila, care se poate roti, muta și chiar denatura, dar ne deplasăm doar fragmentul ușor spre stânga și de mai jos, și rotiți ușor. Pentru a confirma modificările comise de noi, apăsați Enter.
[Frame align = »center»]
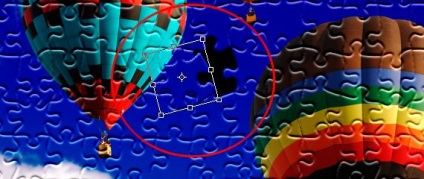
9. Acum, face puzzle mai realist - Să ne dea cu ajutorul volumului umbra al fragmentului excizat.
Sub clic straturi paleta pe pictogramă și stiluri în lista care apare, selectați „Shadow“
[Frame align = »center»]

În setările de umbră am subliniat următoarele:
- modul „Multiply“, culoarea neagră
- unghi de 120 °, iluminare globală off
- offset și dimensiunea de 8 pixeli, iar domeniul de aplicare a supus la zero
[Frame align = »center»]
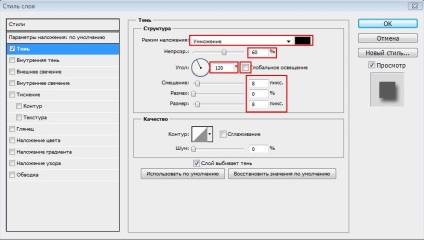
Și un fragment din valoarea achiziției:
[Frame align = »center»]

10. Tăiați câteva fragmente din puzzle-ului totale si a le adăuga la aceeași nuanță. se realizează Acțiunea exact în același mod ca atunci când tăierea primului puzzle: crearea stilou de circuit converti o figură (Ctrl + Enter), se taie (Ctrl + X), un strat nou și inserează fragmentul de tăiere (Ctrl + V), transformarea liberă pivotat și disloca fragmente (Ctrl + T) și fiecare fragment adaugă umbră (detaliate în paragrafele 6-9).
Așa a început să se uite de puzzle meu cu patru fragmente sculptate:
[Frame align = »center»]
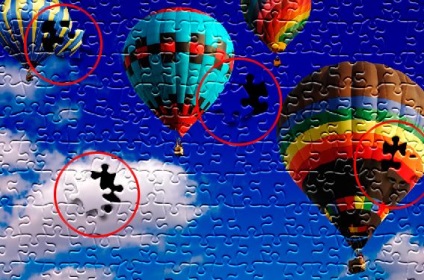
11. Crearea unei „piese lipsă“. Acum, unele fragmente nu doar scoate din puzzle-ului și pune deasupra lui, așa cum am făcut-o cu cele patru fragmente anterioare și a le elimina complet, creând astfel efectul pierdut sau nu au fost încă îndoite în imaginea de ansamblu a pieselor.
Acest lucru se face în același mod în care ne-am tăiat primele patru fragmente:
face strat activ „puzzle“, să ia un stilou, scoate acele fragmente pe care dorim să le eliminați, să le transforme în forme (Ctrl + Enter) și apăsați Delete de pe tastatură. În loc fragmente holba gaură neagră:
[Frame align = »center»]

12. puzzle este de fapt gata, dar puteți face imaginea un pic mai interesant prin ajustarea numărului extrem de fragmente. Pen a crea o cale în jurul cercului și converti (Ctrl + Enter).
[Frame align = »center»]

Acum, avem nevoie pentru a inversa selectia, nu pentru a elimina centrul imaginii, și marginea ei așa cum ne-am propus.
[Frame align = »center»]
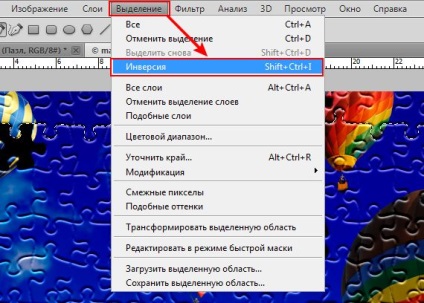
Și ajungem la separarea circuitului nostru selecta toate imaginile. Faceți clic pe Ștergere pentru a șterge ultimul număr de fragmente. Izolarea elimina tastele Ctrl + D.
[Frame align = »center»]

Culoarea de fundal poate fi schimbat de la negru la orice alt. Pentru a face acest lucru stratul activ „Layer Background“ și completați-l, făcând clic pe tab-ul „Edit“ din meniul de sus, și lista drop-down, selectați „Fill“. Am schimbat culoarea de fundal gri # 656565.
[Frame align = »center»]

13. Să adăugăm o umbră în jurul puzzle-ului pentru a face mare.
Stratul activ trebuie să fie „puzzle“. Sub click straturi paleta pe pictogramă și Stilurile din lista care apare, selectați „Umbra“. pentru setările de umbră după cum urmează:
[Frame align = »center»]
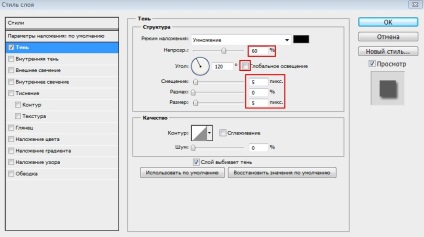
Și puzzle de imagine care rezultă arată astfel:
[Frame align = »center»]
