In acest tutorial vom face un puzzle dintr-o fotografie folosind Photoshop. Pentru aceasta folosim un copil minunat imagine.


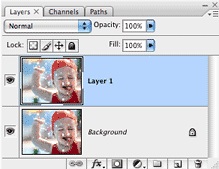
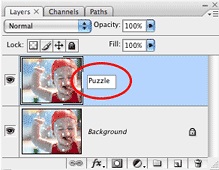
Pasul 1. Deschide fotografia în Photoshop (Ctrl + N) și duplicat strat de fotografie pe panouri Straturi, apăsând Ctrl + J (aceasta este una dintre opțiunile posibile de obținere a stratului de copii). strat introdus va fi numit în mod automat „Layer 1“, redenumiți-l pentru a „puzzle“.
Pasul 2: Crearea unui nou strat, pentru acest clic pe orice buton corespunzător de pe bara de instrumente (a se vedea figura.), Țineți Ctrl (pentru a strat apărut sub cea la care suntem acum).
Pasul 3. Umpleți un nou strat cu negru. Pentru acest viraj pe acest strat și du-te Edit> Fill (Edit> Fill). În fereastra care apare semnificații vystavyalem ca în figura de mai jos (culoare de umplere face negru). Apoi redenumiți la „Culoare fundal“.
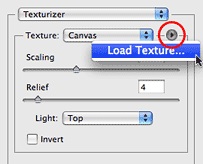
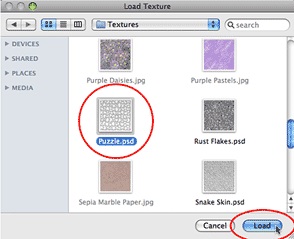
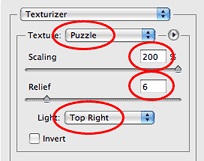

Pasul 4. Du-te la stratul „puzzle“. Și du-te la Filter> Texture> Texturizer. și în fereastra care apare, selectați textura element de încărcare (descărcare textura). clic pe săgeată. Apoi, du-te la folderul cu textura corespunzătoare (de obicei, în Windows este pe această cale: pentru a începe C: \ Program Files \ Adobe \ Photoshop CS3 (pentru această versiune de Photoshop), apoi găsiți Presets dosar și texturile ei în cazul în care există și faceți clic pe .. Puzzle.psd la dosar). pentru a seta parametrii de filtrare, așa cum se arată mai jos.
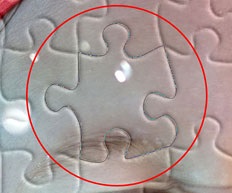

Pasul 5. Selectați Pen Tool (P (P)), în „Căi“ modul (contururi) și scoate un puzzle adecvat. Apoi apăsați Ctrl + Enter. pentru a seta bucla în mod izolat.
Pasul 6: Acum du-te la Layer> New> Layer via Cut (Layer> New> taie). Ca rezultat, vom obține un nou strat, care pentru pereimnovyvaem comoditate în „Prima piesa de puzzle“.

Pasul 7. Din stratul cu un puzzle, apăsați Ctrl + T. pentru a determina instrumentul Free Transform (Free Transform) și pentru a muta puzzle-ului așa cum vrem, după ce apăsați Enter.
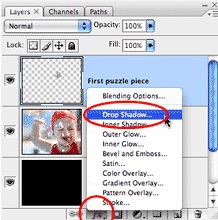
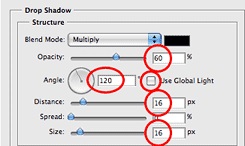

Etapa 8: Pentru frumusețea unei umbre. Mergem la Style Layer corespunzător (a se vedea. Figura) și setați parametrii aproximativ așa cum este prezentat mai jos.
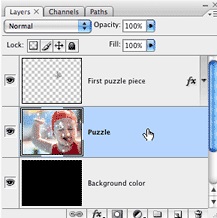





Pasul 9. Adăugați puzzle-uri mai multe decalată sau șterse într-un mod similar.



Pasul 10 Este timpul să tăiați excesul. Selectați Pen perimetru de formă adecvată și prin apăsarea Ctrl + Enter. Obținem selecția. Scuturați (Select> Inverse) și elimină excesul (Ștergere). deselectarea Ulterior (Ctrl + D).

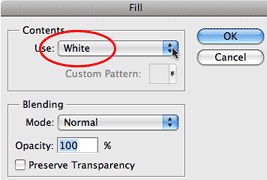

Pasul 11. deselectarea Apoi (Ctrl + D). Du-te la stratul „culoarea de fundal“ și umple-l cu alb (sau nu completați, după cum doriți): Edit> Fill.
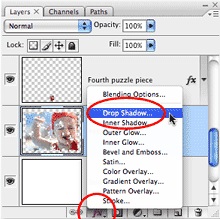
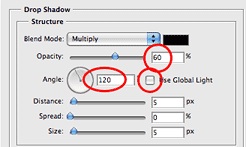

Etapa 12. Rămâne doar pentru a adăuga o umbră totală, dar acest lucru este opțional. Facem exact în același mod ca și pentru un singur puzzle. Puzzle nostru este gata!