
Cum se introduce un rând / coloană în tabelul Word (5 + 2)
Tu, desigur, sunt interesați în ea timp de 5 plus 2? In aceasta nu există nici o intrigă. Acum vom învăța 5 moduri de a adăuga rânduri la o masă și 2 moduri de vordovskie pentru a insera rânduri suplimentare. Incepem cu siruri de caractere. Primele două opțiuni cum a insera un rând într-un tabel de cuvânt deja l-am menționat pe scurt în articol modul de a crea un tabel. Le voi aminti și vorbi despre noul:
- Dacă doriți să obțineți o copie a liniei de sus, cel mai simplu - este de a pune cursorul în afara mesei, după linia dorită (de la granița dreapta). faceți clic pe Enter. Sub cusatura copiat va fi fratele ei geamăn.
- Line-gemeni se pot obține prin deplasarea cursorului pe cadrul exterior al mesei pe partea stângă, și făcând clic pe fereastra pop-up cu partea pozitivă în cerc. Copiați din nou linia de sus. Noua fixează dedesubt.
- Dacă puneți cursorul în ultima celulă din rândul de jos, apăsând tasta Tab, vom adăuga o linie la partea de jos a tabelului.
- Pentru a obține o nouă linie din partea de sus (peste curent) trebuie să mergeți la panoul „Lucrul cu tabelele“ - tab-ul „Aspect“ - „coloane și rânduri“ - secțiunea buton „Insert“ de mai sus. Linia nou creată va avea loc pe primul sau cel care a fost alocată (vezi. Fig. 1).(Clickable imagine)
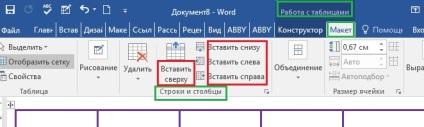
- În repetarea acuratețea calea înainte de „rânduri și coloane“ sub Modul 4 poate să faceți clic pe butonul „de jos introdus“. Apoi se adaugă linia de sub subliniate.
Deci, acum este clar că răspunsul la întrebarea „cum a insera un rând în partea de sus a tabelului“ este o modalitate de a 4. Și dacă cineva este interesat de modul de a adăuga o linie în jos, ar trebui să utilizați opțiunile 1, 2, 3 sau 5.
Și să vedem cum să adăugați o coloană la un tabel în Word. Ele pot fi, de asemenea, inserate ca cu ajutorul butoanelor de formatare și mouse-ul numai în calitate:
- Doar un singur clic pe butonul din stânga al mouse-ului, va trebui să inserați o coloană în acest mod. Pentru a face acest lucru, mutați cursorul la intersecția dintre marginea de sus a mesei în cadrul din stânga al rândului copiat. linie de demarcație dublă apare între coloanele din partea superioară a cercului și un semn plus în ea. Faceți clic pe semnul plus. Noua coloană va cădea la stânga. Deci, putem copia și lipi orice coloană a tabelului, cu excepția primei.
- Pentru a obține un nou număr - de departe la stânga, sau oricare alta, vom trece prin modul familiar: „Coloanele și rândurile“ „Lucrul cu tabelele“ - - tab-ul „Aspect“ vezi Apoi selectați coloana curentă și faceți clic pe butonul „Inserare stânga“ sau „dreptul de a insera.“ Astfel obținem coloana dorită (vezi. Fig. 1).
De altfel, același adaos poate fi făcută din mini panou care iese în alocarea unui rând sau o coloană (vezi. Fig. 2).
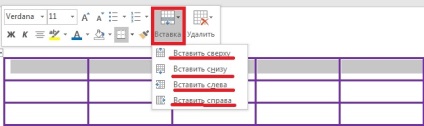
Cum de a șterge un tabel de rând / coloană în Ward
În același mini-bar (a se vedea. Mai sus), dar „adăuga“ buton și au butonul „șterge“. Acesta este cel mai rapid mod de a elimina elemente nedorite sau întregul tabel. În cazul în care o parte cu un mouse zvâcni, și un panou de tip pop-up este închis, butonul „eliminați“, pot fi găsite în fila „Aspect“. Aloca rând în plus, o coloană, o celulă și faceți clic pe linia dorită (vezi. Fig. 3).
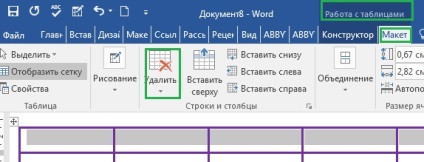
Ca coloane de swap / rânduri în tabel Ward
Formularea întrebării presupune, desigur, nu este o permutare de rânduri goale sau linii, și se deplasează conținutul lor. Da, puteți copia datele din fiecare celulă, în cazul în care cea mai mare parte a timpului și nu fac nimic altceva. Dar există un mod magic de a transfera date la orice număr de trei pași simpli:
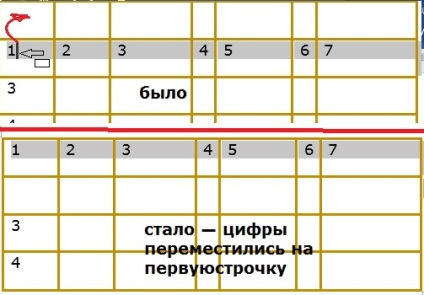
Cum se modifica dimensiunea tabelului în Word
Bună întrebare, prietenii mei. Deoarece răspunsul este simplu și rapid. Include linie - orizontală și verticală. Am uitat cum se face? Reîmprospăta memoria aici. După aceea, cu accent pe dimensiunea necesară, trageți mânerele de redimensionare (pătrate mici, în colțul din dreapta jos al mesei). Rețineți că pentru a seta dimensiunea dorită folosind rigla poate fi doar cu un pas minim al instrumentului - 2, 5 mm. Apropo, în colțul din stânga sus al mesei există întotdeauna un marker în mișcare (cruce). Cu aceasta, putem muta masa câmpului de fișiere.
Cum de a face un tabel în Word privind dimensiunea exactă
Așa cum am spus mai sus, o fac cu liniile de ajutor nu vor putea, dacă este necesar, reglând tabelul cu dimensiuni de până la milimetru. În acest caz, vom utiliza instrumentele „Lucrul cu tabelele“ nevoie panou. care apare în prezența unui fișier de calcul tabelar activ. Dacă ați lucrat în afara mesei, este posibil să se activeze ultimul clic al mouse-ului în interiorul frontierelor sau prin apăsarea mânerului mișcare (X în colțul din stânga sus).
Vom lucra în fereastra pop-up „Table Properties“. care găsiți fila „Aspect“ secțiunea „Tabelul“ și „proprietăți“ linie (vezi. fig. 5). În această fereastră, există file suplimentare, trei dintre care - „masă“. "String". „Coloana“ și avem nevoie de ele.
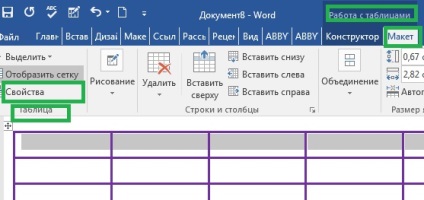
Deci, în „Tabelul“ tab-ul putem să indice lățimea totală a tabelului din unitățile necesare, specificați poziția (stânga, centru, dreapta) și condițiile de ambalaj de text. Din același zakladochki poate intra în „limitele“. am vorbit în articol, „Totul despre cadrul și limitele tabelelor,“ și „Setări“. În caseta drop-down „Opțiuni“, puteți efectua setări suplimentare în celule, adică, pentru a stabili alinierea textului la frontierele lor, intervalele dintre ele, dacă nu vrem să fie situat chiar lângă unul pe altul. O alta este de a elimina bifa din linia de „auto-se potrivi cu dimensiunea conținutului.“ în caz contrar coloanele noastre vor fi de a răspândi lățimea sau dimensiunile exacte nu trebuie să se gândească (vezi. fig. 6).
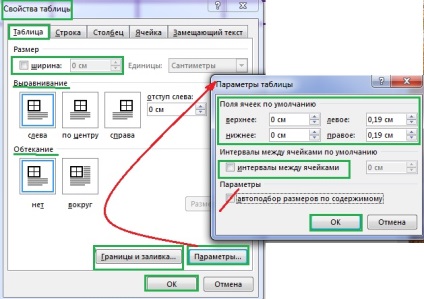
Bookmark „Linia“ va stabili înălțimea necesară de rânduri. Mai mult decât atât, puteți arunca peste fiecare linie separat, evidențiindu-l în prealabil, sau prin plasarea cursorului în oricare dintre celulele sale. În cazul în care toate liniile din tabel ar trebui să fie aceeași, este necesar pentru a selecta întregul tabel și setați înălțimea doar o singură dată. În cazul în care înălțimea liniilor de așteptat să varieze, apoi mutați între ele utilizând în mod convenabil butonul „Next“. „Înapoi“. Fie pentru a pune semne în șiruri „permit transferul la pagina următoare“ și „pentru a repeta ca titlu“ toată lumea decide pentru sine în funcție de nevoile sale (vezi. Fig. 7).

În tab-ul „coloana“ lățime, vom specifica în centimetri, cu o precizie de câteva sutimi de el. Din nou, în mod convenabil mutat între coloane cu ajutorul butoanelor „precedente“. "Next". Selectarea mai multor coloane pot fi setate să aibă aceeași lățime (vezi. Fig. 8).
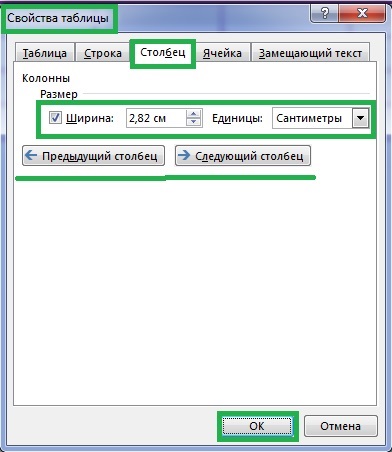
Bookmark „Cell“ din punct de vedere al mărimii sarcinii ne interesează un pic, pentru că le-am identificat deja mai devreme. Acesta ar trebui să folosească pentru a determina locația de inscripții viitoare (pentru partea de sus, de jos, centru), sau deschizând fereastra de setări familiare, setați alinierea textului a limitelor de celule (vezi. Fig. 9).
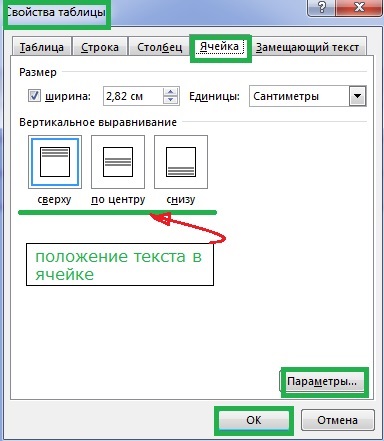
Tot același lucru se poate face din aceeași filă „Aspect“. trebuie doar să introduceți este în secțiunea „dimensiunea celulei“. Specifică lățimea și înălțimea celulei în care este poziționat cursorul, astfel vom defini lățimea înălțimii coloanei și rând. Cu toate acestea, există un buton „Aliniere lățime / înălțime“. Când faceți clic pe aceste linii și rânduri sunt aceleași.
Astfel, prietenii mei, putem mări sau micșora înălțimea tabelului WORD lățimea coloanei și rând, stabilind astfel dimensiunile exacte ale ei.
Cum se pot combina / rânduri pe părți, coloane, celule într-un tabel în Cuvântul
Combinând celule, rânduri, coloane se poate face în două moduri:
- „Erase“, „gumă de șters“ linii inutile. care este fila „Aspect“. secțiunea „Desen“.
- Utilizați în secțiunea aceeași filă „Aspect“ al „Uniunii.“ subliniind elemente unite anterior din tabel.
Prin urmare, pentru separarea în aceeași secțiune trebuie să faceți clic pe butonul „împărțit celula“. și o casetă derulantă pentru a selecta numărul de rânduri și coloane (vezi. fig. 10).

Cum se face numerotarea automată de rânduri / coloane în tabel în Word
Uneori, cercetatorii WORD întrebat cum de a enumera rânduri sau coloane, fără a adăuga cuvântul magic „automat“. Cine, desigur, poate face acest lucru, pune prostește în jos numerele în ordine de mână, dar .... Și în cazul în care masa este mare? Sau la sfârșitul acestei lucrări, mai degrabă monotonă și plictisitoare vor fi necesare pentru a insera unele date, atunci ... știi ce ar trebui să rupă părul pe cap mic.
Așa că hai obișnui cu faptul că, dacă numerotarea este automată, cu atât mai mult, deoarece acesta este cel mai simplu mod. Vrei sa faci o numerotare rândurile dintr-un tabel în Word - evidențiați prima coloană, du-te la tab-ul „Acasă“. secțiunea „Pasaj“ și faceți clic pe butonul „listă numerotată“. Totul! Acum, când adăugați rânduri, cel puțin la început, chiar și în mijlocul mesei, acestea se vor alinia cu disciplina în ordine.
Absolut același act de numerotare coloană subliniind în același timp linia de sus (orice dorit sau).
Și aceste articole pe care le-ai citit? Nu? Apoi, vă sfătuiesc să citiți:
Cu toate acestea, din moment de învățare institut îmi amintesc acestea tabelul vordovskie teribil. Este foarte incomod atunci când mic dor de ea, nu merg acolo și totul COLECTAREA peretyanesh. Acum am început să facă semne simplu, dar, uneori, este imposibil de a insera rânduri și coloane goale, deși nu este atât de dificil. Sunteți atât de bine pictate, este dificil să se piardă, și că aveți o versiune pentru Ward? Am un „capac“ este un pic diferit.